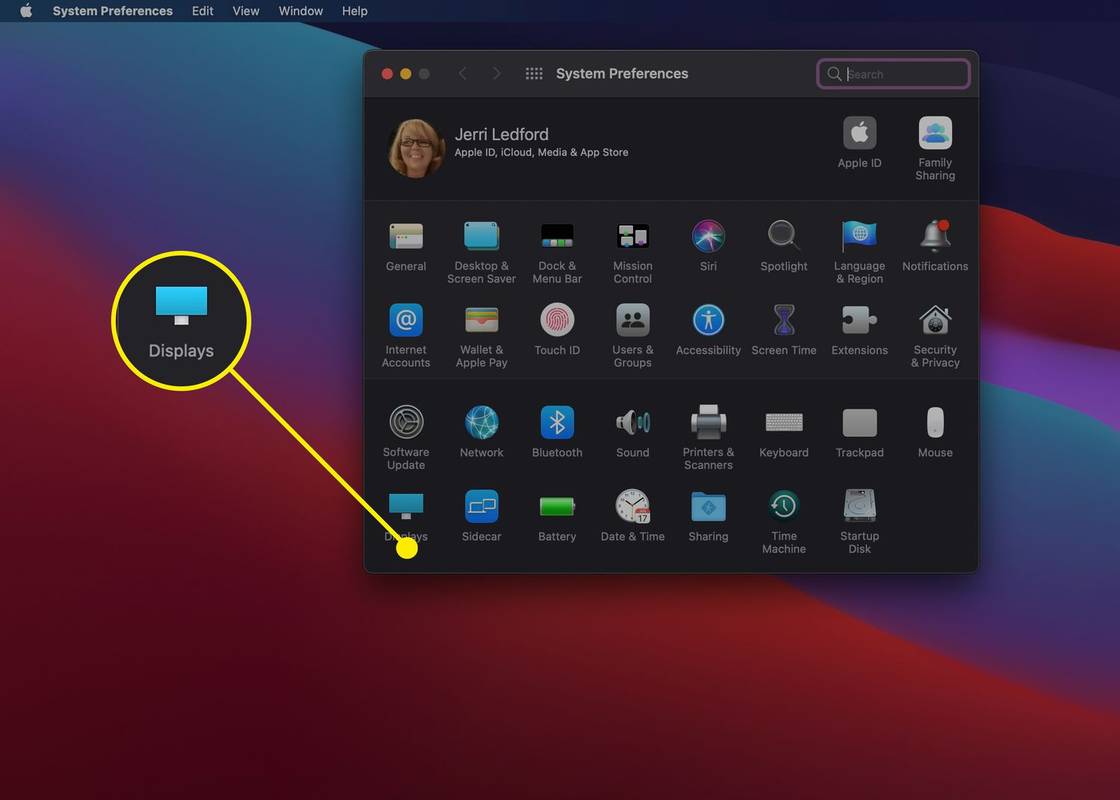O que saber
- Você pode conectar seu computador MacBook à TV usando um adaptador USB-C ou Thunderbolt-3 para HDMI ou DVI.
- Se você tiver uma smart TV, também poderá usar o AirPlay para espelhar a tela do seu MacBook ou estender a tela e usar a televisão como segundo monitor.
- Modelos mais antigos de MacBooks podem ter uma porta para mini-display, mas você ainda pode usar um adaptador para conectar o MacBook à TV.
Este artigo explica como conectar seu computador MacBook à TV, inclusive usando um cabo ou conectando sem fio com AirPlay e uma smart TV.
Como conecto meu MacBook à minha TV?
É bom conectar seu computador MacBook a uma tela de televisão para streaming, jogos ou ter uma tela maior para trabalhar. Se você possui uma smart TV, a maneira mais fácil de conectar seu MacBook à TV é usando o AirPlay.
Antes de conectar seu MacBook à sua smart TV, certifique-se de que ambos estejam na mesma rede e ligados.
-
No seu Macbook, vá para Configurações > Exibições .
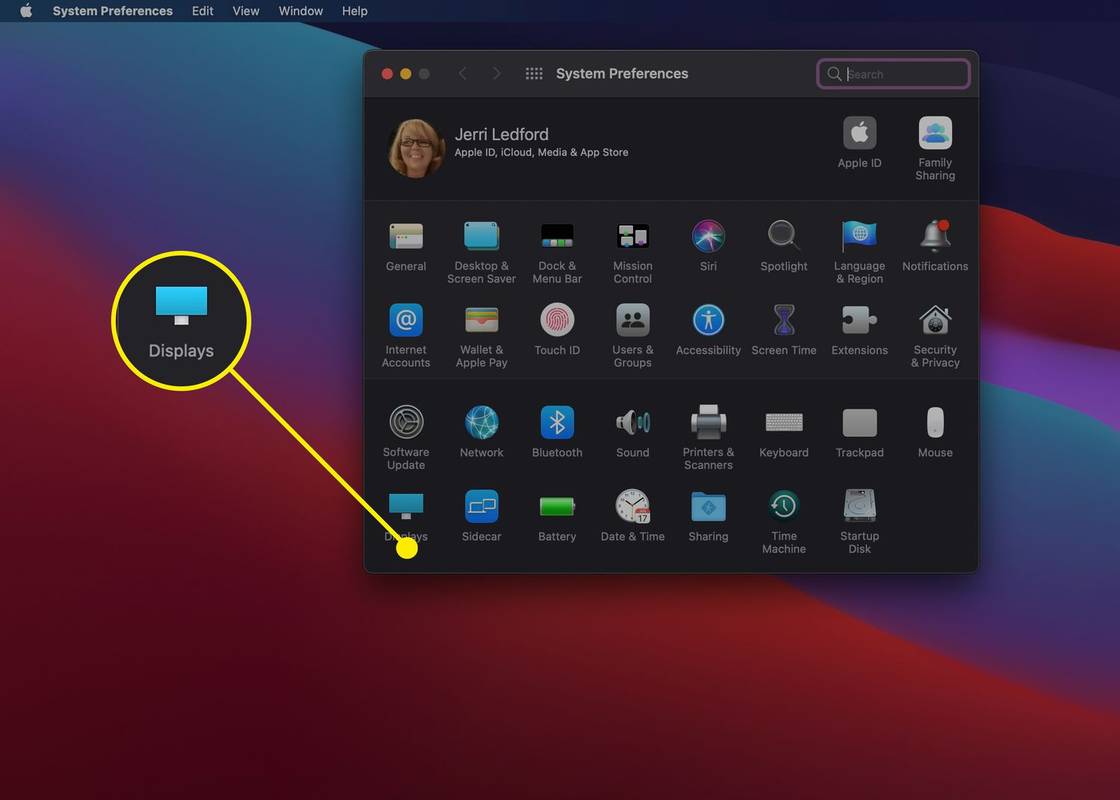
-
Selecione o menu suspenso para a opção para Tela AirPlay .

-
Escolha a smart TV ou dispositivo que deseja usar como tela do seu MacBook.

-
Assim que a conexão for feita, uma pequena janela poderá aparecer na sua smart TV. Se você quiser usar sua TV como uma segunda tela para o seu MacBook, selecione Reúna janelas na tela do seu MacBook para unir todas as janelas e ampliar a tela. Você pode então usar sua TV como se fosse um segundo monitor.

-
Se você deseja espelhar a tela do seu MacBook na sua smart TV, selecione Arranjo Nas suas Configurações do visor e escolha Exibição de espelho .

Quando terminar e quiser desconectar o monitor, siga as instruções acima e, na Etapa 3, selecione Desligado .
Alternativamente, você pode clicar no Centro de Controle na barra de menu, selecionar O espelhamento de tela e selecione a TV na qual deseja espelhar sua tela. Assim que a conexão for concluída, você pode escolher a opção de espelhar ou estender sua tela. Quando terminar, abra O espelhamento de tela novamente e clique no nome da TV que você conectou para encerrar a conexão.

Posso conectar um MacBook à minha TV?
Se você tiver um modelo de TV ou MacBook mais antigo que não tenha recursos AirPlay, poderá usar um cabo para conectar ao seu MacBook. O tipo de cabo necessário depende de qual MacBook você possui.
Você também pode ter que escolher entre usar um cabo que se conecta diretamente do MacBook à TV; por exemplo, você pode optar por usar um cabo Thunderbolt para HDMI. Ou, se o seu MacBook tiver uma porta HDMI, você pode usar um cabo HDMI para HDMI.
Uma vez conectado, você pode precisar ir para Configurações > Mostrar para ajustar as configurações de exibição e a resolução para obter a melhor qualidade de imagem.
O bom de fazer uma conexão com fio à sua TV é que, depois de configurá-la, você pode fechar o seu MacBook e continuar a usá-lo com um teclado e mouse sem fio e a TV como monitor do computador.
Perguntas frequentes- Como conecto meu MacBook ao meu PC com Windows?
Instale o iTunes para conectar dispositivos AirPlay ao Windows através de Wi-Fi. Use um programa como TuneBlade ou Airfoil para streaming de vídeo. Para espelhamento de tela, use AirMyPC, AirParrot, AirServer ou X-Mirage.
- Como habilito o AirPlay no meu iPhone?
Para música, vá para o Centro de Controle e mantenha pressionado Música e toque no AirPlay ícone e escolha um dispositivo. Para espelhamento de tela, vá para o Centro de Controle e toque em O espelhamento de tela ou Espelhamento AirPlay .
o que significa adição rápida no snapchat
- Como desativo o Apple AirPlay?
Em um Mac, selecione Espelhamento > Desativar espelhamento . Em dispositivos iOS, vá para o Centro de Controle e toque em O espelhamento de tela > Pare de espelhar . Para desativar o recurso AirPlay em seu Mac, vá para Configurações > Exibições , selecione o menu suspenso AirPlay Display e escolha Desligado .