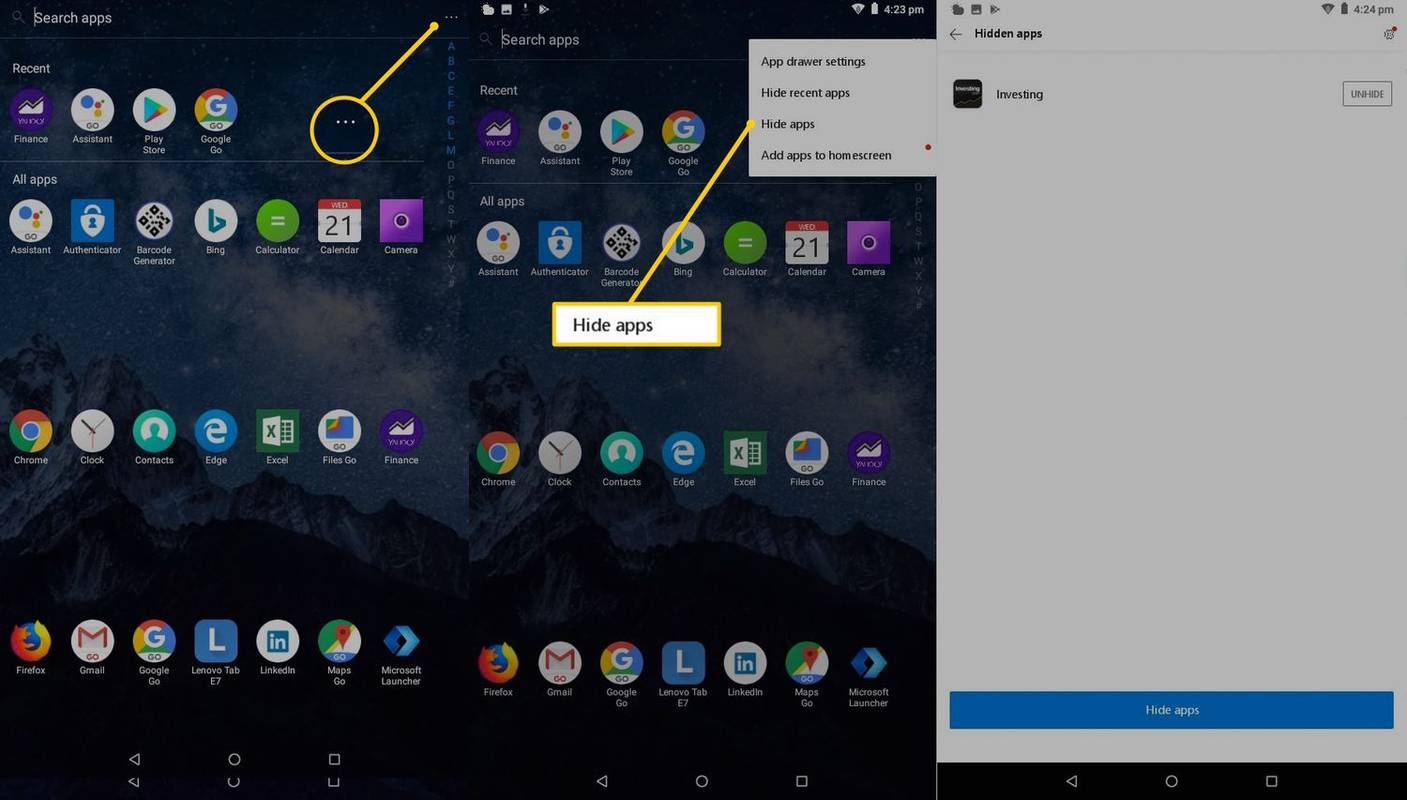Quando estiver navegando na Web em seu Mac usando o navegador Safari, você frequentemente encontrará imagens que deseja salvar, copiar ou criar um link para elas. Existem várias maneiras de salvar e copiar imagens do Safari, dependendo do que você deseja fazer com a imagem.

Aqui está uma olhada nos vários métodos de salvar, copiar e vincular a imagens usando o navegador Safari.
Como salvar uma imagem do Safari
Para começar, inicie o aplicativo Safari e navegue ou pesquise uma imagem que deseja salvar ou copiar. Depois que a imagem for carregada na janela do navegador, clique com o botão direito do mouse (ou clique com a tecla Control pressionada) na imagem para exibir o menu suspenso contextual das várias opções disponíveis.

Na captura de tela acima, esbocei em branco as opções que dizem respeito a salvar e copiar a imagem e discutiremos essas duas opções nas seções abaixo.
Salve a imagem na área de trabalho

A primeira opção no menu contextual do Safari éSalvar imagem na área de trabalho. Como o nome descreve, selecionar esta opção irá obter uma cópia da imagem que você está vendo no Safari e salvar uma cópia do arquivo diretamente em sua área de trabalho.
Este é um método muito útil para quando você tiver planos adicionais para a imagem salva, como abri-la em Photoshop . Salvar a imagem em sua área de trabalho oferece acesso rápido e fácil à imagem em sua área de trabalho, mesmo se a área de trabalho não for onde você pretende salvar o arquivo de imagem.
Salvar imagem como
A segunda opção destacada nesse menu contextual éSalvar imagem como,permitindo que você tome decisões como onde salvar a imagem. OSalvar imagem comoO menu suspenso ainda oferece a opção de criar uma nova pasta na qual você pode salvar a imagem.
como instalar fontes no mac word
Como oSalvar imagem na área de trabalho, a opção Salvar imagem como salvará uma cópia da imagem em seu Mac. Ao contrário da opção Salvar imagem na área de trabalho, no entanto, ela não apenas colocará o arquivo na sua área de trabalho e, em vez disso, perguntará onde colocar a imagem. É mais fácil manter o disco rígido do seu computador organizado e manter sua área de trabalho organizada com a opção Salvar imagem como.
redefinir minha senha do Gmail por número de telefone

Você ainda pode selecionar manualmente a área de trabalho como destino, é claro, mas o ponto é que você tem a opção de salvar a imagem em qualquer lugar, incluindo discos rígidos externos, drives USB ou dispositivos de armazenamento conectados à rede.
Adicionar imagem às fotos
A próxima opção éAdicionar imagem às fotos. Isso cria uma cópia da imagem em seu Mac, mas em vez de usar um arquivo de imagem independente, move automaticamente o arquivo para a biblioteca de seu App de fotos . Como você sabe, se você é um usuário do Mac, o Fotos é um aplicativo de gerenciamento e edição de fotos que vem com Macs, iPhones, iPads e outros produtos da Apple.

Depois de salvar a imagem no Fotos, você pode editá-la usando as ferramentas integradas do Fotos, catalogá-la com tags e álbuns personalizados e compartilhá-la facilmente com seus amigos e familiares.
Usar imagem como imagem da área de trabalho

Este é bastante autoexplicativo: escolher esta opção tornará a imagem sua papel de parede ou papel de parede.
O macOS usará automaticamente a configuração Dimensionar imagem para fazer a imagem preencher toda a tela do Mac, mesmo se a imagem não tiver a proporção correta (ou seja, as proporções de altura e largura de uma imagem).
Isso também significa que o macOS esticará a imagem se a resolução da imagem for menor do que a de sua tela. Esse alongamento pode fazer com que a imagem pareça em blocos, portanto, lembre-se disso se usar essa opção no que for uma pequena imagem de origem.
Copiar endereço de imagem

A opção Copiar endereço da imagem pega o URL da própria imagem e a coloca na área de transferência do macOS. A partir daqui, você pode colar o link em um documento ou e-mail e qualquer destinatário pode clicar nele para carregar a imagem do link da fonte.
Um motivo para usar essa opção é quando a imagem com a qual você está trabalhando é muito grande. Por exemplo, você pode estar vendo uma imagem de 40 MB no site da NASA. Em vez de salvar a imagem no Mac e tentar enviá-la por e-mail a um amigo, você pode simplesmente enviar ao amigo o link da imagem. Isso economiza a largura de banda de envio e ajuda a evitar limitações de tamanho de anexo de e-mail. Em vez de baixar a imagem de você, o destinatário a baixa diretamente da fonte quando quiser.
No entanto, há uma coisa a ter em mente. Ao salvar uma imagem em seu Mac, você tem uma cópia dessa imagem que durará o tempo que você quiser. Quando você salva umlinkpara uma imagem, no entanto, o operador do site para o qual seu link aponta tem controle total. Eles podem deixar a imagem no ar indefinidamente ou podem removê-la amanhã e, quando ela acabar, você está sem sorte. Portanto, considere salvar a imagem usando uma das outras opções aqui se for muito importante.
Copiar imagem
Ocópia de Imagemopção copia a própria imagem, não apenas um link para ela. Esta opção cria uma cópia temporária de toda a imagem em sua área de transferência, que você precisará colar em algum lugar para salvá-la. Por exemplo, você pode colar a imagem diretamente em um e-mail ou até mesmo em outra pasta no disco rígido do seu Mac ou em outro lugar.

Outras opções incluem colar a imagem em um documento do Pages, apresentação do PowerPoint ou um aplicativo de edição de imagem como o Photoshop. Seja qual for a opção que você escolher, lembre-se de que você realmente precisacolara imagem em algum lugar para salvá-la com sucesso. Não fazer isso significa que a cópia da imagem será perdida se o cache da área de transferência for apagado ou sobrescrito.
Uma nota final
Agora que você sabe como salvar imagens do Safari em seu Mac, lembre-se de fazer isso com responsabilidade. Muitas das imagens que você encontrará on-line são propriedade intelectual de terceiros, e você está proibido de usar essas imagens em certas circunstâncias sem permissão.
verifique se o telefone sprint está desbloqueado
A maioria dos fotógrafos e artistas não se importará se você salvar uma de suas imagens para usar como plano de fundo do seu Mac pessoal. Mas você terá problemas se, em vez disso, usar imagens protegidas por direitos autorais sem permissão em seu site, em um local público ou para qualquer finalidade comercial. Em vez disso, use a Pesquisa de imagens do Google, selecionando os direitos de reutilização de imagens que se adaptam às suas necessidades. Você pode encontrar esta opção em Pesquisa avançada de imagens do Google.

Se você achou este artigo útil, verifique o tutorial da TechJunkie sobre Como pesquisar imagens no DuckDuckGo.