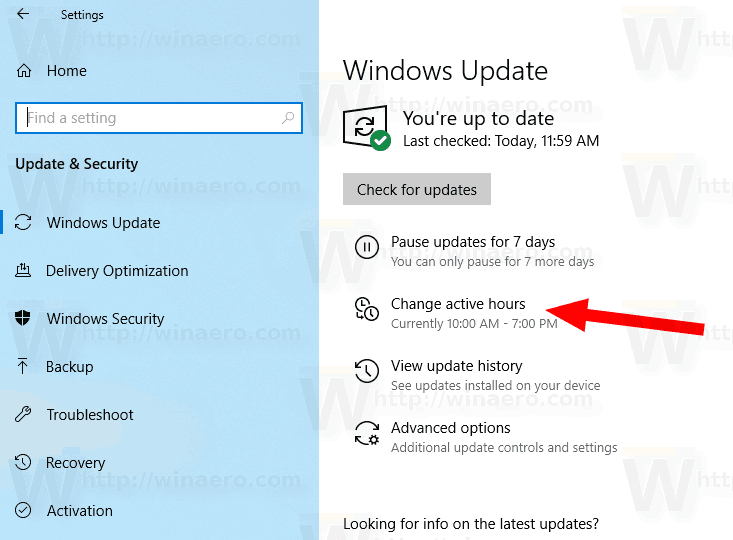Como seus predecessores, os usuários podem atualizar para macOS High Sierra através da Mac App Store. Para a maioria dos usuários, esta é a maneira mais fácil e simples de atualizar para o sistema operacional Mac mais recente da Apple. Mas às vezes é bom ter um instalador USB do macOS High Sierra inicializável, que permite instalar o High Sierra do zero em uma unidade nova ou limpa, solucionar problemas de instalação ou economizar tempo e largura de banda se você precisar atualizar vários Macs.
A má notícia é que a Apple não distribui mais o macOS fisicamente por meio de um DVD de instalação. A boa notícia, no entanto, é que os usuários podem criar facilmente seu próprio instalador inicializável do macOS High Sierra USB com apenas algumas etapas rápidas. Veja como fazer.
Observação: O macOS High Sierra está atualmente em versão beta. As instruções abaixo cobrem como criar um instalador inicializável do High Sierra para este beta e não funcionarão sem modificações no lançamento público final. Atualizaremos este artigo quando o macOS High Sierra for lançado publicamente ainda este ano.
Etapa 1: Baixe o macOS High Sierra na Mac App Store
A primeira etapa para criar seu próprio instalador inicializável do macOS High Sierra USB é fazer o download do instalador baseado em aplicativo que a Apple fornece por meio da Mac App Store. Para a versão beta atual, os usuários encontrarão o High Sierra em sua guia Comprado após registrar seu Mac. Quando High Sierra for finalmente lançado, você poderá encontrá-lo com um link na barra lateral da página inicial da Mac App Store.
O download do macOS High Sierra é relativamente grande, com pouco mais de 5 GB, então pode levar algum tempo para fazer o download, dependendo da velocidade de sua conexão com a Internet. Uma vez feito isso, o aplicativo instalador High Sierra será iniciado automaticamente.

Este aplicativo é como você normalmente atualizaria seu Mac, mas não precisamos executá-lo agora para criar nosso instalador USB inicializável. Portanto, feche o aplicativo instalador pressionando Command-Q no seu teclado.
Etapa 2: prepare sua unidade USB
Para criar um instalador inicializável do macOS High Sierra USB, você precisa de um USB 2.0 ou USB 3.0 unidade com uma capacidade de pelo menos 8 GB. A criação do instalador apagará todos os dados da unidade USB, portanto, certifique-se de fazer backup de todos os dados existentes que possam estar na unidade.
Conecte a unidade USB em seu Mac e inicie o aplicativo Utilitário de Disco. Você pode encontrar o Utilitário de Disco procurando por ele em Holofote ou no Aplicativos> Utilitários pasta.

No Utilitário de Disco, selecione sua unidade USB na lista à esquerda. Em seguida clique Apagar na barra de ferramentas. Precisamos dar ao instalador USB um nome temporário para que o comando Terminal abaixo funcione. Se você planeja apenas copiar e colar o comando Terminal, nomeie sua unidade USB como HighSierra. Você é livre para alterá-lo, mas precisará modificar o comando para fazer referência ao novo nome.
Certifique-se de que a lista suspensa Formato esteja definida comoMac OS Extended (registrado)e esse esquema está definido paraMapa de partição GUID. Quando estiver pronto, clique em Apagar para limpar a unidade.
Etapa 3: crie o instalador inicializável do macOS High Sierra USB
Depois que sua unidade USB for apagada, inicie o aplicativo Terminal (localizado por padrão no Aplicativos> Utilitários pasta). Copie e cole o seguinte comando na janela do Terminal e pressione Retornar no teclado para executá-lo:
sudo / Applications / Instalar macOS 10.13 Beta.app/Contents/Resources/createinstallmedia –volume / Volumes / HighSierra –applicationpath / Applications / Instalar macOS 10.13 Beta.app –nointeraction
Isto é um sudo comando, então você precisará inserir sua senha de administrador quando solicitado. Terminal irá então acessar o createinstallmedia ferramenta integrada no pacote de instalação High Sierra. Você pode monitorar o andamento do processo por meio da janela do Terminal.

O tempo que leva para concluir o processo de criação varia de acordo com a velocidade de sua unidade USB. Na maioria dos casos, não deve demorar mais do que 5 minutos. Assim que o processo for concluído, você verá a janela Terminal exibir Concluído.
O novo instalador USB inicializável do macOS High Sierra agora será montado no Mac, pronto para uso.
Etapa 4: Instale o macOS High Sierra via USB
Depois de ter seu instalador USB inicializável do macOS High Sierra, você pode usá-lo para instalar o High Sierra em Macs compatíveis de duas maneiras. Primeiro, você pode conectá-lo a um Mac em execução e iniciar o instalador de atualização. Isso produzirá o mesmo resultado de uma atualização através da Mac App Store, mas evita que você tenha que baixar o aplicativo instalador High Sierra primeiro.
Em segundo lugar, você pode usar sua unidade USB para realizar uma instalação limpa do High Sierra. Para fazer isso, primeiro desligue o Mac que deseja atualizar e conecte sua unidade USB. Em seguida, aperte o botão liga / desliga do Mac para ligá-lo e pressione e segure o Alt / Opção tecla no teclado assim que ouvir o do Mac carrilhão de inicialização .

Continue segurando Alt / Option até ver o Gerente de startup aparecer. Use o cursor ou as setas do teclado para selecionar o instalador High Sierra USB inicializável. O Mac agora inicializará com o instalador High Sierra e, como está sendo executado a partir da unidade USB, pode acessar e apagar a unidade interna do seu Mac. Depois de apagado, o instalador executará uma instalação limpa do High Sierra em sua unidade (apenas certifique-se de fazer backup antes de executar uma instalação limpa!).