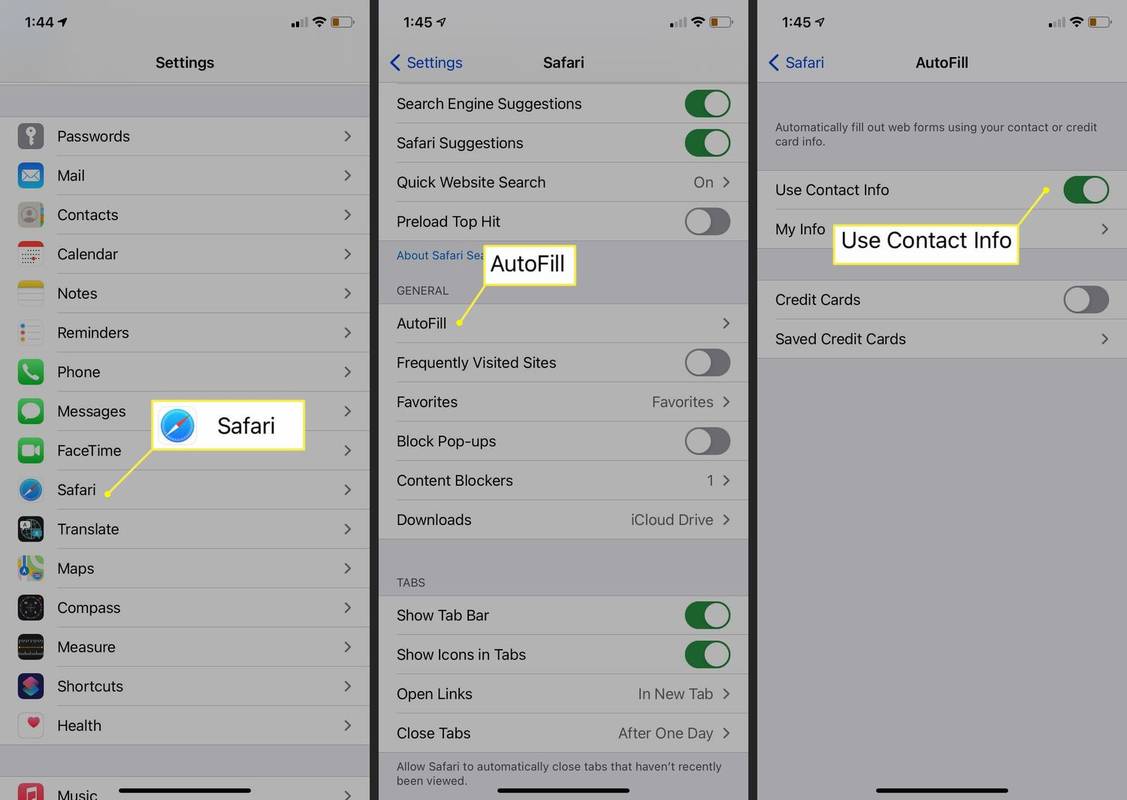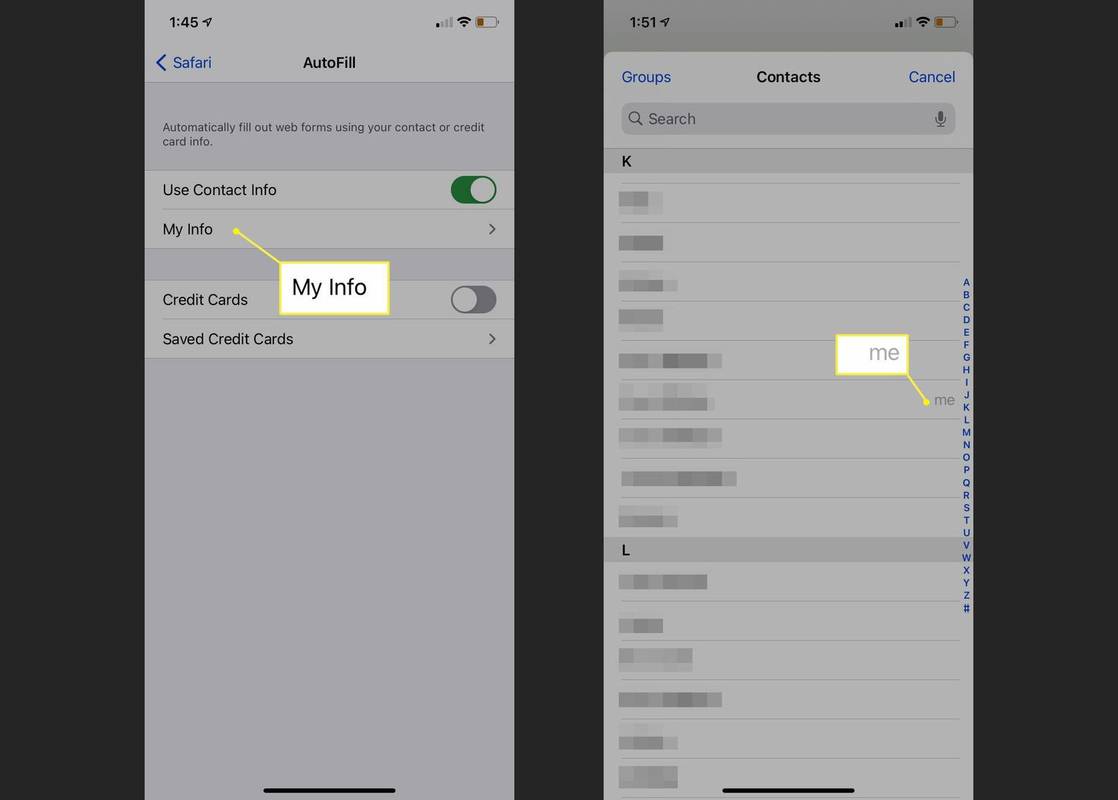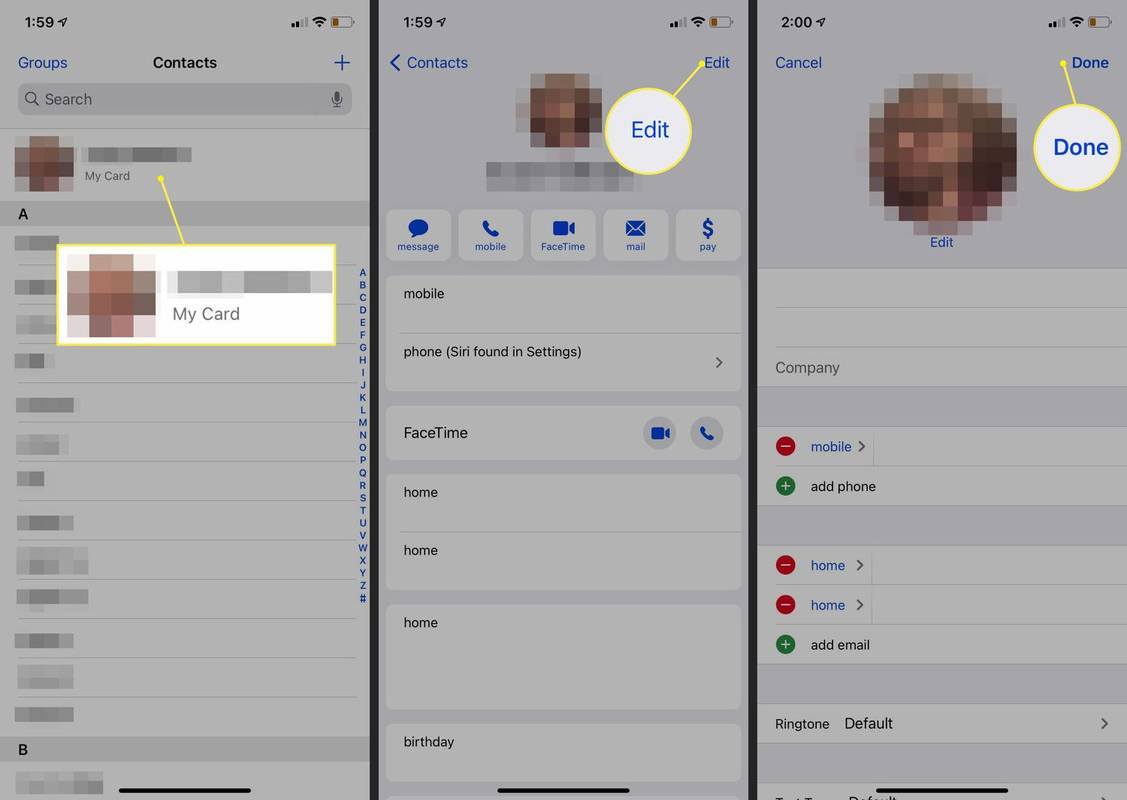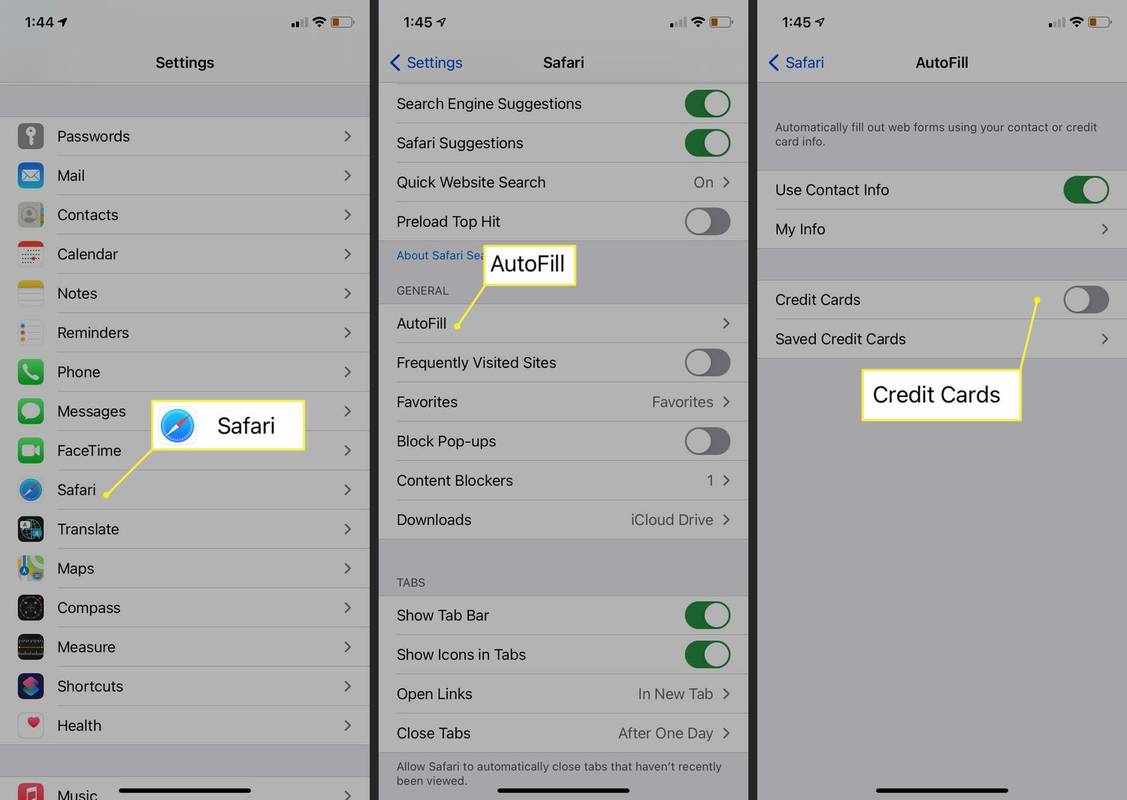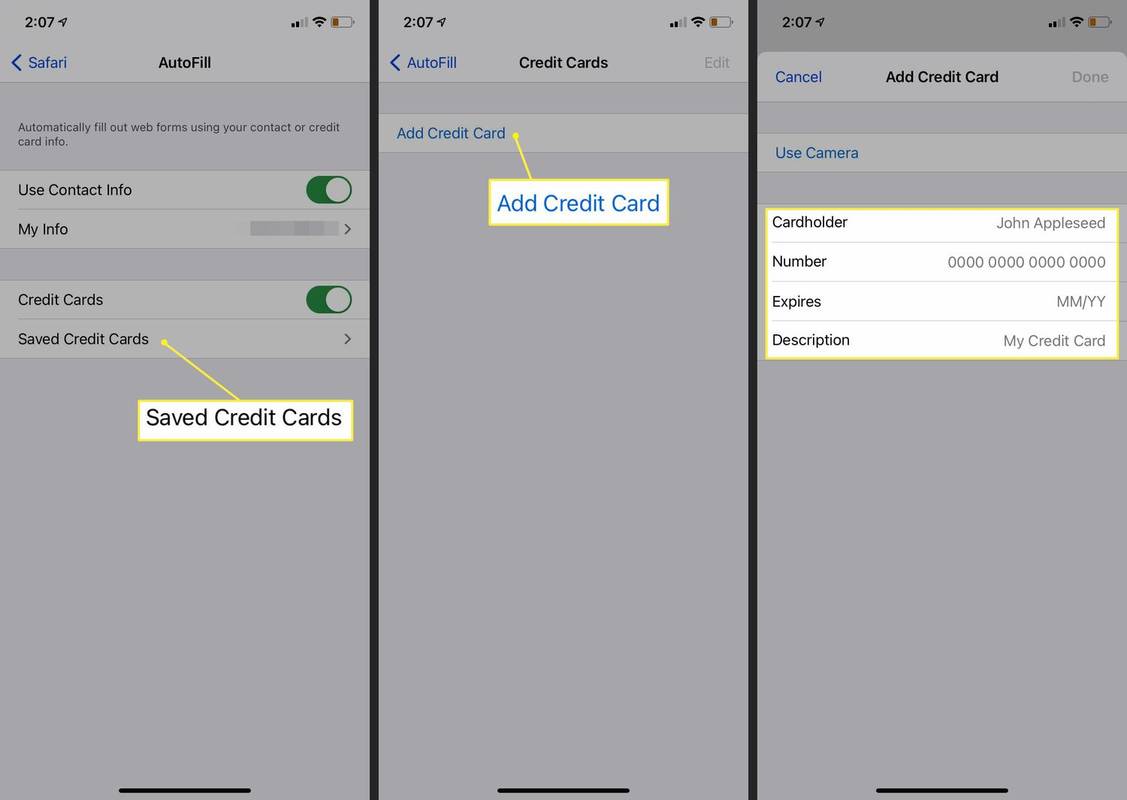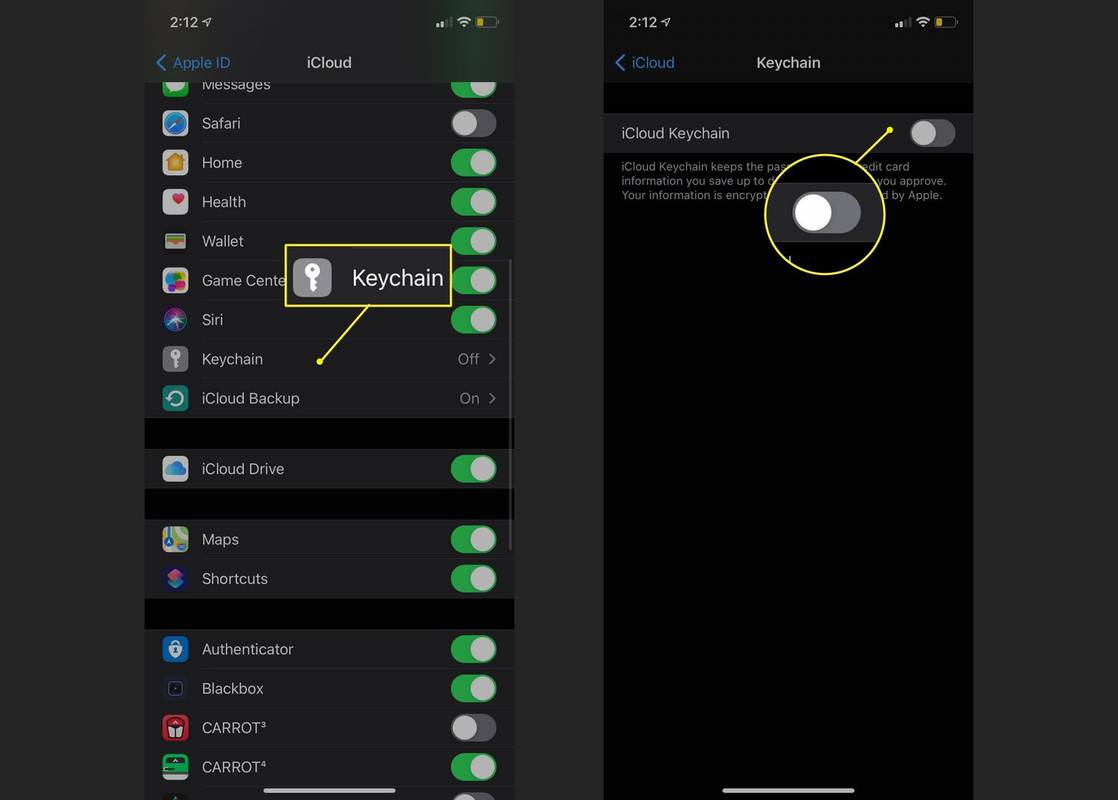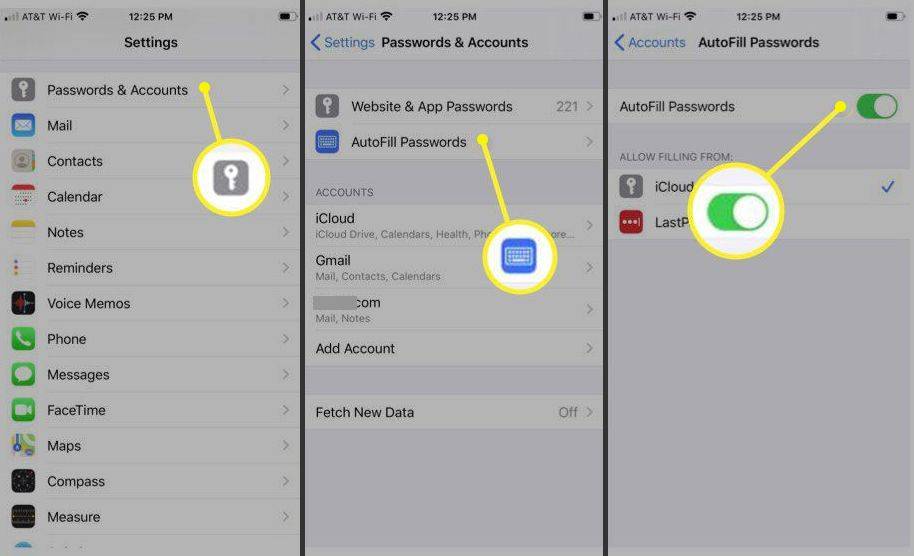O que saber
- Para preencher automaticamente informações de contato ou cartões de crédito no seu iPhone: Configurações > Preenchimento automático e alternar Usar configurações de contato ou Cartões de crédito para Sobre .
- Para alterar suas informações, acesse Contatos > Meu cartão > Editar ou Cartões de crédito salvos > Adicionar cartão de crédito .
- Para preencher senhas automaticamente: certifique-se de que o acesso ao iCloud esteja ativado, toque em Configurações > Senhas e contas, e alternar Preenchimento automático de senhas para Sobre .
Este artigo mostra como adicionar e alterar informações como nome, endereços de e-mail, cartões de crédito, números de telefone, nomes de usuário e senhas que o recurso Preenchimento automático do iPhone usa no iOS 12 e posterior.
Ative o preenchimento automático para usar suas informações de contato
Para permitir que o preenchimento automático use seus dados de contato:
-
Abra o Configurações aplicativo.
-
Tocar Safári abrir Configurações do Safári .
-
Tocar Preenchimento automático .
-
Ligar o Usar informações de contato interruptor.
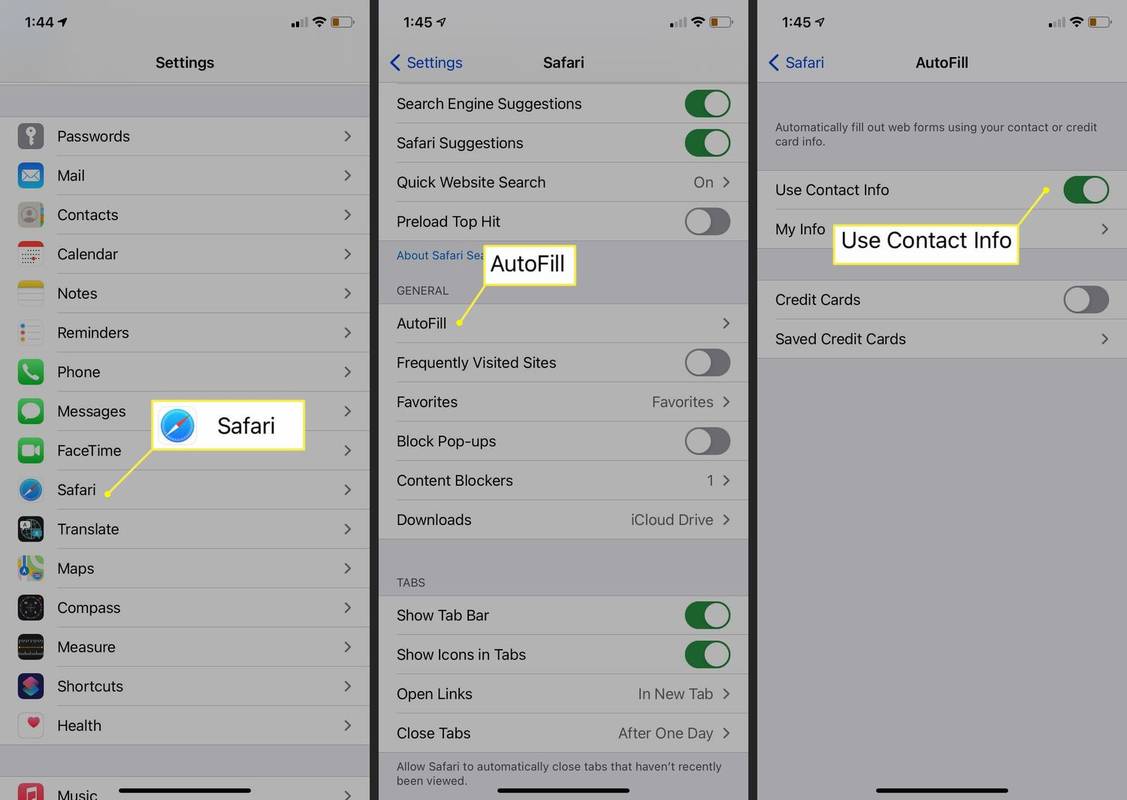
-
Tocar Minha informação .
-
Selecione seu informações de contato .
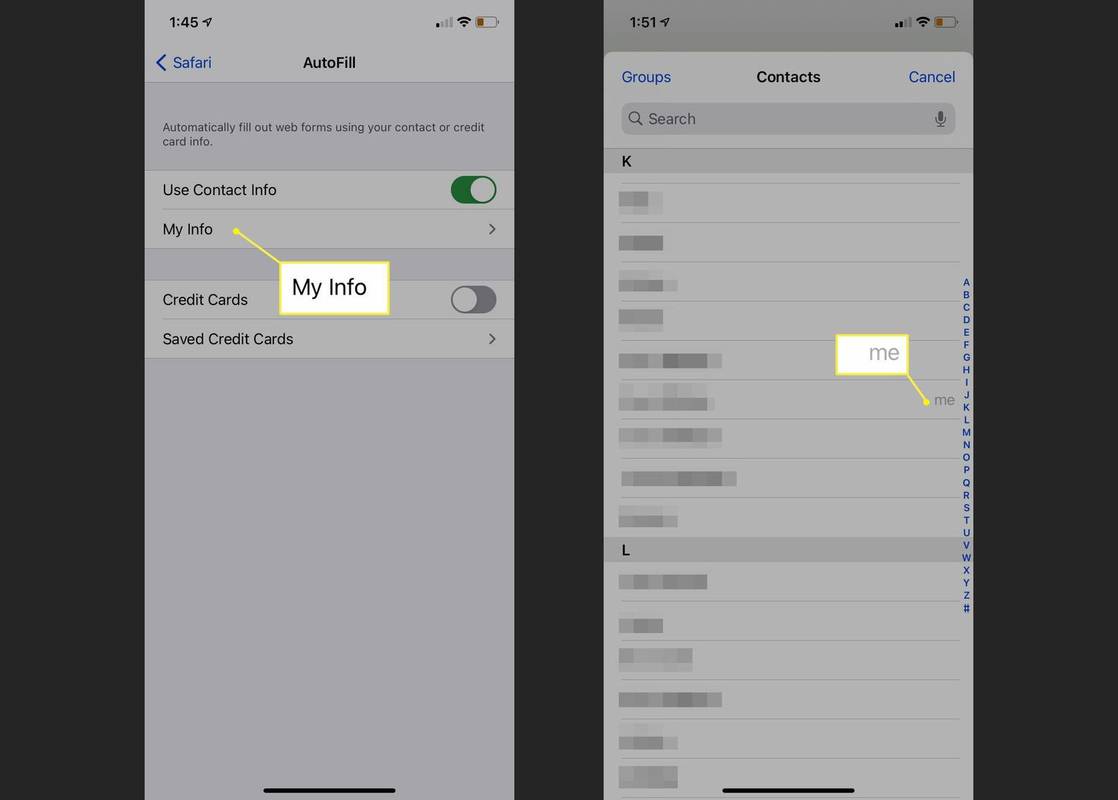
-
Suas informações de contato agora estão habilitadas para preenchimento automático.
Para mudar para um contato diferente, toque em Minha informação e atualize-o com o novo contato.
Altere ou atualize suas informações pessoais para preenchimento automático
O Preenchimento automático extrai suas informações pessoais, incluindo nome, número de telefone e endereço de e-mail, do cartão de contato Meu cartão em Contatos. Veja como alterar ou atualizar essas informações:
-
Abrir Contatos .
-
Tocar Meu cartão na parte superior da tela.
-
Tocar Editar .
-
Altere seu nome ou nome da empresa e adicione um número de telefone, endereço de e-mail, aniversário, URL e muito mais.
-
Tocar Feito .
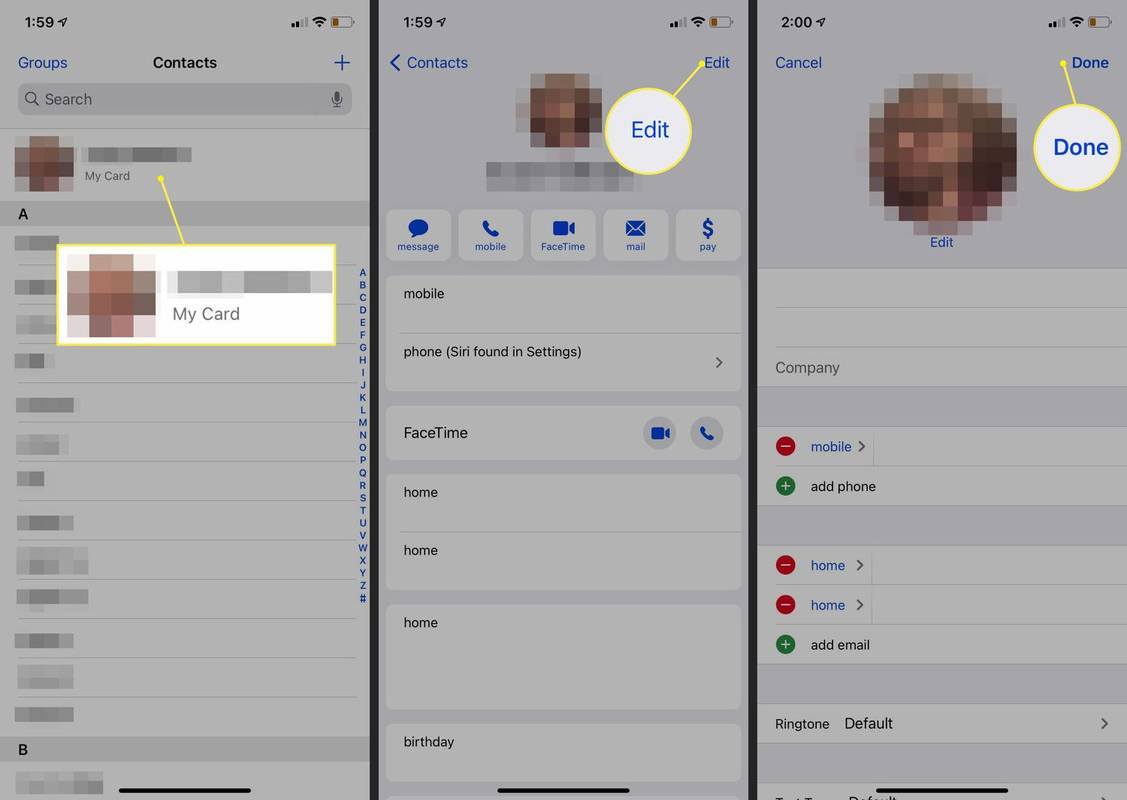
-
Suas informações de contato pessoais foram alteradas e o Preenchimento Automático agora extrairá esses dados atualizados.
Seu número de telefone é retirado automaticamente das Configurações. Você pode adicionar números de telefone adicionais, como um número residencial. Da mesma forma, os endereços de e-mail são extraídos do Mail e não podem ser alterados aqui, mas você pode adicionar um novo endereço de e-mail.
Habilite ou altere o preenchimento automático para cartões de crédito e débito
Para permitir que o Preenchimento Automático use as informações do seu cartão de crédito e débito e para adicionar um novo cartão de crédito ao Preenchimento Automático:
-
Abra o Configurações aplicativo.
-
Tocar Safári abrir Configurações do Safári .
-
Tocar Preenchimento automático .
-
Ligar o Cartões de crédito alterne para ativar o preenchimento automático de cartão de crédito.
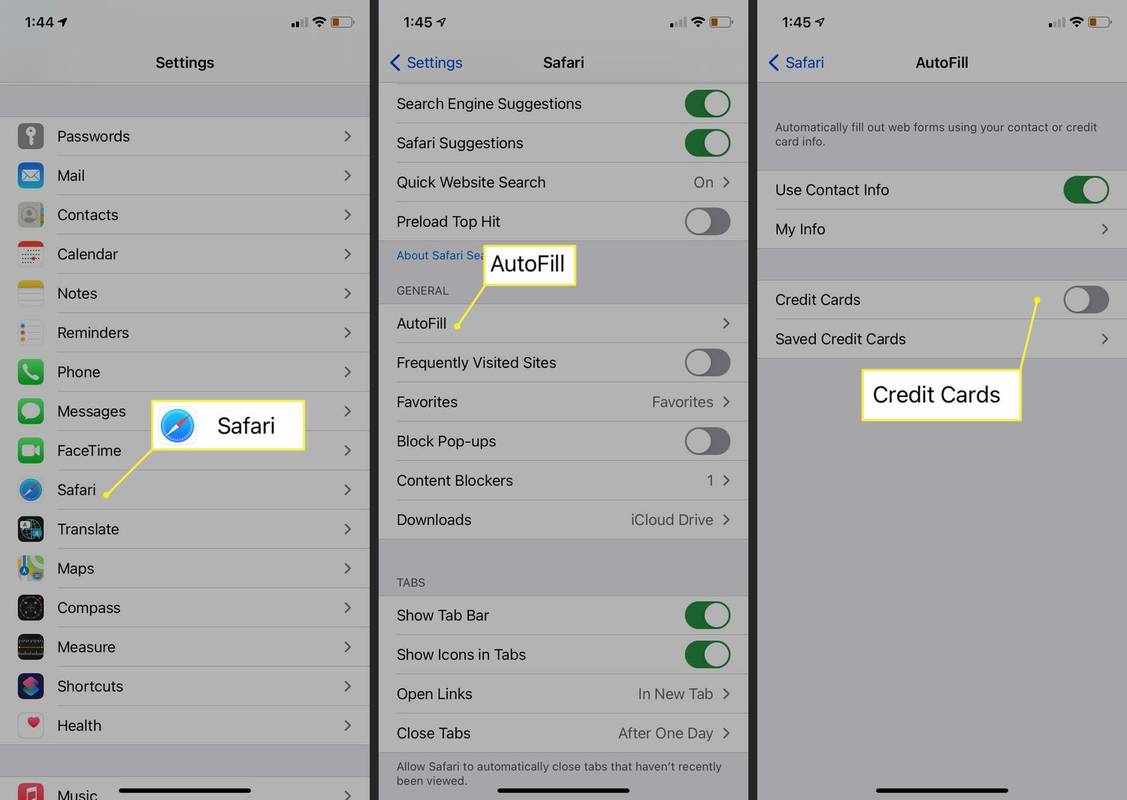
-
Tocar Cartões de crédito salvos.
-
Digite a senha do seu iPhone ou Touch ID, se solicitado, ou use o Face ID, se compatível.
-
Selecione Adicionar cartão de crédito .
Adicione um cartão de crédito ou débito manualmente ou use a câmera para tirar uma foto do cartão.
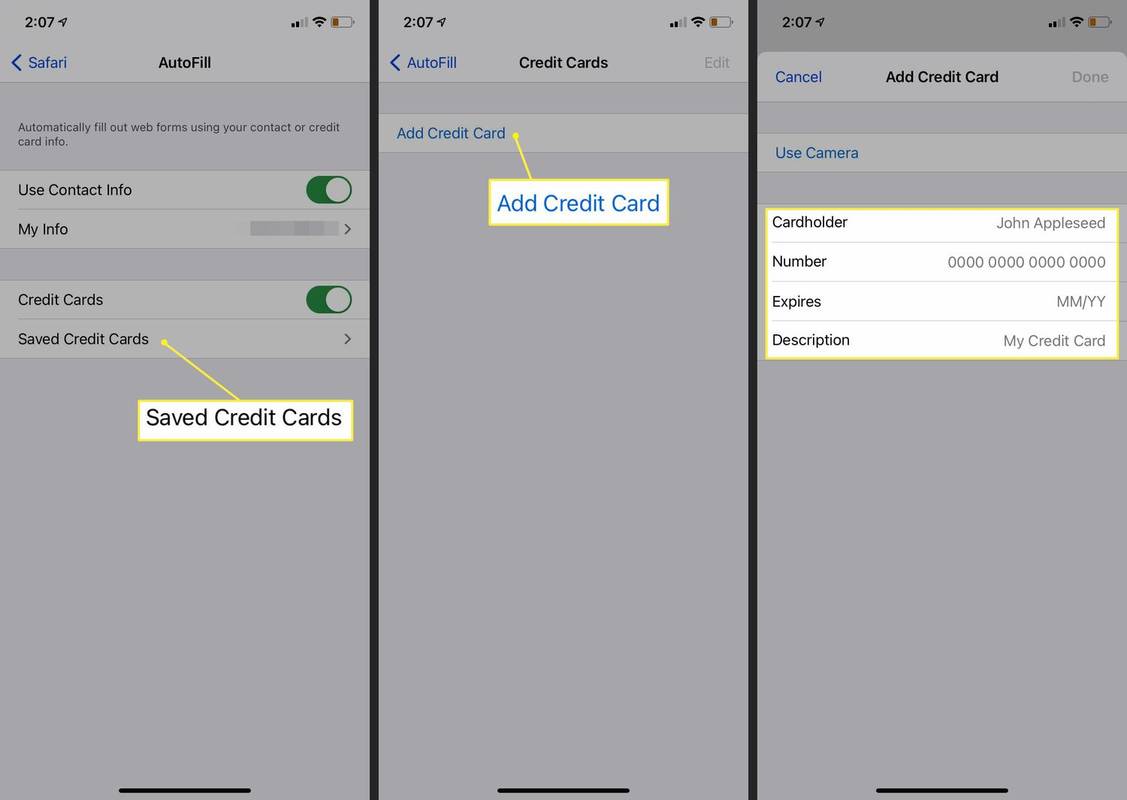
-
O Preenchimento Automático agora pode acessar as informações atualizadas do seu cartão de crédito.
Para editar ou excluir qualquer cartão de crédito salvo, vá para Configurações > Safári > Preenchimento automático > Cartões de crédito salvos e toque no cartão que deseja editar ou excluir. Tocar Editar e depois toque Excluir cartão de crédito ou altere as informações do cartão de crédito. Tocar Feito .
Habilite ou altere o preenchimento automático para IDs e senhas
Ative o chaveiro do iCloud
Para permitir que o Preenchimento Automático salve e use IDs e senhas, o iCloud Keychain deve primeiro ser ativado. Para ativar as Chaves do iCloud:
-
Abra o Configurações aplicativo e toque no seu Bandeira do ID Apple na parte superior da tela.
-
Tocar iCloud .
-
Role a lista e selecione Chaveiro .
-
Ligar o Chaveiro iCloud alterne o botão e digite a senha do seu ID Apple, se solicitado.
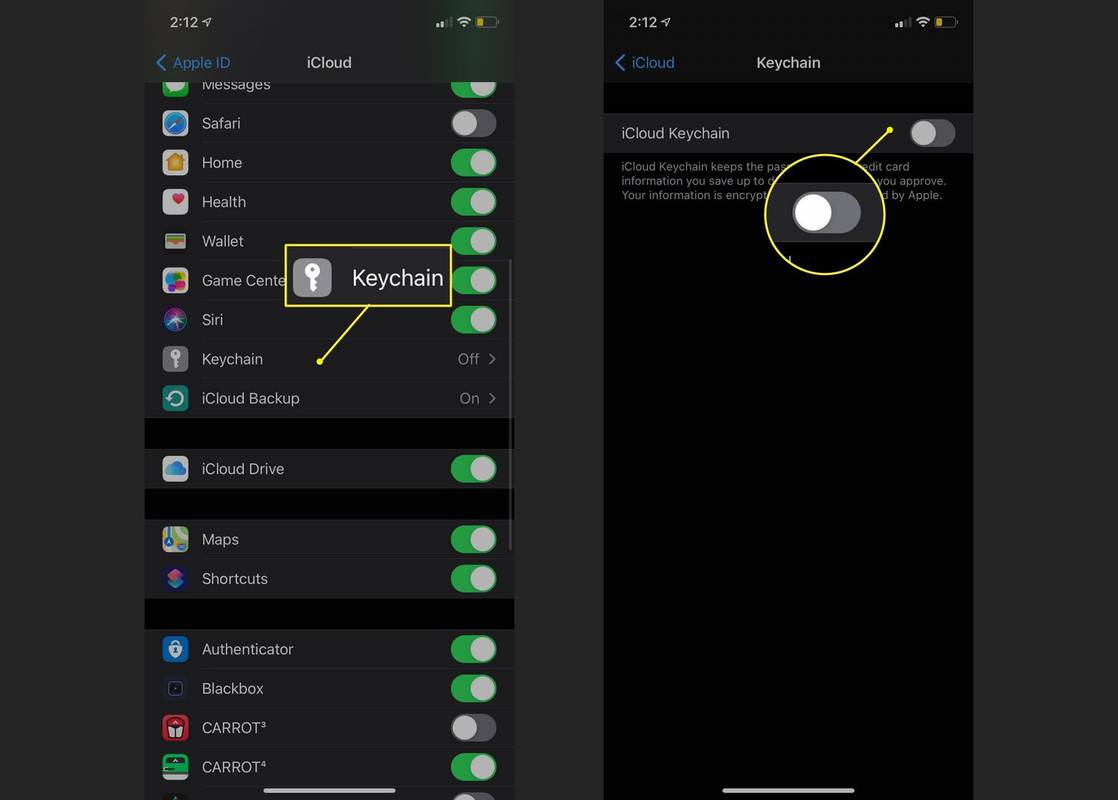
Ative o preenchimento automático para usar IDs e senhas salvas
Para permitir que o Preenchimento Automático use seus IDs e senhas salvos:
-
Vá para Configurações e role para baixo até Senhas e contas .
-
Tocar Preenchimento automático de senhas .
-
Alternar Preenchimento automático de senhas para Sobre .
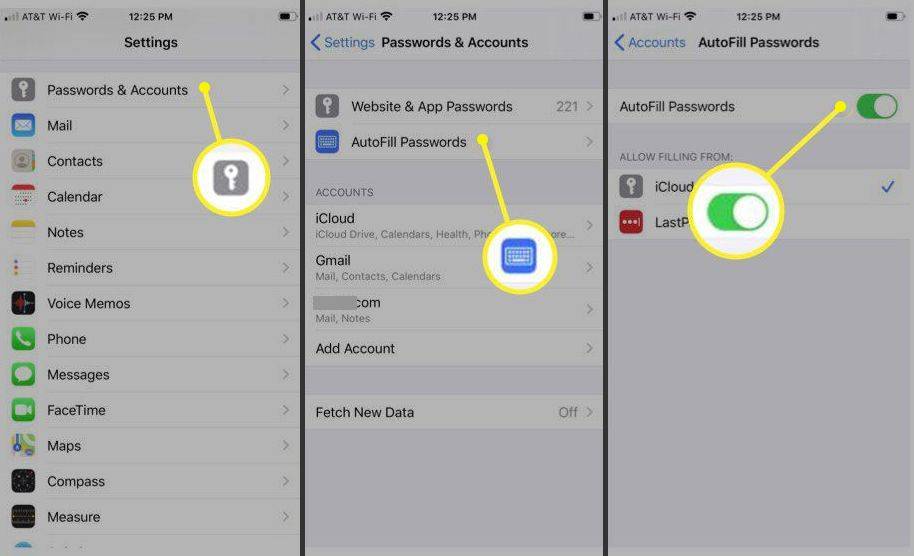
Sob Permitir preenchimento de , certifique-se de que as Chaves do iCloud estejam marcadas.
- Como altero minhas configurações de preenchimento automático do Google Chrome?
Abra o aplicativo Chrome no seu iPhone e toque em Mais > Configurações . Tocar Métodos de Pagamento ou Endereços e muito mais para visualizar ou alterar suas configurações.
como habilitar salas de descanso em zoom
- Como desativo as configurações de preenchimento automático no Chrome?
Para desativar as configurações de preenchimento automático do Chrome, abra o aplicativo Chrome e toque em Mais > Configurações . Tocar Métodos de Pagamento e desligue Salve e preencha as formas de pagamento . A seguir, selecione Endereços e muito mais e desligue Salvar e preencher endereços .
- Como atualizo minhas configurações de preenchimento automático no Firefox?
No Firefox, vá para Cardápio > Opções > privacidade e segurança . Na seção Formulários e preenchimento automático, gire Endereços de preenchimento automático ligado ou desligado ou selecione Adicionar , Editar , ou Remover para fazer alterações. Você pode gerenciar as configurações de preenchimento automático do Firefox de várias maneiras, incluindo desabilitar completamente as configurações e adicionar manualmente informações de contato.