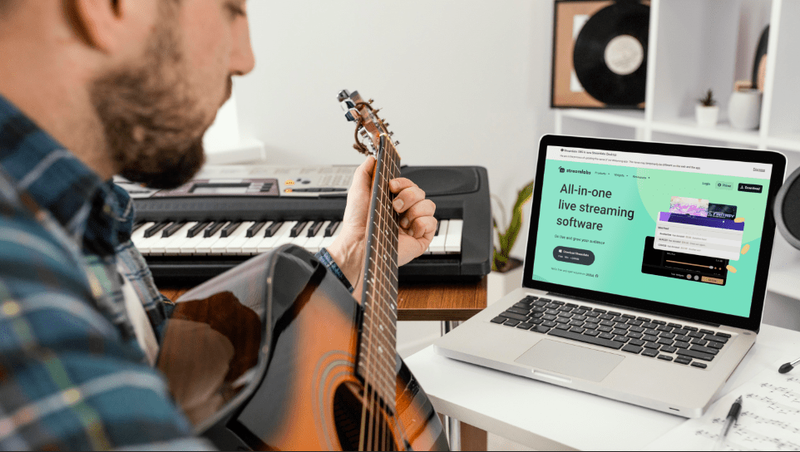Existem várias soluções que você pode tentar quando o microfone do Windows 10 não estiver funcionando. O primeiro passo é descobrir se o problema está no seu computador ou no próprio microfone.
As instruções neste artigo se aplicam a microfones internos e externos para PCs com Windows 10. As etapas são as mesmas, independentemente do fabricante do seu dispositivo. As etapas para corrigir problemas de microfone no Windows 11 são um pouco diferentes.
Causas de um microfone de computador que não funciona no Windows 10
Se o microfone do seu PC não estiver funcionando, pode ser por vários motivos, incluindo:
como consertar imagens pixeladas online
- Hardware defeituoso
- Conexões físicas ruins
- Drivers de dispositivo ausentes
- Interferência de outros dispositivos Bluetooth
- Conflitos entre um microfone externo e o microfone interno
- A entrada de áudio está silenciada no seu computador.
- A entrada de áudio está silenciada no seu fone de ouvido.
Antes de começar, ajuda teste seu microfone do Windows 10 para tentar diminuir a causa. Você provavelmente descobrirá a solução assim que identificar o motivo do seu problema.
Muitas etapas para solucionar problemas de um microfone são iguais às solução de problemas de fones de ouvido que não funcionam .
Como consertar um microfone do Windows 10 que não funciona
Experimente estas soluções em ordem até que o microfone do computador esteja funcionando corretamente:
-
Execute o solucionador de problemas do Windows 10. O Windows 10 possui várias ferramentas de solução de problemas integradas. Se você estiver tendo problemas com o microfone, clique com o botão direito no caixas de som ícone na barra de tarefas e escolha Solucionar problemas de som para que o Windows procure soluções potenciais.

-
Procure um botão Mudo. Microfones externos podem ter botões de volume físico, portanto, certifique-se de que seu dispositivo não esteja mudo ou muito baixo.
Como aumentar o volume do microfone no Windows 10 -
Verifique o gerenciador de dispositivos. Para garantir que seu PC possa detectar seu microfone, abra o Gerenciador de Dispositivos do Windows e expandir o Entradas e saídas de áudio seção, selecione seu microfone e procure na seção Status do dispositivo seção.
Se você não vir seu microfone listado, desconecte-o e conecte-o novamente. Se ainda não aparecer, o problema está na conexão.
o Windows 10 instalará drivers automaticamente
-
Verifique suas conexões. Se possível, use um cabo conector de áudio diferente e tente conectar o microfone em um porta USB no mesmo dispositivo. Se ainda assim não funcionar, tente usá-lo com um computador diferente.
Se o seu microfone funcionar com outros dispositivos, o problema pode ser as portas do seu PC com Windows. No entanto, se ele não se conectar a outros computadores, provavelmente você precisará de um novo microfone.
-
Verifique as configurações individuais do aplicativo. Certos aplicativos, como o Skype, possuem suas próprias opções de entrada de áudio. Se você estiver tendo problemas de áudio em um aplicativo específico, procure um menu de configurações onde você pode escolher a entrada de áudio.
-
Altere as configurações de som do Windows. Olhe sob Entrada nas configurações de som do Windows 10 para garantir que o microfone que você deseja usar esteja selecionado e ativado.
-
Aumente o volume do microfone. Nas configurações de som, selecione Propriedades do dispositivo abaixo da seleção do microfone para garantir que o volume do microfone esteja ligado.
desative as notificações do firewall do Windows 10

-
Desative outros dispositivos Bluetooth. Ao usar um microfone sem fio, outras conexões Bluetooth podem interferir no sinal. Se seu Bluetooth não está funcionando no Windows , desligue o Bluetooth em qualquer outro dispositivo conectado, um por um, para ver se isso ajuda.
-
Atualize os drivers de hardware . Se você consegue ver seu microfone no Gerenciador de dispositivos, mas ele ainda não detecta som, verifique se os drivers estão atualizados. A maioria dos microfones externos de PC não requer nenhum driver, mas você pode verificar o manual de instruções para ver se há algum software adicional que precisa ser instalado. Você também pode fazer uma pesquisa no Google por drivers ou usar um ferramenta gratuita de atualização de driver .
-
Verifique as permissões do seu aplicativo. Às vezes, as atualizações do Windows podem redefinir as configurações do aplicativo. Se você estiver tendo problemas de microfone com um determinado aplicativo, acesse as configurações de permissões de aplicativos do Windows 10 e certifique-se de que o aplicativo tenha permissão para acessar seu microfone.
- Como faço para testar meu microfone no Windows 10?
Para testar seu microfone no Windows 10, clique com o botão direito no Palestrante ícone na barra de tarefas e selecione Sons > Gravação . Se o seu microfone aparecer na lista como Desativado, clique com o botão direito no microfone e selecione Habilitar . Fale no microfone enquanto verifica o medidor de som na tela – se o medidor se mover, o microfone está funcionando.
- Como defino o microfone padrão no Windows 10?
Selecione Começar > Painel de controle > Hardware e som > Som > Gravação . Selecione o microfone que deseja usar e selecione Conjunto padrão .