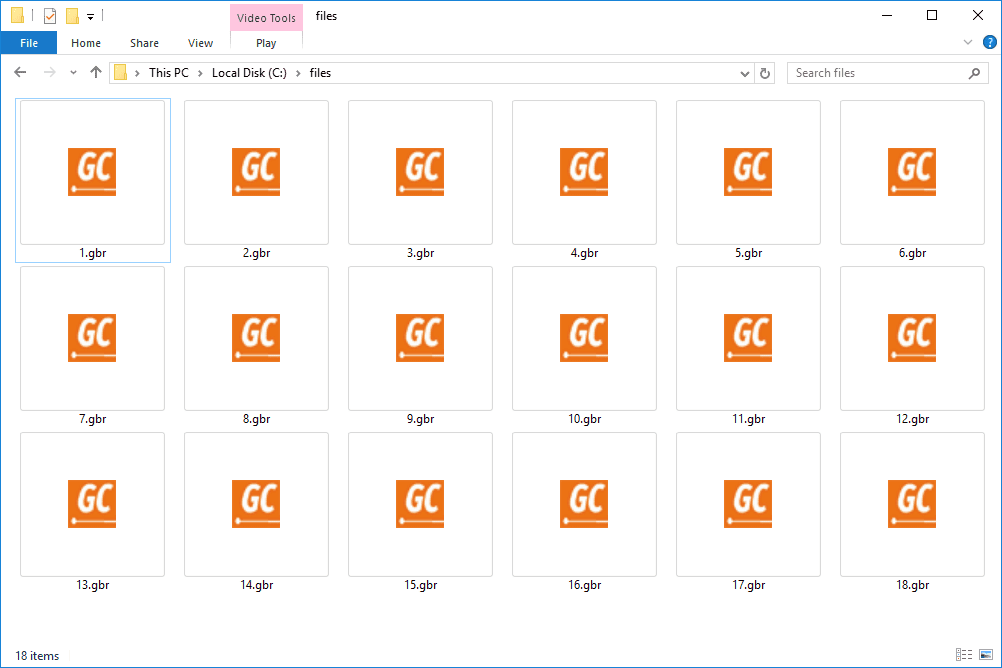O que saber
- No menu Iniciar, vá para Configurações > Sistema > Som > escolha o microfone > Propriedades do dispositivo . Ajuste com controle deslizante.
- Ou use o Painel de Controle: Hardware e Som > Som > Gravação . Clique com o botão direito Microfone > Propriedades > Níveis .
- Use o controle deslizante para alterar o volume ou insira um número maior na caixa de texto para aumentá-lo e selecione OK .
Este artigo explica como aumentar o volume do microfone em seu computador com Windows 10. Você pode fazer isso em Configurações ou Painel de Controle.
Altere o volume do microfone nas configurações
O aplicativo Configurações, acessível no menu Iniciar, é uma forma de ajustar o volume do microfone.
-
Abra o Menu Iniciar e escolha Configurações .
o que uma caixa cinza significa no snapchat

-
Selecione Sistema .

-
Escolher Som no lado esquerdo.

-
De Entrada seção, escolha um microfone na lista suspensa se você tiver mais de um.

-
Selecione Propriedades do dispositivo . Se você tiver um fone de ouvido que inclua microfone, a opção se chama Propriedades do dispositivo e microfone de teste .

Para revisitar esta janela mais rapidamente no futuro, clique com o botão direito no ícone de som na barra de tarefas e selecione Abra as configurações de som ou Sons .
-
Use o Volume controle deslizante para aumentar o volume do microfone.

Para teste seu microfone nível de volume, pressione Iniciar teste ou Teste e depois fale. Você verá então o nível de volume que seu computador reconhece para o dispositivo.
Alterar o volume do microfone no painel de controle
Se você preferir usar o Painel de Controle para ajustar as configurações do microfone, esta também é uma opção.
-
Abra o Painel de Controle como faria normalmente e escolha Hardware e Som .
dicas e truques do segundo ano do destino

-
Selecione Som .

-
Abra o Gravação aba.

-
Clique com o botão direito no Microfone você deseja ajustar o volume e escolha Propriedades .

-
Abra o Níveis guia e use o controle deslizante para alterar o volume ou insira um número maior na caixa de texto para aumentá-lo.

-
Selecione OK para fechar cada janela pop-up e aplicar a alteração de volume.
Se você notar depois de aumentar o volume que seu microfone parece não estar funcionando, confira estas etapas de solução de problemas para conserte seu microfone no Windows 10 .
como mudar o nome de usuário no redditPerguntas frequentes
- Como altero o volume do meu microfone no Skype no Windows 10?
Você pode alterar suas configurações de áudio no aplicativo Skype para desktop. Selecione sua foto de perfil e vá para Configurações > Áudio vídeo > Microfone . Desativar o Ajustar automaticamente as configurações do microfone alterne para que você possa ajustar o volume do microfone manualmente.
- Como você aumenta os níveis do microfone no Windows 10?
Vá para Começar > Configurações > Sistema > Som . Em Entrada, certifique-se de que o microfone esteja selecionado e escolha Propriedades do dispositivo . Selecione Propriedades adicionais do dispositivo , vou ao Níveis guia, ajuste Aumento do microfone , selecione OK .