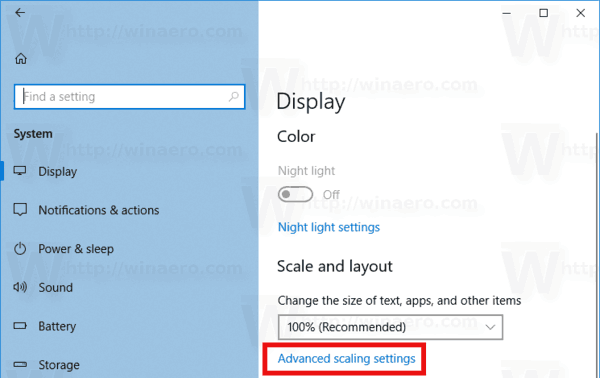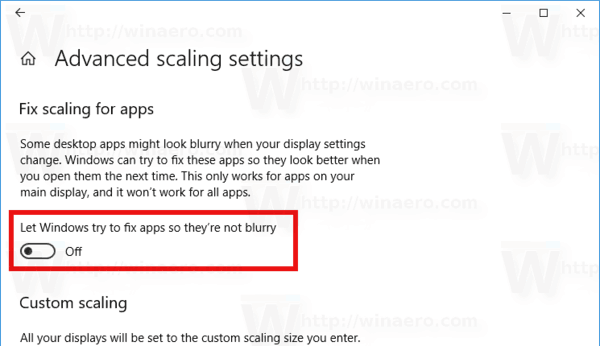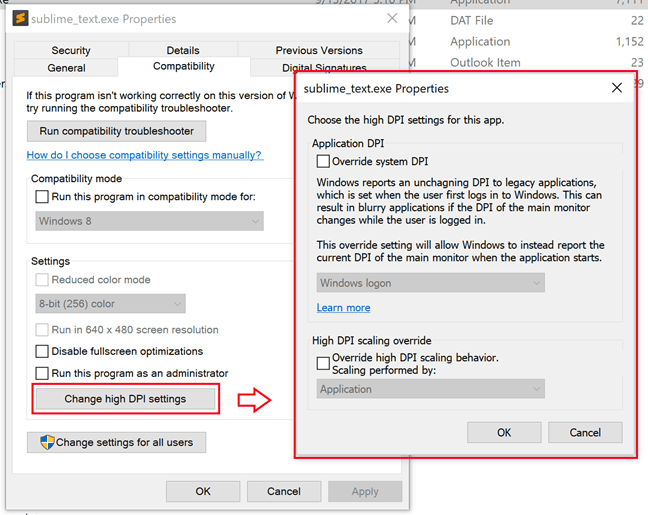Com compilações recentes do Windows 10, que representam a ramificação do Redstone 4, a Microsoft implementou novas opções para consertar aplicativos que ficam borrados em suas telas de alta resolução. Mesmo que algum aplicativo apareça dimensionado corretamente logo após você abri-lo, ele pode ficar borrado quando você acopla / desaciona, usa RDP ou altera as configurações de vídeo.
Propaganda
A partir do build 17063, você pode habilitar um novo recurso que corrigirá automaticamente esses aplicativos. No momento em que este artigo foi escrito, ele não se aplicará a todos os aplicativos de desktop, então alguns deles permanecerão corrompidos até que você os reinicie manualmente. Além disso, o novo recurso apenas melhora os aplicativos de desktop borrados enquanto eles estão na tela principal. Vamos ver como habilitar essa correção.
onde posso ir para imprimir um documento
Existem três maneiras de ativar a nova solução alternativa de dimensionamento para esses aplicativos.
Corrigir dimensionamento para aplicativos borrados
- Abra o Configurações aplicativo.
- Vá para Sistema -> Exibir e clique noConfigurações de escala avançadalink da direita.
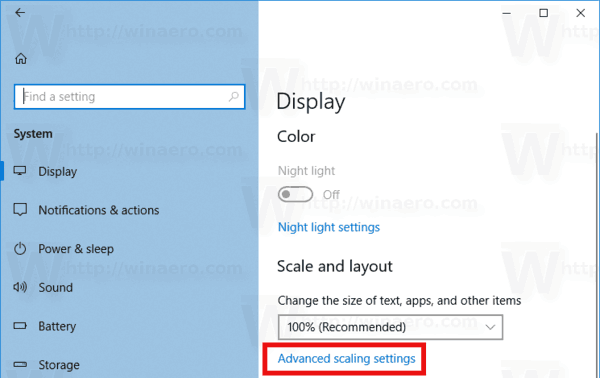
- Na página de dimensionamento avançado, ative a opçãoCorrigir dimensionamento para aplicativos.
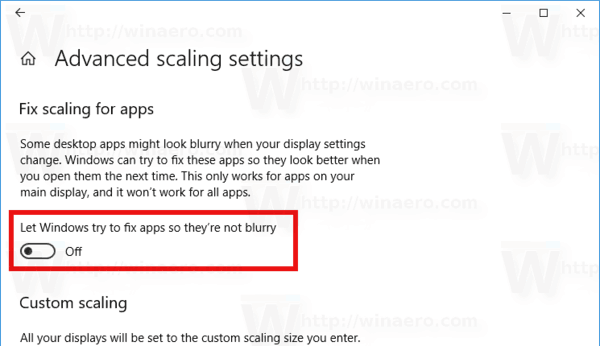
Você terminou. A correção de dimensionamento será aplicada automaticamente para todos os aplicativos suportados.
Outra maneira é habilitar a correção rapidamente a partir de uma notificação pop-up.
Corrigir dimensionamento para aplicativos usando notificação
Um brinde aparece quando o sistema operacional detecta que você pode ter aplicativos desfocados na tela principal.

Faça o seguinte.
- Ao ver esta notificação, clique noSim, consertar aplicativosbotão.
- O Windows 10 tentará resolver o problema automaticamente.
Finalmente, o último método requer habilitar uma opção usando a guia de compatibilidade nas propriedades do aplicativo. Dessa forma, você pode habilitar a correção para aplicativos que não são detectados pelo Windows corretamente.
sudo nano / private / etc / hosts
Corrija o dimensionamento para aplicativos usando a guia Compatibilidade
- Clique com o botão direito do mouse no arquivo executável do aplicativo e selecione Propriedades no menu de contexto.
- Clique em Alterar configurações de alto DPI.
- Ligar oSubstituir DPI do sistemacaixa de seleção.
- Selecione 'Logon do Windows' ou 'Início do aplicativo' na lista suspensa abaixo.
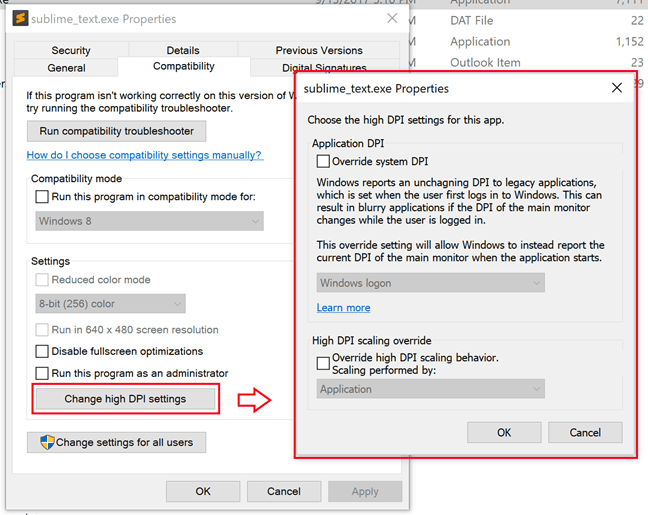
É isso aí!
Artigos de interesse:
- Como definir a escala personalizada de exibição no Windows 10
- Como consertar aplicativos que parecem pequenos em telas de alta resolução e alta DPI
- Corrigir fontes borradas no Windows 10