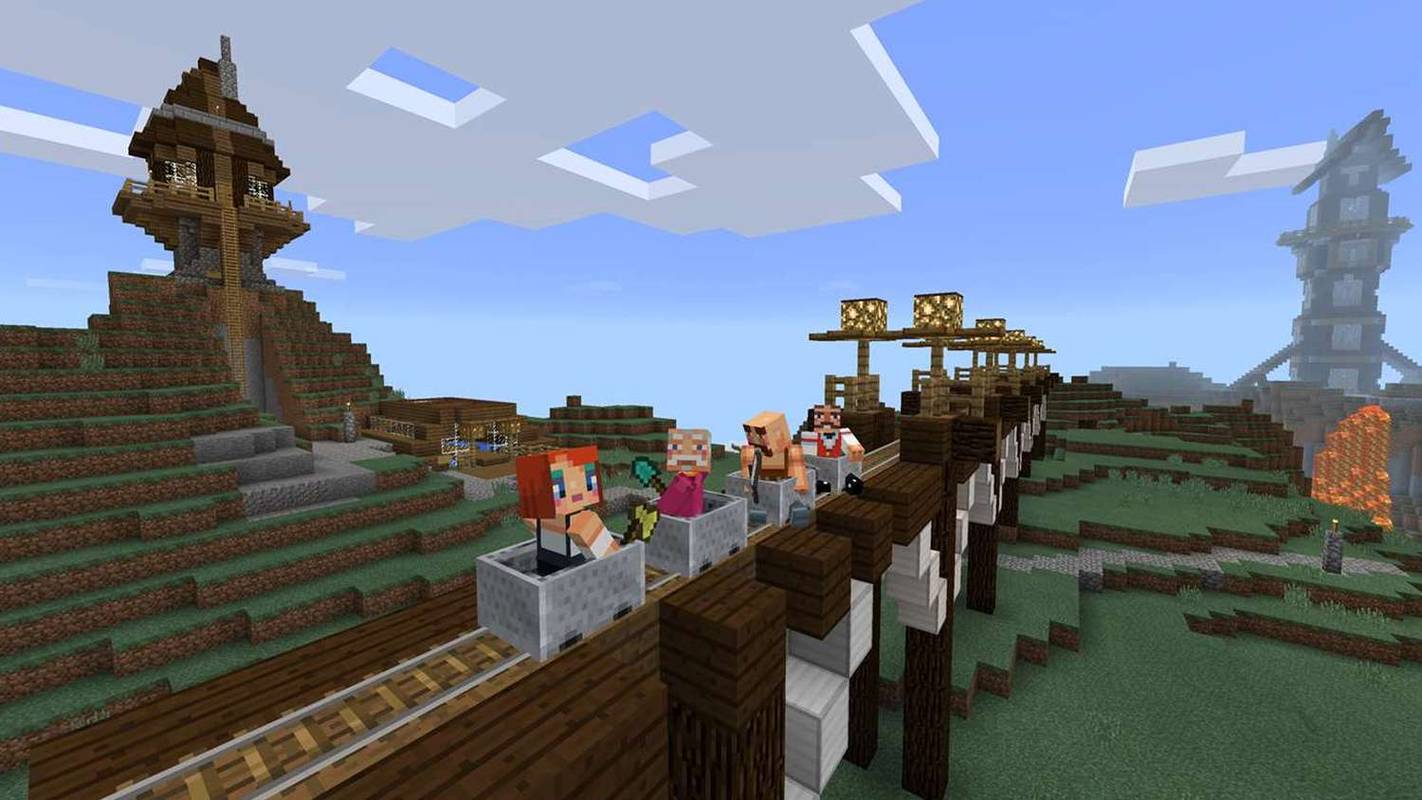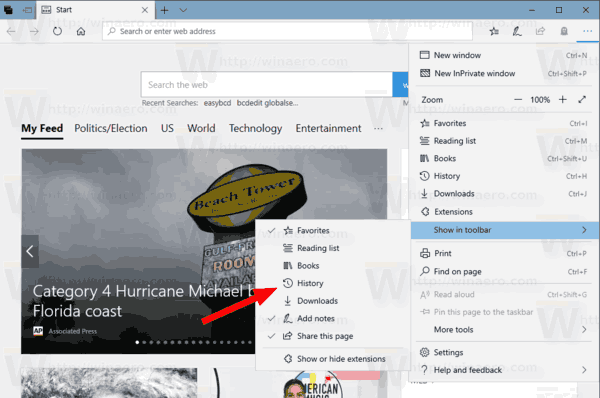Esta página cobre uma série de soluções sobre como fazer um adaptador USB Wi-Fi funcionar quando ele não liga ou desliga repetidamente. Essas correções ajudarão você a ligar o adaptador Wi-Fi e conectá-lo a uma conexão de Internet sem fio.
Por que meu adaptador USB Wi-Fi não funciona?
Os adaptadores USB Wi-Fi geralmente param de funcionar devido a erros de driver (drivers incorretos instalados ou drivers corretos desatualizados), energia insuficiente ou alguma falha de software. Hardware danificado ou sujo também pode impedir que os adaptadores USB Wi-Fi funcionem corretamente.
Como impedir que um adaptador USB Wi-Fi se desconecte
Veja como consertar um adaptador USB Wi-Fi quando ele para de funcionar em um computador Windows ou Mac.
-
Desligue o modo avião . Se ativado, o modo Avião desativará toda a conectividade sem fio.
-
Ligue o Wi-Fi. Se o Wi-Fi estiver desativado, seu adaptador USB Wi-Fi não conseguirá se conectar à Internet.
-
Verifique a intensidade do sinal Wi-Fi . Verifique o ícone do Wi-Fi na sua área de trabalho para ver quantas barras a conexão com a Internet possui. Se o adaptador USB estiver conectado à Internet, mas a intensidade do sinal for fraca, você poderá melhorá-lo aproximando o computador de uma janela e longe de paredes e objetos grandes.
-
Reconecte o adaptador USB Wi-Fi. Desconecte o adaptador com cuidado, aguarde alguns segundos e conecte-o novamente.
-
Verifique se há sujeira e danos. Desconecte o adaptador USB Wi-Fi e verifique se há poeira no interior do conector USB. Além disso, procure por rachaduras ou carcaças soltas que possam indicar danos.
-
Reinicie o seu computador. Uma reinicialização rápida pode resolver os problemas do adaptador USB Wi-Fi, além de vários outros problemas do computador.
-
Atualize seu PC com Windows ou Mac. Instalar a atualização mais recente do sistema operacional pode resolver vários problemas, incluindo o que afeta o adaptador Wi-Fi.
-
Experimente uma porta USB diferente. A porta USB atual pode estar danificada.
-
Solucionar problemas da porta USB. Um método rápido é tentar um dispositivo USB diferente. Se outra coisa, como um mouse, também não funcionar, o problema está na porta USB, não no adaptador Wi-Fi.
-
Conecte seu computador a uma fonte de energia. Alguns laptops têm problemas para alimentar vários dispositivos USB simultaneamente enquanto funcionam com bateria.
-
Use um hub USB alimentado. Se você suspeitar que é necessária mais energia para usar o dispositivo adaptador USB Wi-Fi, tente conectá-lo a um hub USB ou dock com sua própria energia.
Dock de superfície da Microsoft é um desses dispositivos que pode conectar um Surface a vários monitores e vários dispositivos USB.
como remover proteção contra gravação do pen drive
-
Remova o hub USB. Se você usar um hub USB, desconecte o adaptador USB Wi-Fi e conecte-o diretamente ao computador. Seu hub USB pode estar bloqueando a conexão.
-
Execute solucionadores de problemas do Windows . Alguns solucionadores de problemas relevantes disponíveis para o seu computador incluem Rede e Internet, Conexões de entrada, Adaptador de rede e Energia.
-
No Windows, abra o Gerenciador de Dispositivos e vai para Ação > Procure alterações de hardware . Isso pode ajudar seu computador a detectar e ativar seu adaptador USB Wi-Fi.
-
Habilite o adaptador Wi-Fi. Pode ser que o dispositivo tenha sido desativado e, nesse caso,possibilitandoé a única correção que você precisa fazer.
-
Atualizar drivers de dispositivo . No Windows, atualize os drivers de dispositivo para quaisquer adaptadores USB em Adaptadores de rede.
-
Desinstale e reinstale os drivers do dispositivo.
Se a atualização do driver do dispositivo não funcionar, abra o Gerenciador de Dispositivos novamente, clique com o botão direito no nome do adaptador USB e selecione Desinstalar dispositivo . Uma vez feito isso, reinicie o seu computador. O driver correto deve ser baixado e instalado automaticamente após a conclusão do processo de reinicialização.
Se não funcionar neste momento, considere tentar um ferramenta gratuita de atualização de driver .
-
Reinicie o Configuração automática de WLAN serviço.
Para fazer isso, pesquise no Windows por serviços.msc . Quando os Serviços abrirem, localize esse serviço na lista, escolha Parar , espere que ele desligue e pressione Começar . Certifique-se também de que o tipo de inicialização seja Automático .
-
Reinicie o controlador de gerenciamento do sistema do seu Mac. A redefinição do SMC pode corrigir vários problemas, incluindo aqueles que afetam dispositivos USB e conectividade Wi-Fi.
-
Desative a economia de bateria USB. No Windows, abra Configurações, selecione Bluetooth e dispositivos > USB e certifique-se de que a chave ao lado de Economizador de bateria USB está desligado.
-
Redefina suas configurações de rede no Mac ou janelas. As configurações de rede gerenciam essencialmente a maioria dos recursos de rede do seu dispositivo que permitem a conexão à Internet e a outros dispositivos.
-
Substitua o adaptador USB Wi-Fi. Se nenhuma das correções acima funcionar e seu dispositivo for relativamente novo, você poderá trocá-lo ou obter um reembolso total. Caso contrário, você pode adquirir um novo adaptador USB Wi-Fi.
Você precisa de um adaptador USB Wi-Fi?
Talvez você não precise de um adaptador USB Wi-Fi porque a maioria dos laptops e computadores desktop modernos possui funcionalidade Wi-Fi integrada. Tente conectar-se a uma rede Wi-Fi usando apenas o hardware nativo do seu computador.
- Como conecto meu desktop ao Wi-Fi sem um adaptador?
Se o seu computador não suportar Wi-Fi, conecte-o a um smartphone e use USB Tethering . Conecte os dois dispositivos via USB e abra o seu telefone Android Configurações > Rede e Internet > Ponto de acesso e tethering > ligar Amarração . No iPhone, abra Configurações > Celular > Hotspot pessoal > ligar Hotspot pessoal .
- Como conecto uma TV Samsung ao Wi-Fi sem um adaptador?
Para conectar sua TV Samsung (ou outras smart TVs) ao Wi-Fi, abra Configurações > Em geral > Rede > Abra as configurações de rede . Escolha sua rede Wi-Fi e digite a senha, se solicitado, e selecione Feito > OK . Observe que as etapas e os nomes dos menus podem ser diferentes para outros modelos de smart TV.