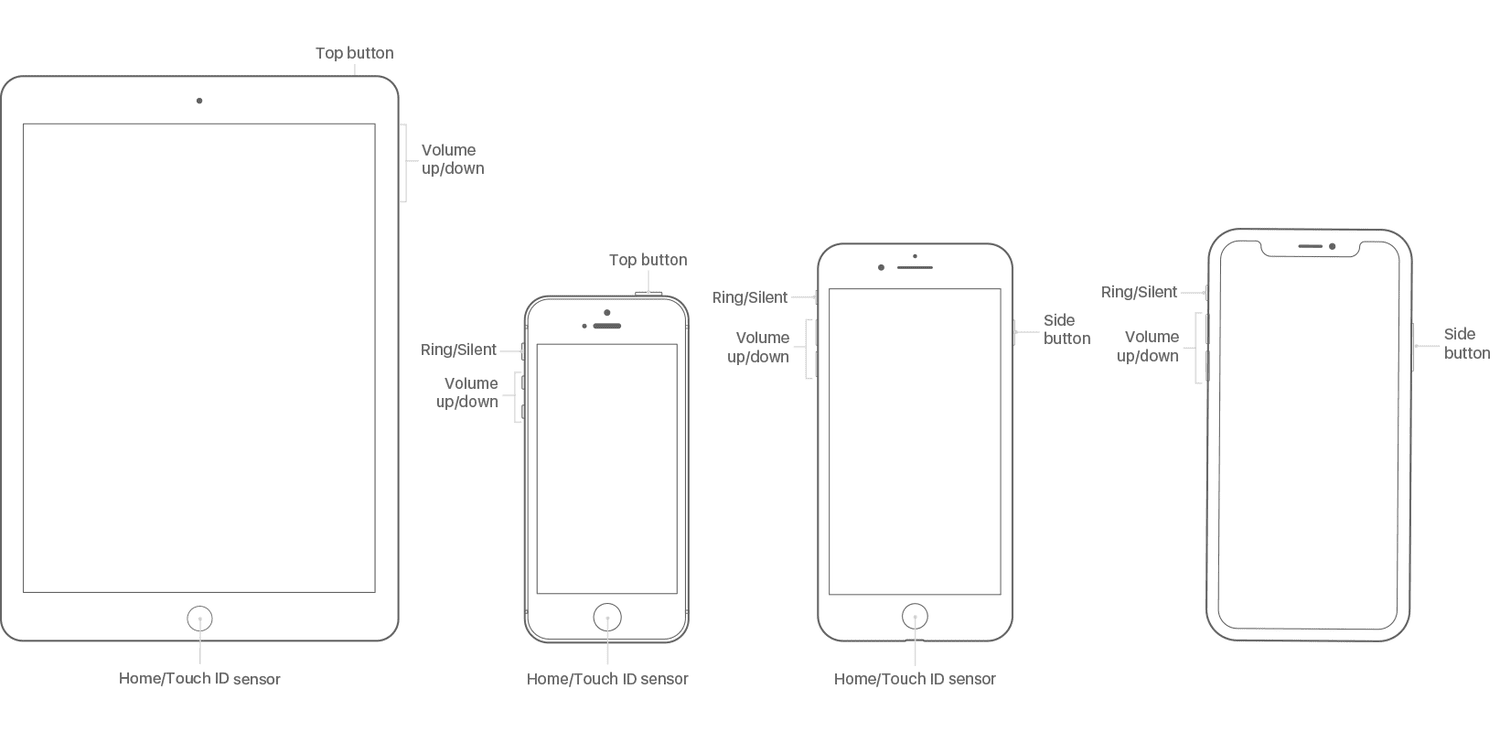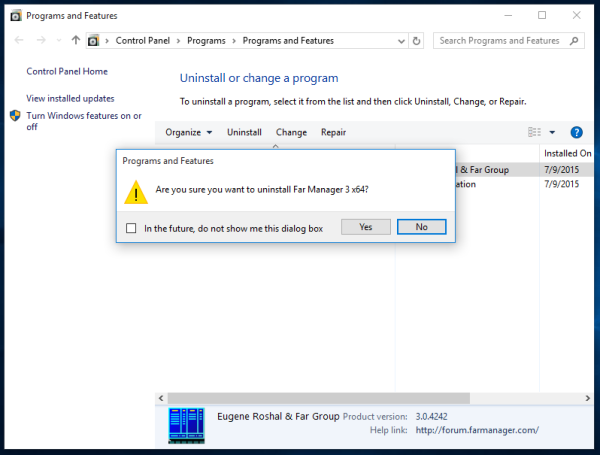O que saber
- iPad com botão home: segure o botão Repousar/Despertar até que o botão Desligar apareça.
- iPad sem botão home: segure o botão Repousar/Despertar e um botão de volume até que o botão Desligar apareça.
- Uma reinicialização às vezes é chamada dereiniciar. Uma reinicialização total é usada quando o processo de reinicialização padrão não funciona.
Este artigo explica como reiniciar um iPad e, se ele não responder, como forçá-lo a reiniciar. Também inclui outras opções de como redefinir um iPad.
A maneira mais fácil de reiniciar um iPad (todos os modelos)
A reinicialização básica – na qual você desliga o iPad e liga-o novamente – é a mais fácil de fazer e a primeira coisa que você deve tentar quando tiver problemas de hardware. O processo não excluirá seus dados ou configurações. Siga esses passos:
-
Suas etapas dependem se o seu iPad tem um botão home ou não:
-
Segure o botão até que um controle deslizante apareça na parte superior da tela do iPad.
-
Solte o botão liga/desliga.
-
Mova o controle deslizante da esquerda para a direita para desligar o iPad (ou toque em Cancelar Se você mudar de ideia). Isso desliga o iPad.
-
Quando a tela do iPad escurece, o iPad está desligado.
como importar fontes para slides do google
-
Reinicie o iPad segurando o botão liga/desliga até que o ícone da Apple apareça. Solte o botão e o iPad será reiniciado.
-
Novamente, as etapas variam dependendo se o seu iPad tem um botão Home ou não.
-
Continue segurando os botões mesmo depois que o controle deslizante aparecer na tela. A tela eventualmente ficará preta.
Se o iPad estiver completamente congelado, o controle deslizante poderá não aparecer. Continue pressionando o botão até que a tela fique preta.
-
Quando o logotipo da Apple aparecer, solte os botões e deixe o iPad inicializar normalmente.
Por que a Disney Plus é tão lenta?
- Uma reinicialização completa excluirá tudo do meu iPad?
Não. Uma reinicialização completa é como reiniciar o computador. Ele limpa a memória e os aplicativos, mas nenhum dado é perdido.
- Como posso realizar uma redefinição de fábrica se meu iPad estiver bloqueado?
Se o seu iPad tiver FaceID, pressione e segure o botão de cima e um botão de volume . Quando o controle deslizante aparecer, desligue o dispositivo. Enquanto segura o botão de cima , conecte o iPad ao seu computador; a tela do modo de recuperação aparecerá. Se o seu iPad tiver um botão Home, siga as etapas anteriores, mas pressione o botão Lar botão em vez do botão superior.
Para iPads com botões Home : Mantenha pressionados os botões home e liga/desliga ao mesmo tempo.Para iPads sem botões Home : Pressione rapidamente para diminuir o volume, depois pressione rapidamente para aumentar o volume e, em seguida, pressione e segure o botão liga/desliga. Pule para a etapa 3.Mais opções para redefinir um iPad
Um outro tipo de redefinição é comumente usado: restaurar as configurações de fábrica. Essa técnica geralmente não é usada para resolver problemas (embora possa funcionar se os problemas forem graves o suficiente). Em vez disso, é usado com mais frequência antes de vender um iPad ou enviá-lo para conserto. Para este contexto, no entanto, é um passo drástico. Mas às vezes você precisa disso.
Restaurar as configurações de fábrica exclui todos os seus aplicativos, dados, preferências e configurações e retorna o iPad ao estado em que você o tirou da caixa.
Perguntas frequentesArtigos Interessantes
Escolha Do Editor

Como ativar o modo escuro no VLC
Para manter seus olhos seguros, vale a pena considerar mudar para o modo escuro de vez em quando. Isso pode ajudar significativamente com a fadiga ocular associada ao tempo prolongado de tela. O VLC é um media player multiplataforma que oferece muitos recursos, incluindo

Baixe o Editor de setas de atalho do Windows
Editor de setas de atalho do Windows. O Editor de seta de atalho do Windows permite que você remova a seta de atalho no Windows 8, Windows 7 e Windows Vista ou defina-a como um ícone personalizado agradável. Ele funciona corretamente nas edições x86 e x64 do Windows e não requer instalação. Este aplicativo foi substituído por

Como inicializar um PS4 no modo de segurança
Mesmo com o lançamento do console mais recente, o PS4 continua muito popular. Os usuários diários fazem login para jogar seus jogos favoritos, transmitir filmes e muito mais. Mesmo assim, as coisas podem dar errado. Isso não acontece com frequência, mas às vezes, seu PS4

Como desativar o trackpad do MacBook ao usar um mouse
Se você usar o MacBook como substituto da área de trabalho, o trackpad logo se tornará cansativo. É ótimo para uso ocasional ou conveniente para quando você estiver na estrada, mas use-o em casa e um mouse logo provará

Como conectar luzes ao Alexa
Alexa e lâmpadas combinam facilmente! Aprenda como conectar Alexa ao Philips Hue, Nest ou outras lâmpadas, luzes ou interruptores inteligentes.

Como calcular o tempo no Google Sheets
Esteja você procurando criar uma planilha financeira rápida ou trabalhar com um colega de trabalho em um documento semelhante ao do Excel, o Planilhas Google é uma alternativa excelente, baseada na web e gratuita para o Excel, um aplicativo

Como incluir o cursor nas capturas de tela do Windows 10
https://www.youtube.com/watch?v=Po4JP571K9E Tirar capturas de tela da área de trabalho do Windows 10 pode ser muito útil se você estiver montando apresentações ou escrevendo artigos de instruções para um site popular. Nem o método de impressão de tela padrão nem
-
Para iPads com botão Home : Pressione o botão liga/desliga. O botão liga/desliga está localizado no canto superior direito do iPad.Para iPads sem botão Home : pressione e segure o botão liga/desliga e um botão de volume simultaneamente. Pule para a etapa 4.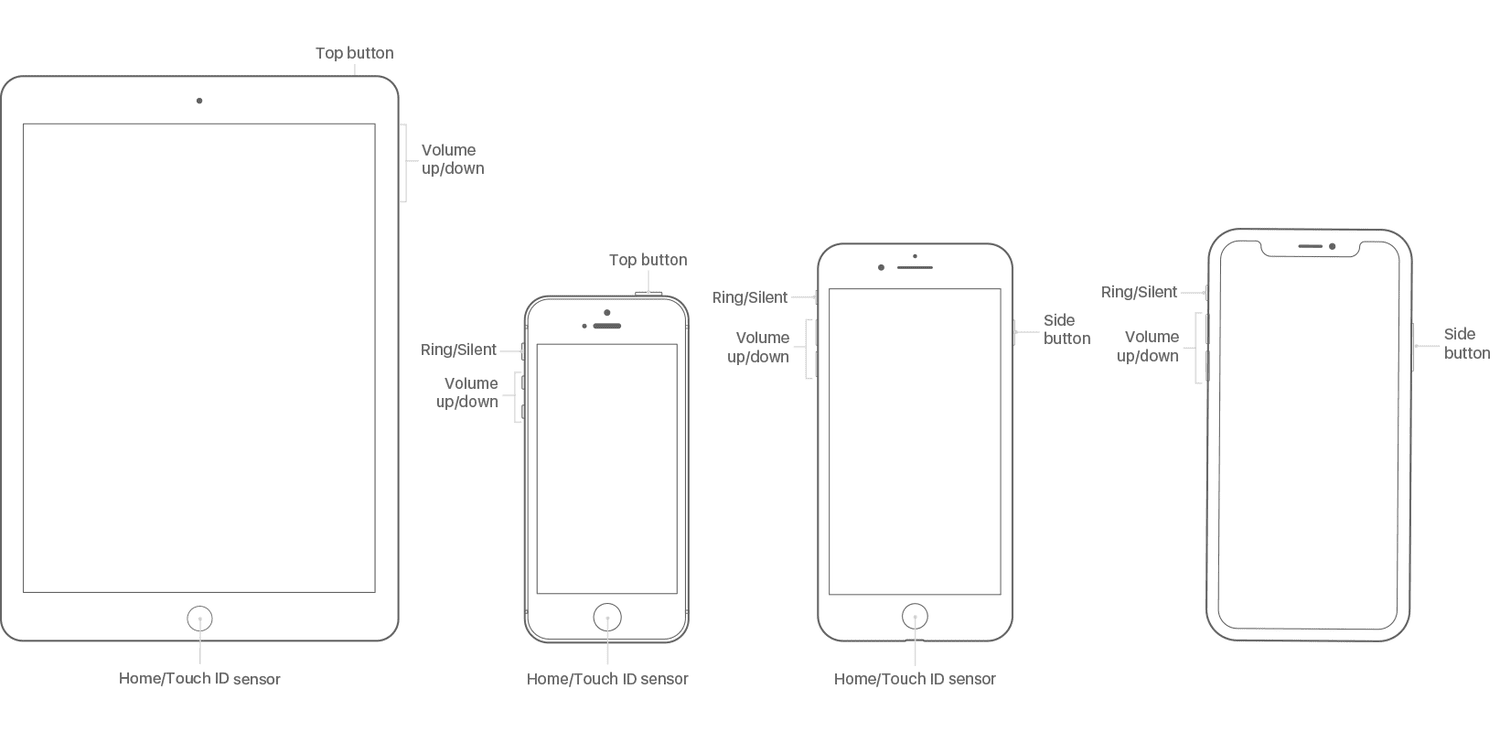
Fio salva-vidas
Como fazer uma reinicialização forçada do iPad (todos os modelos)
Se um iPad não responder, o processo de reinicialização padrão provavelmente não funcionará. Nesse caso, você precisa tentar uma reinicialização completa.
Essa técnica força a reinicialização do iPad (ela não limpa nenhum dado armazenado, como aplicativos e fotos, mas se você tiver algum trabalho não salvo, poderá perdê-lo). Para realizar uma reinicialização total:
-