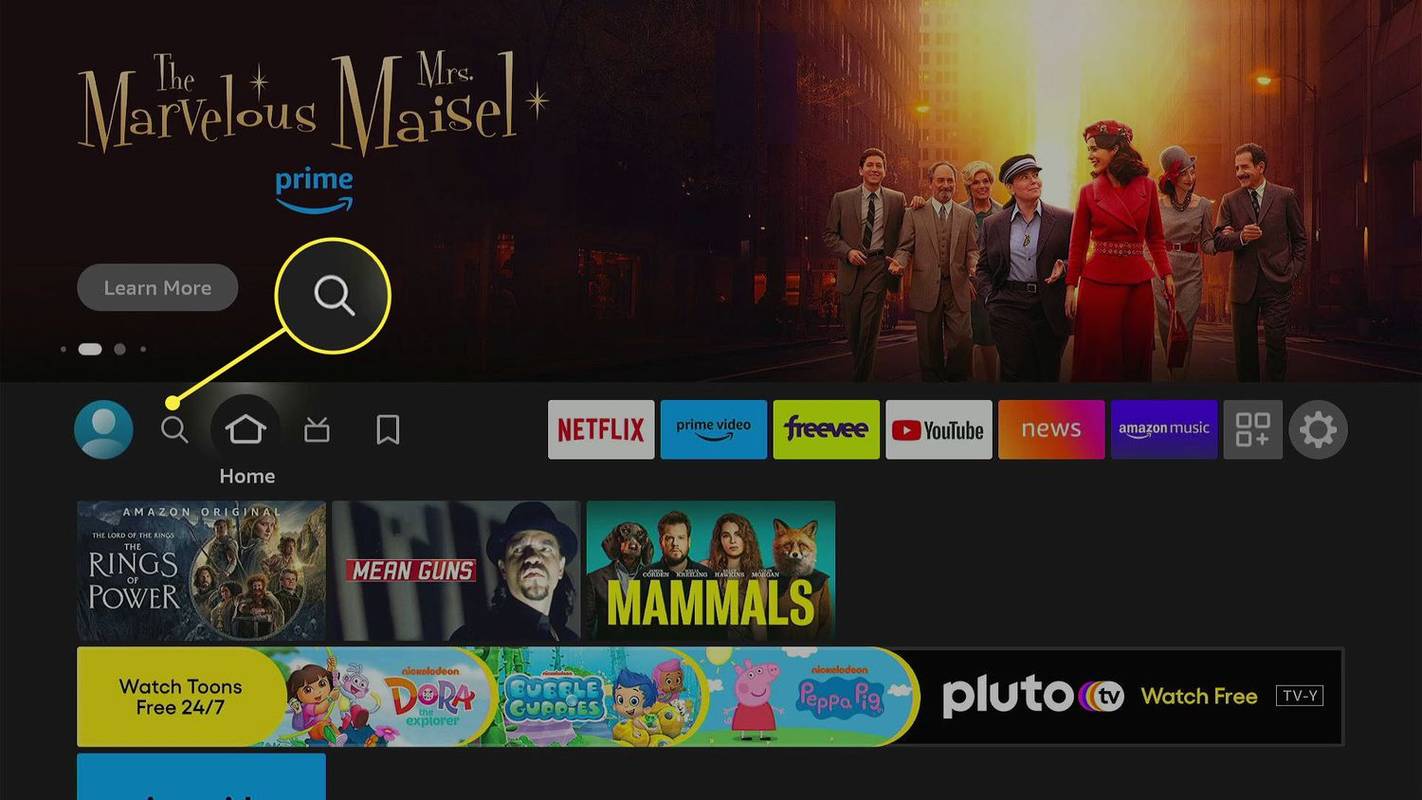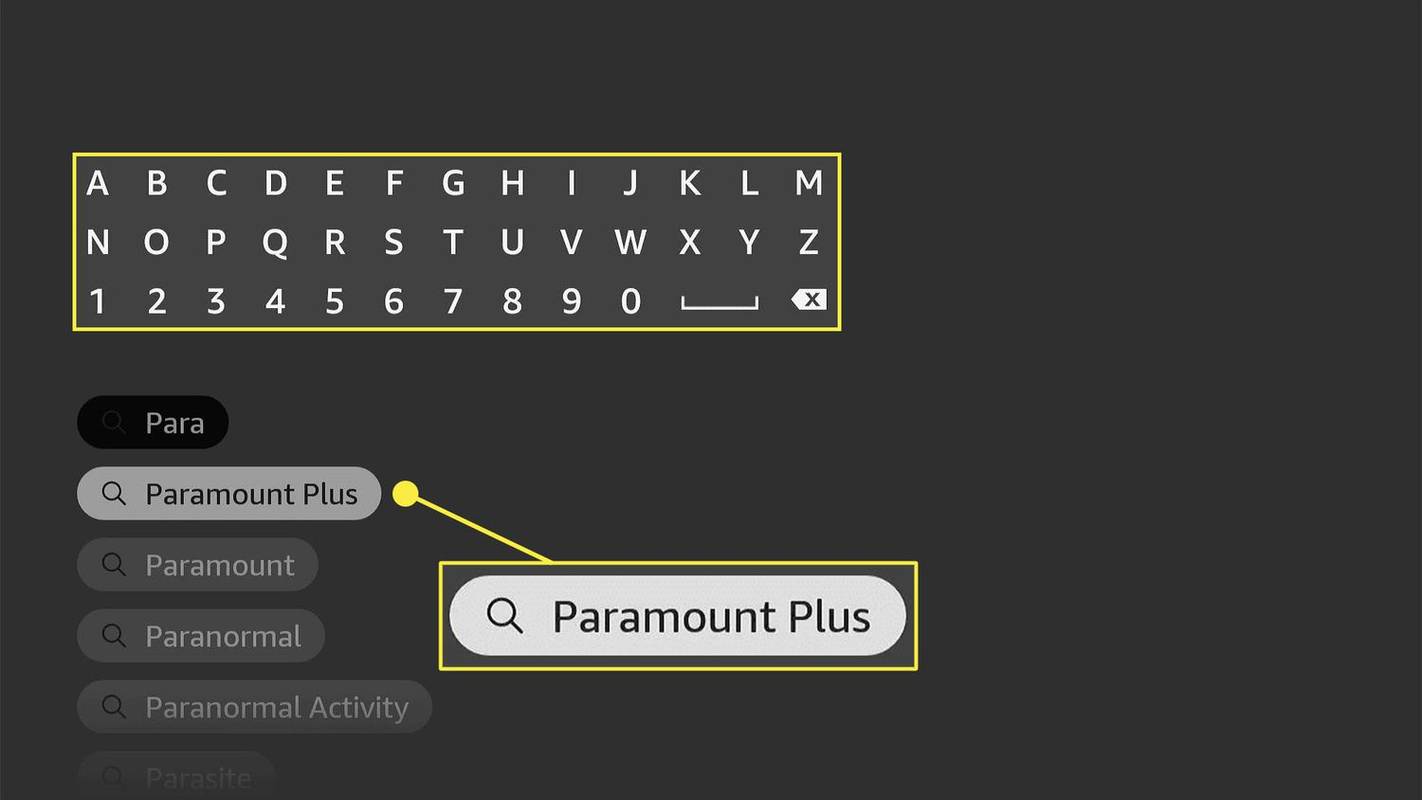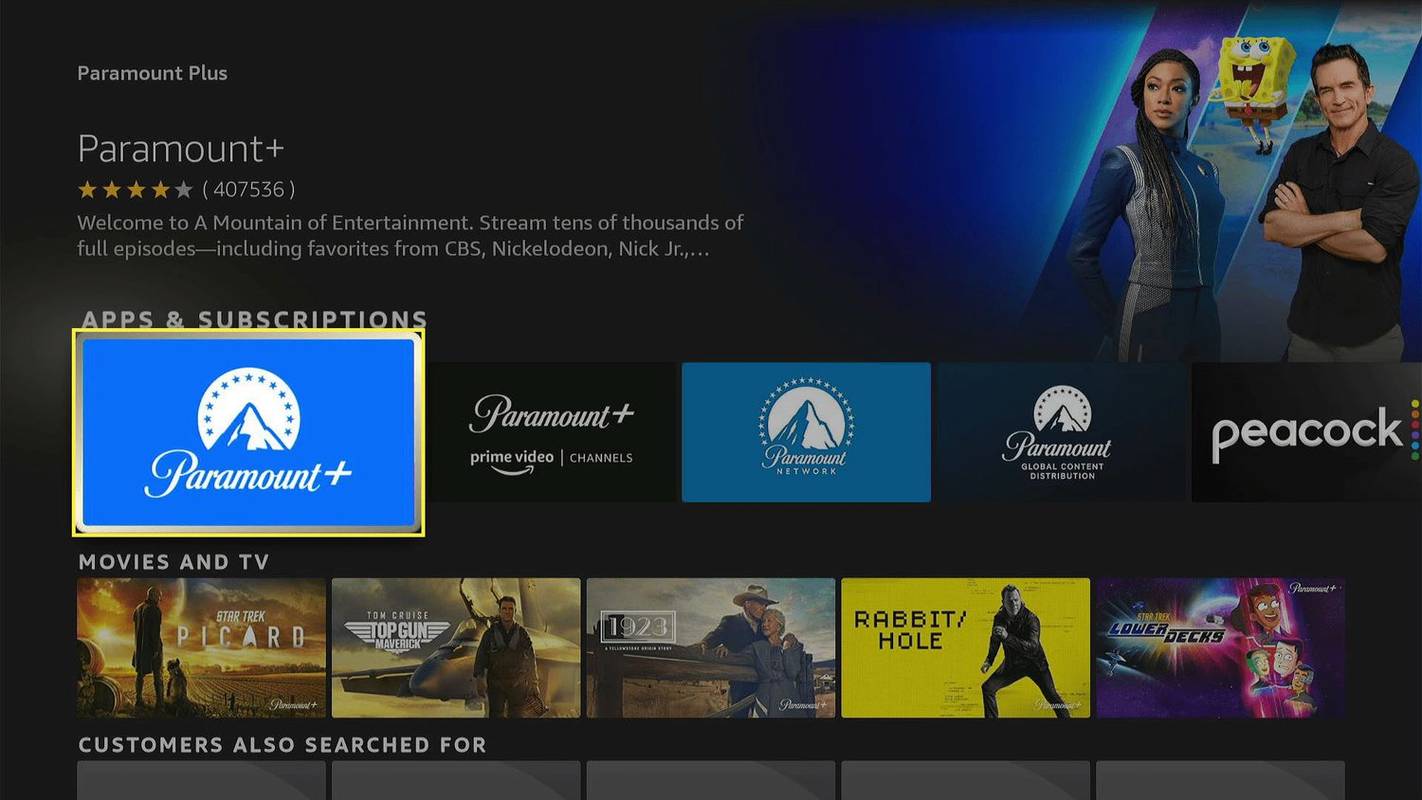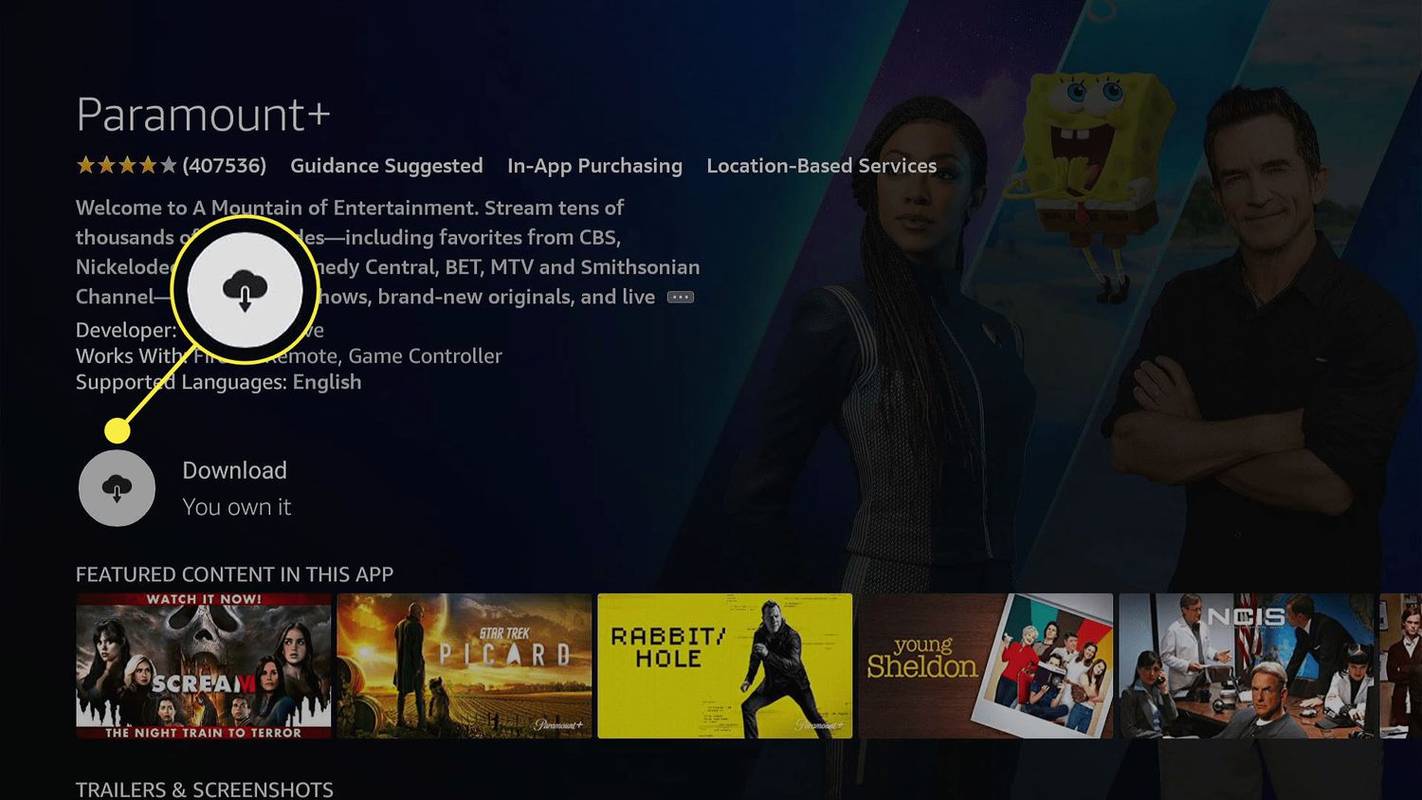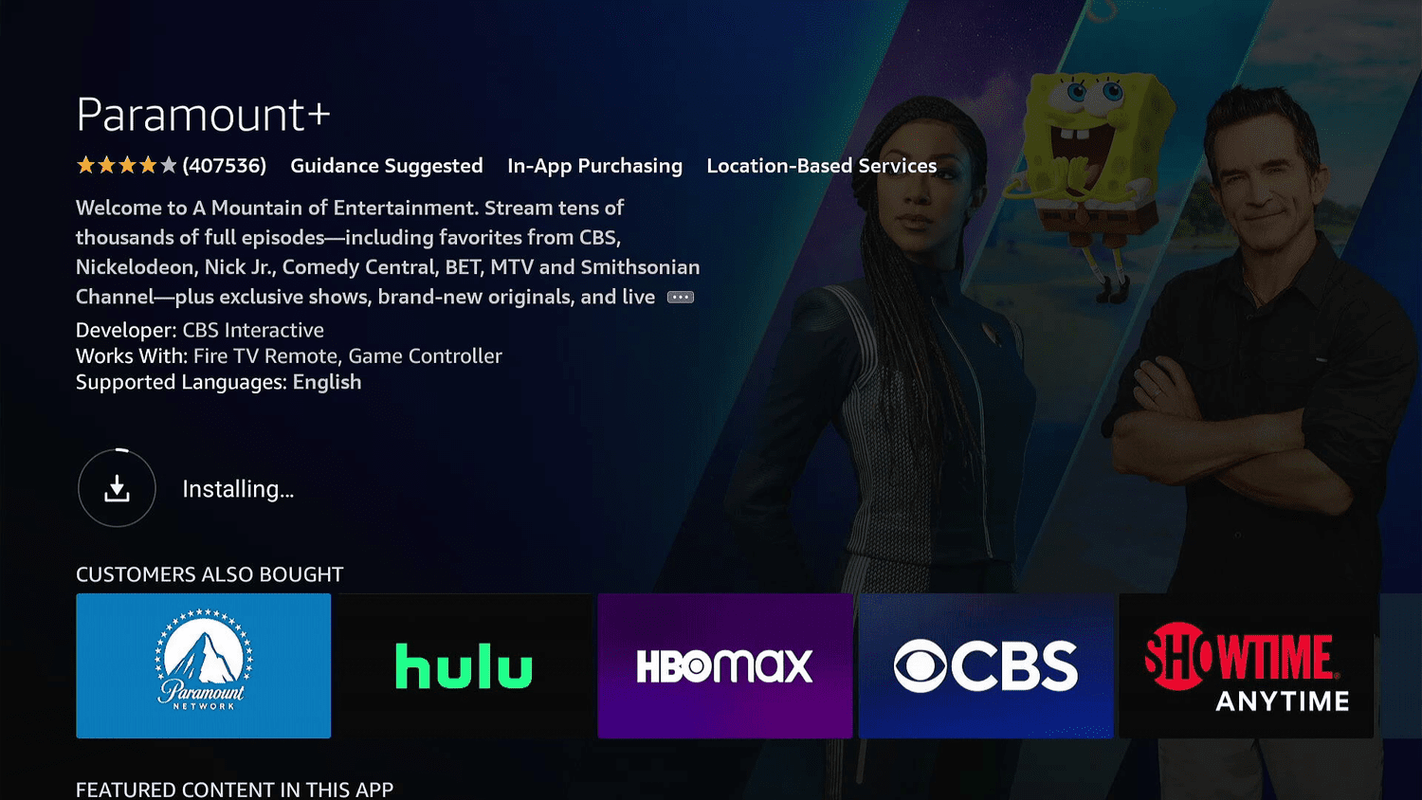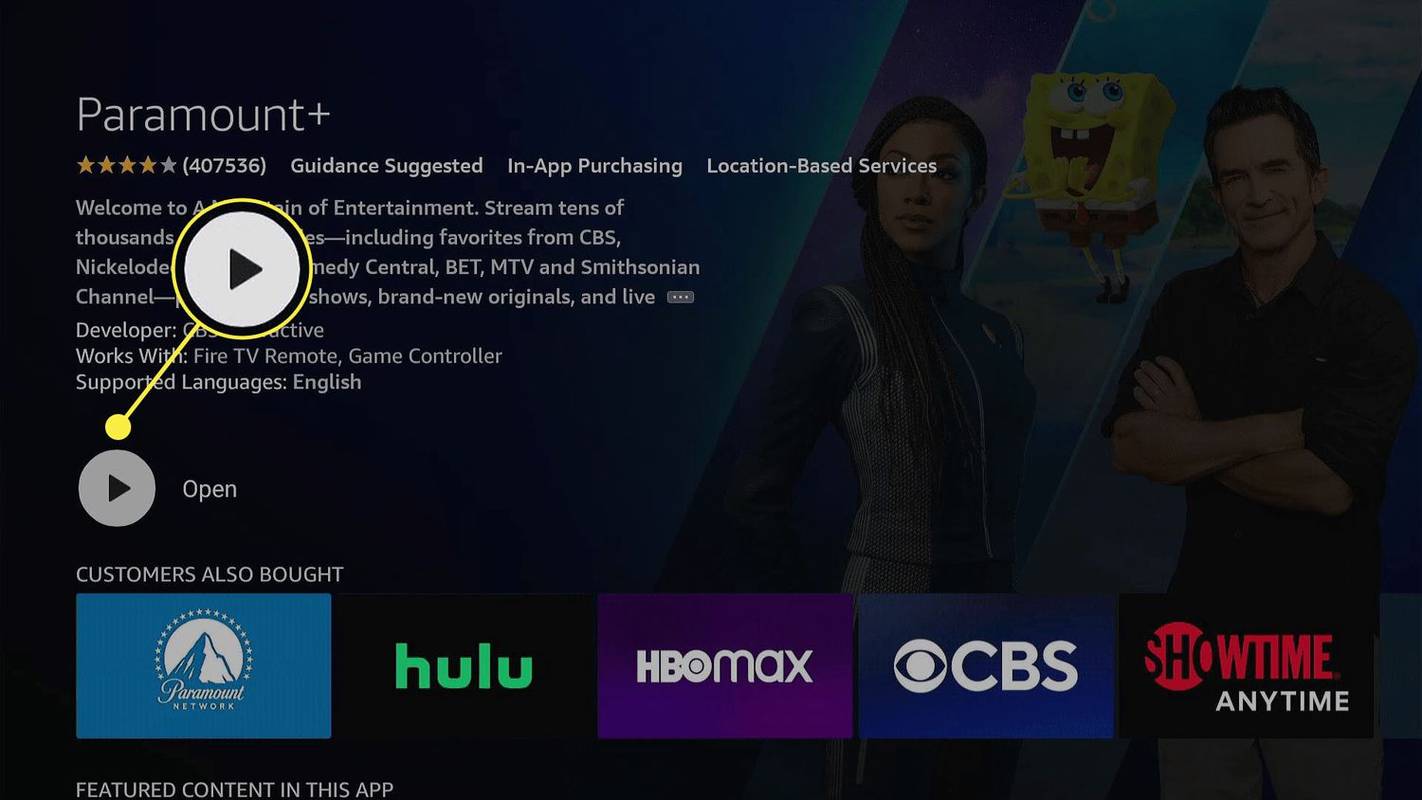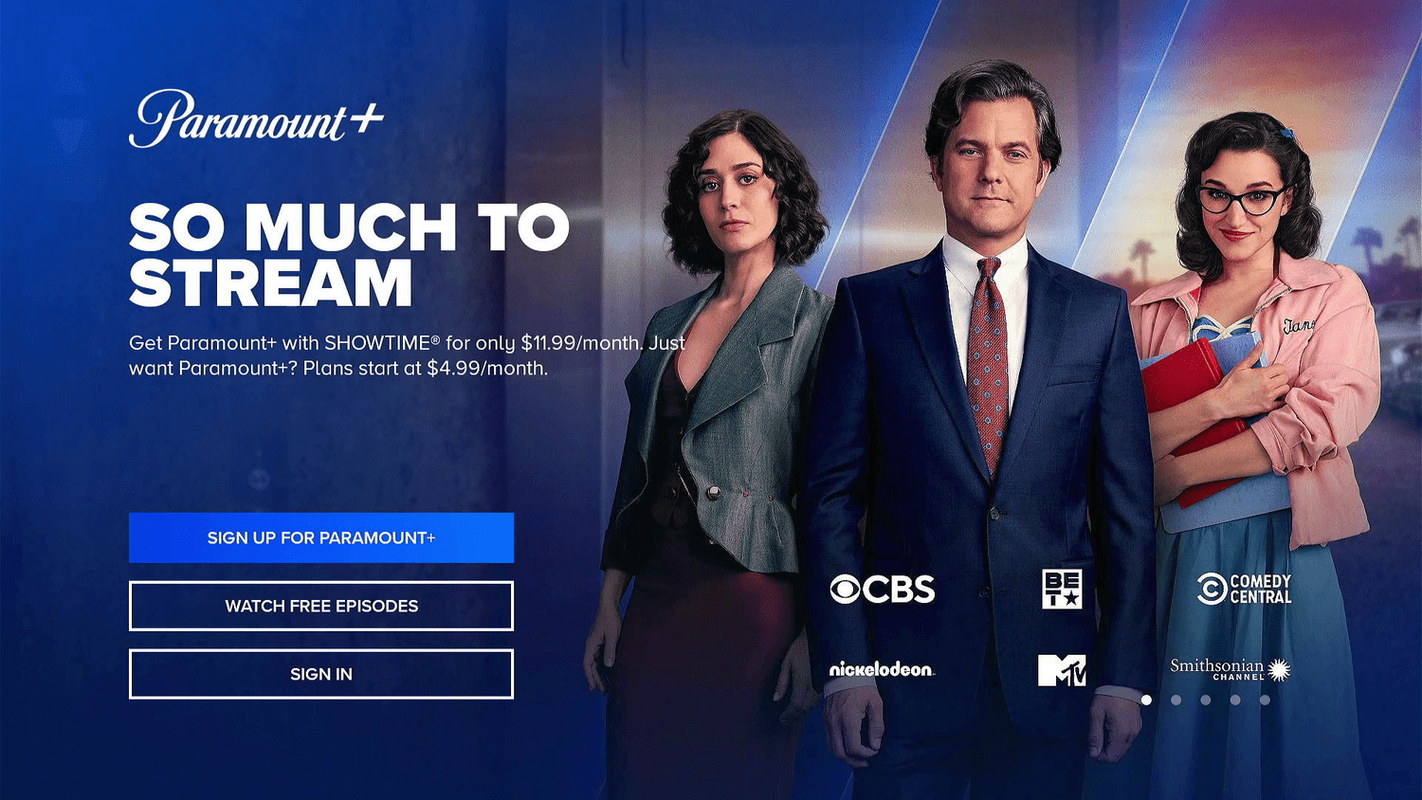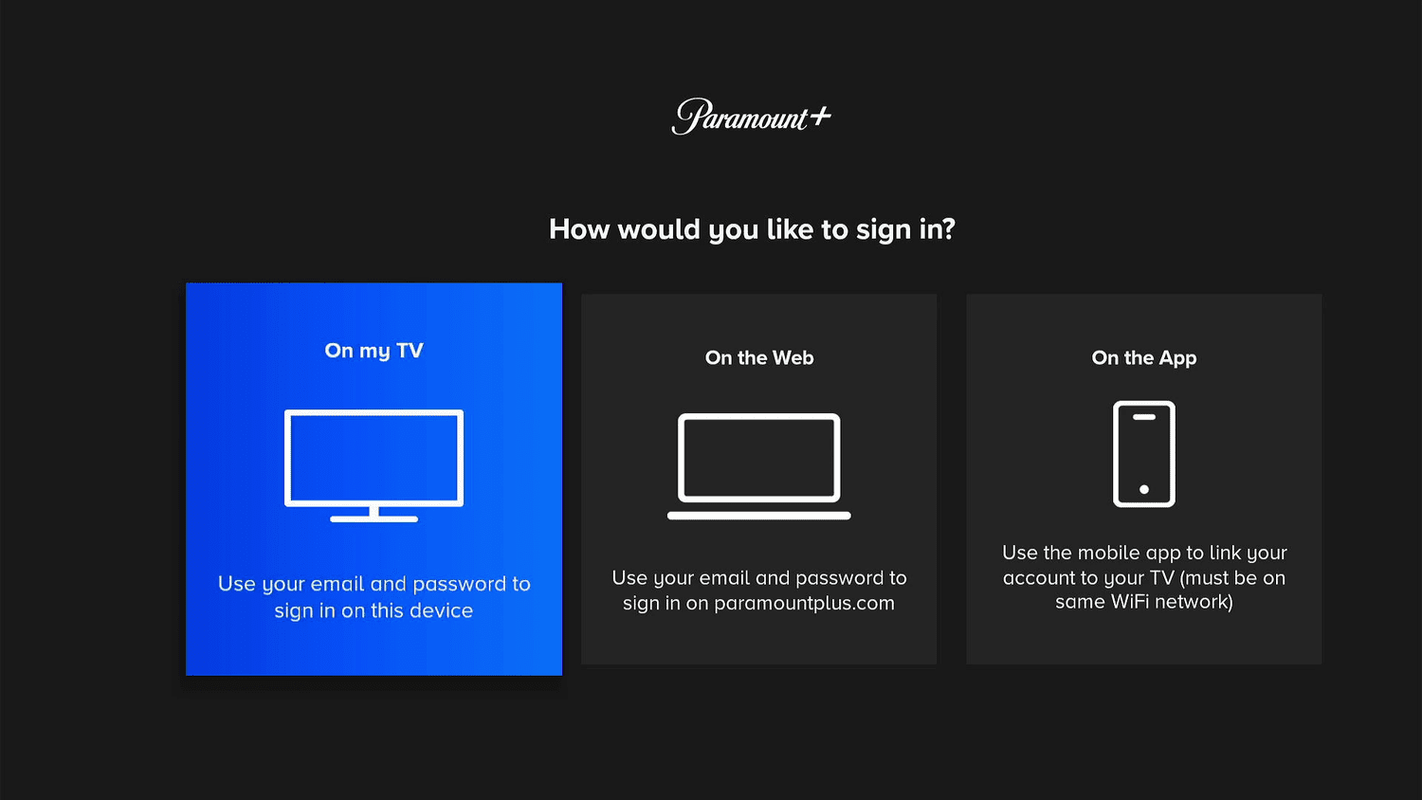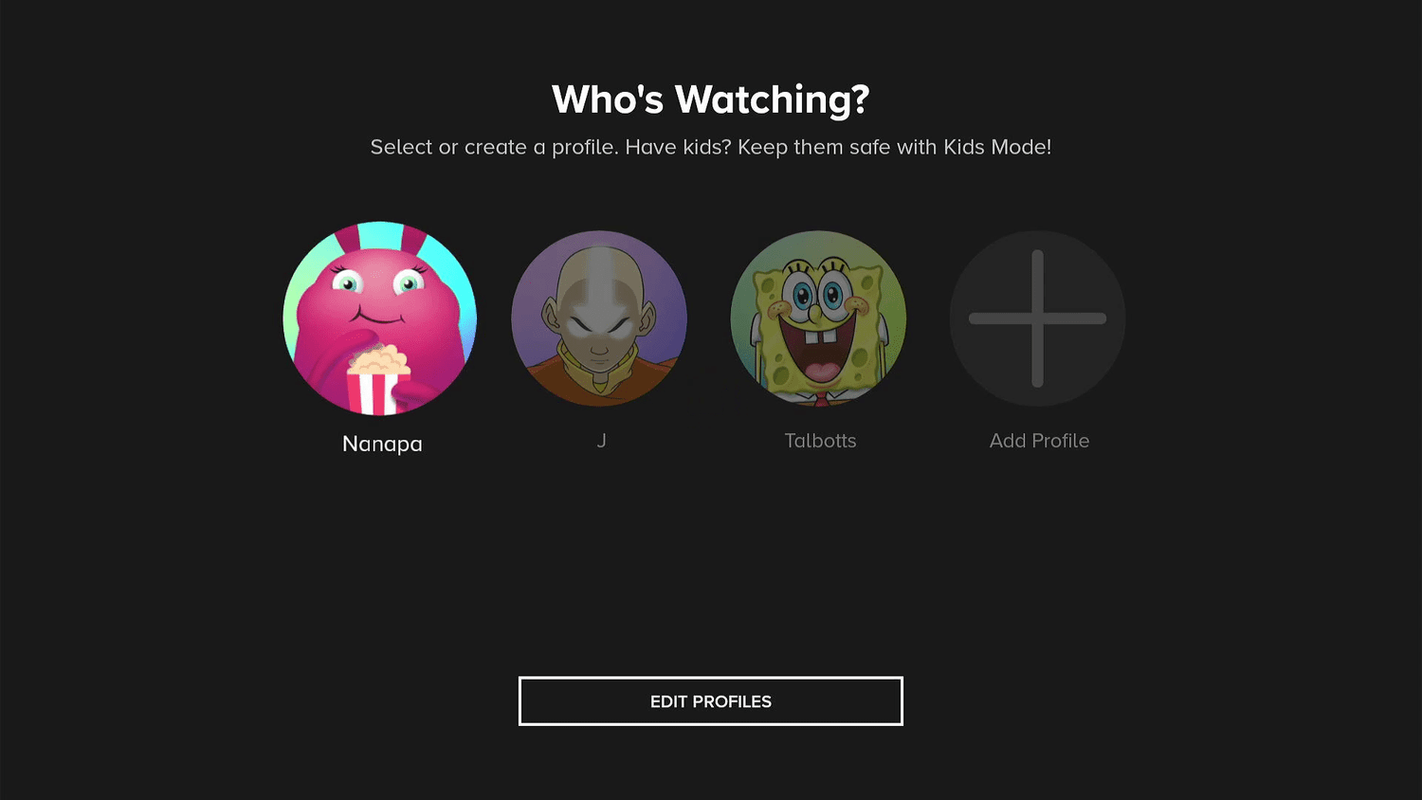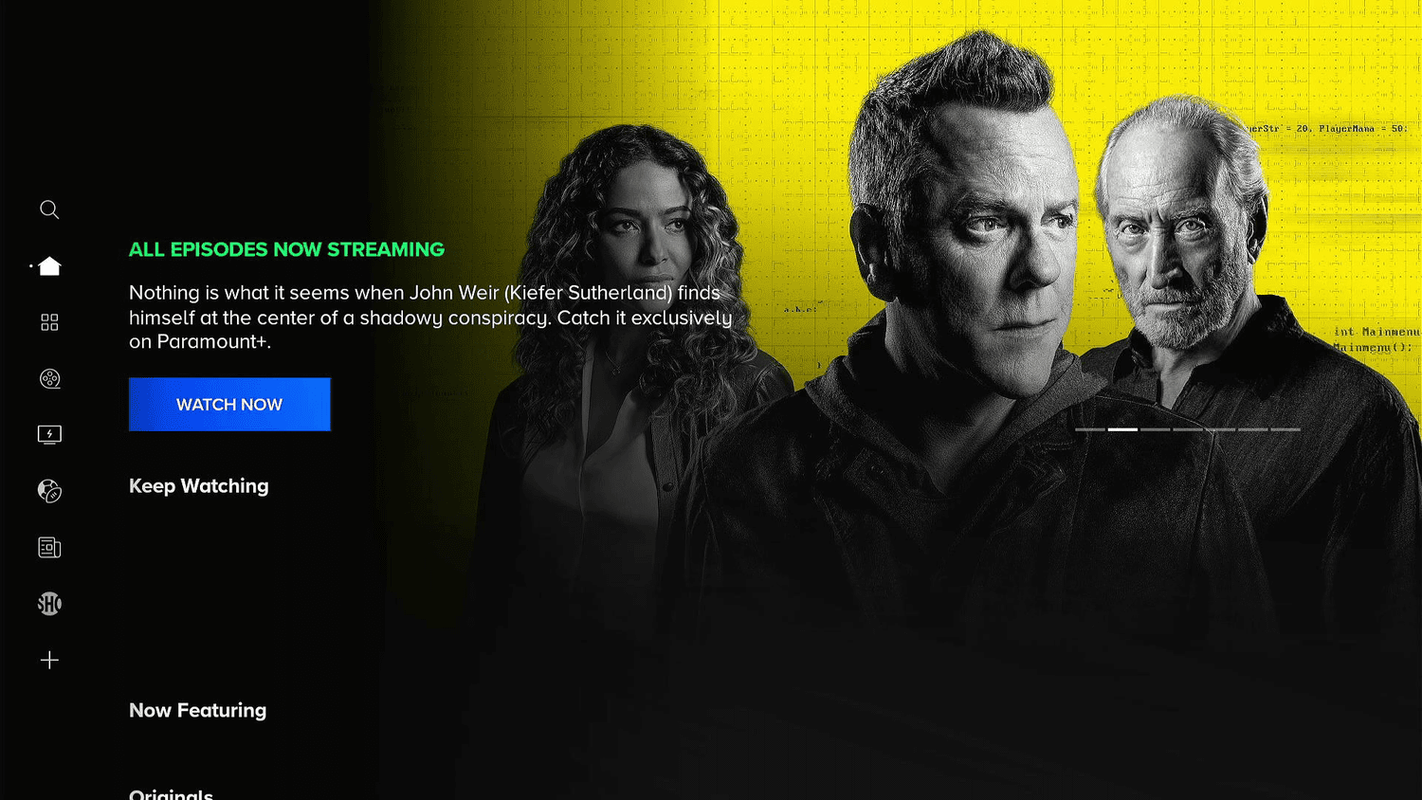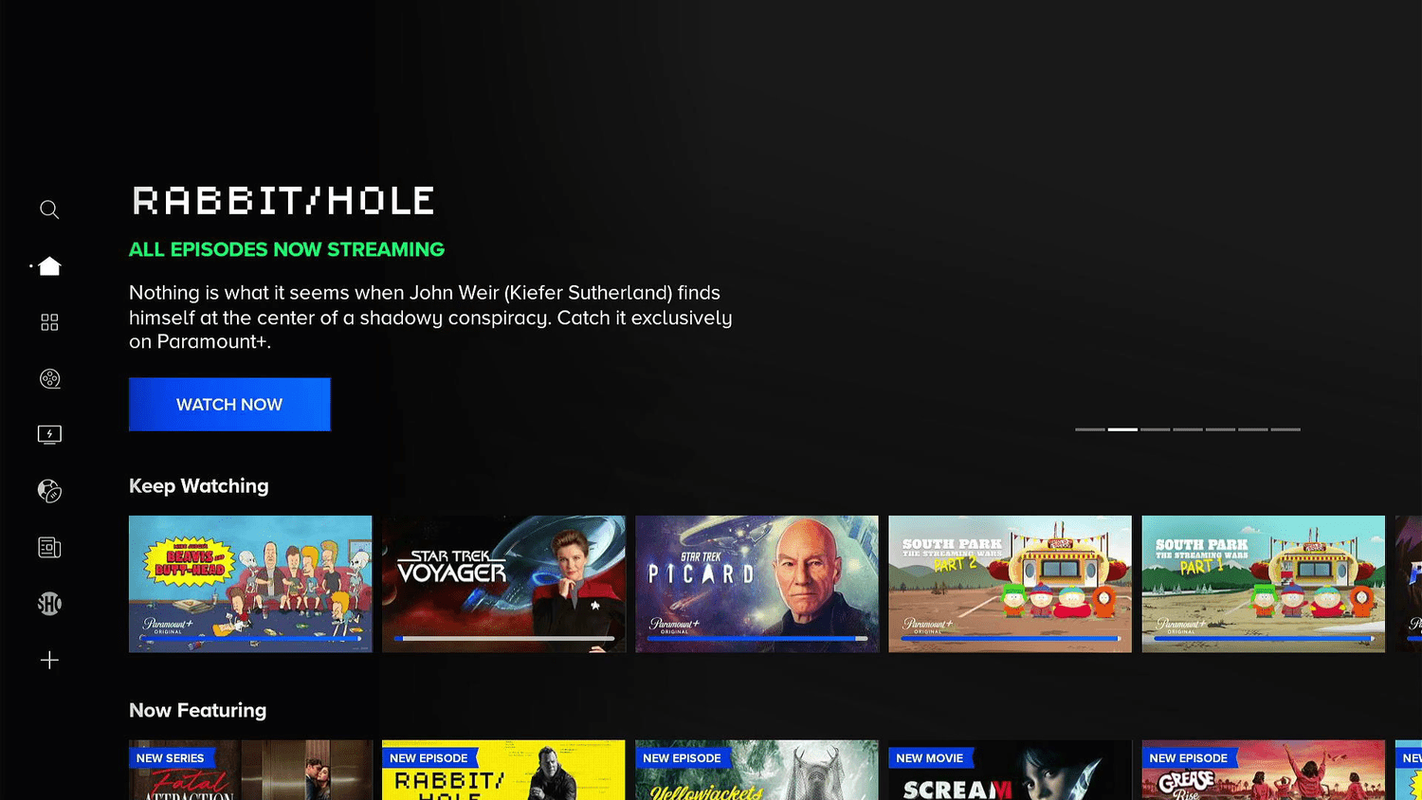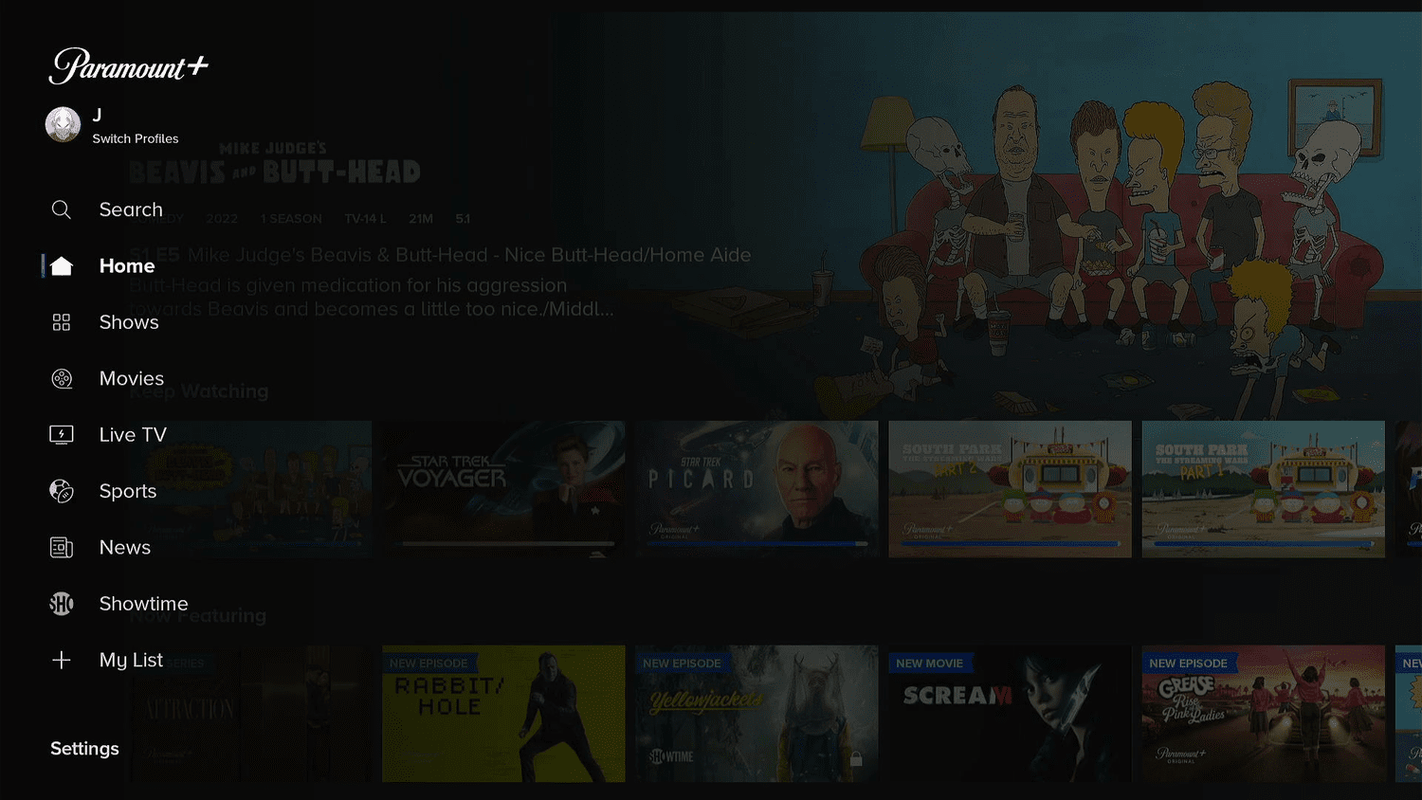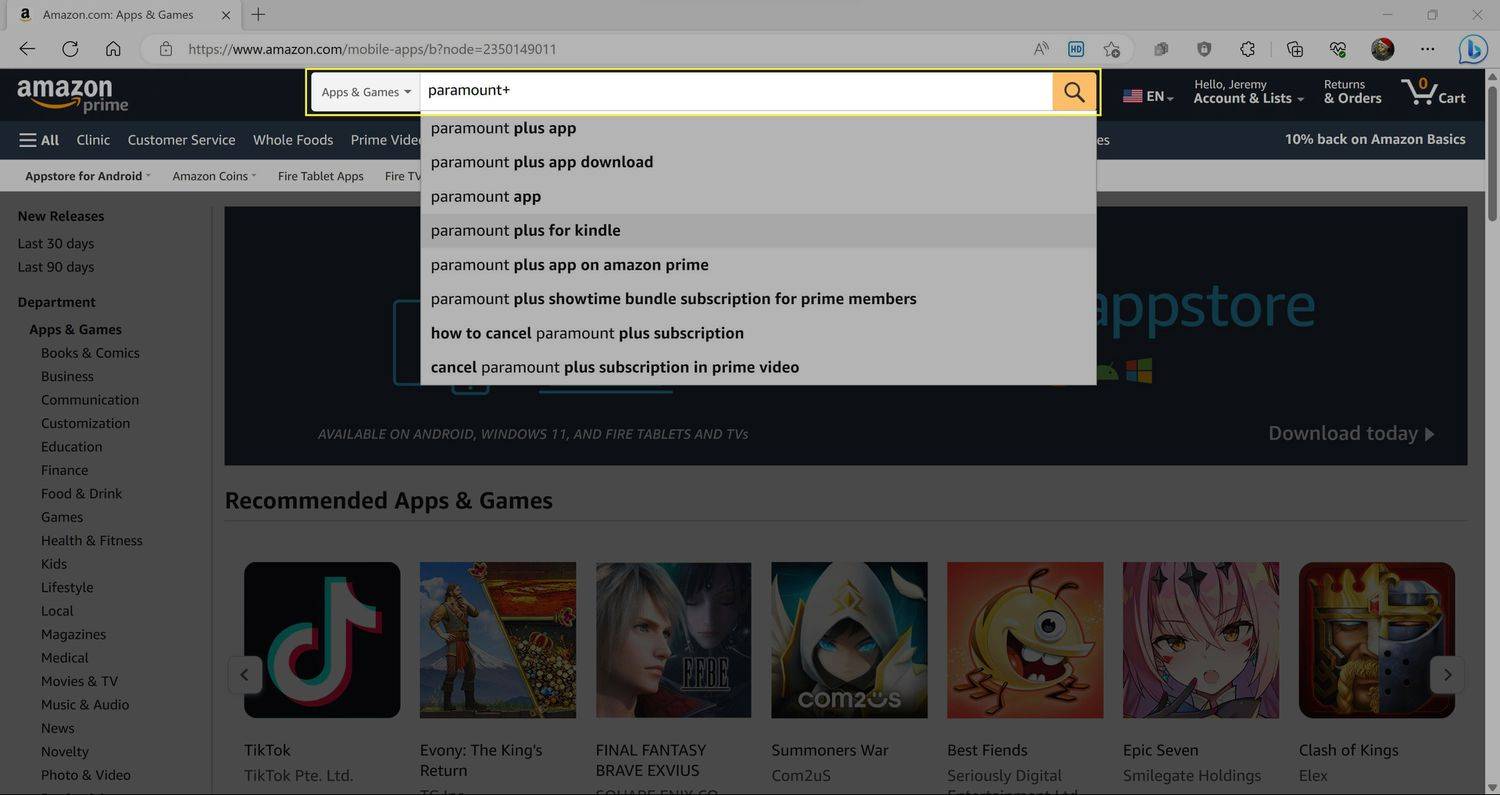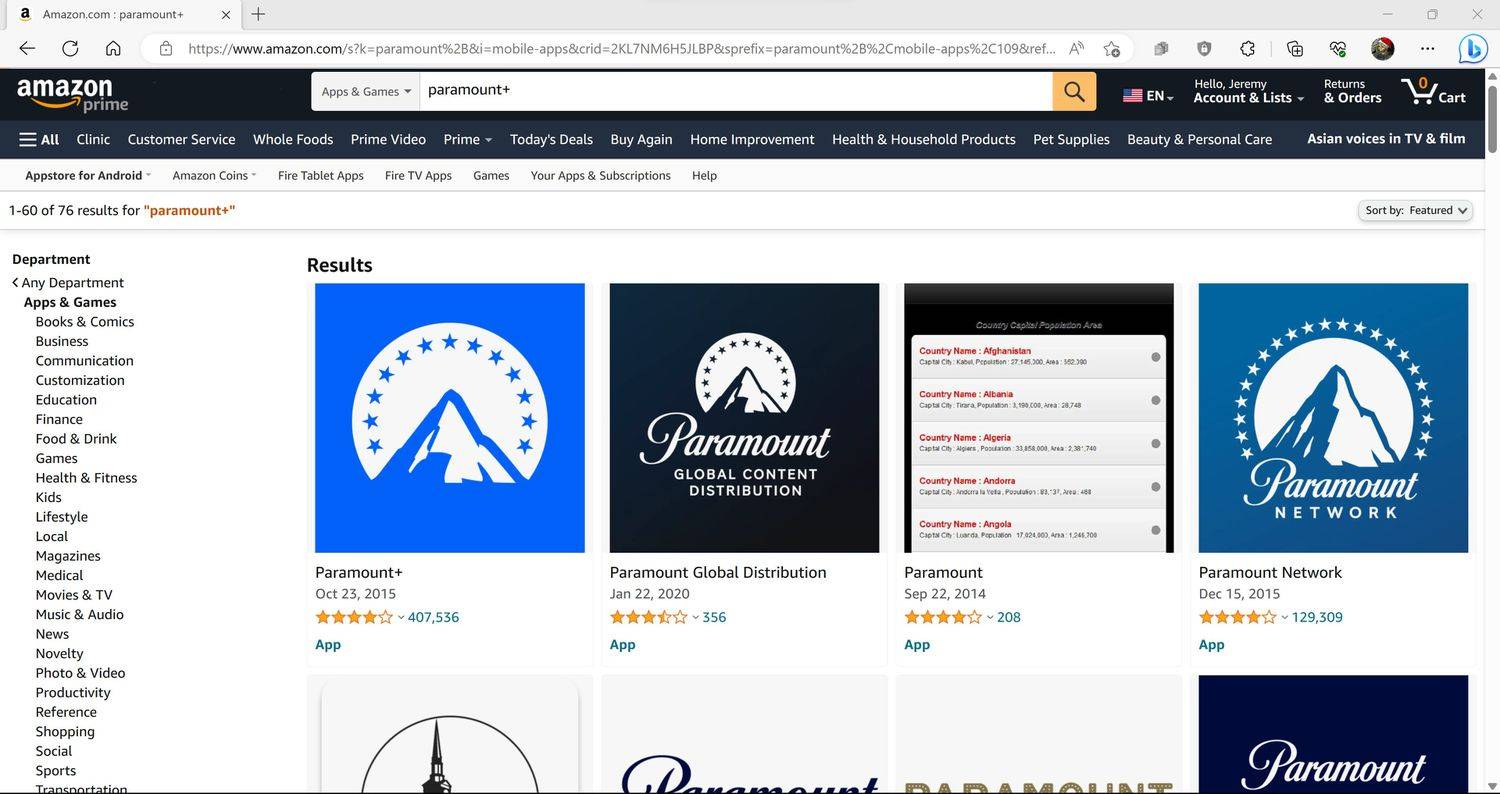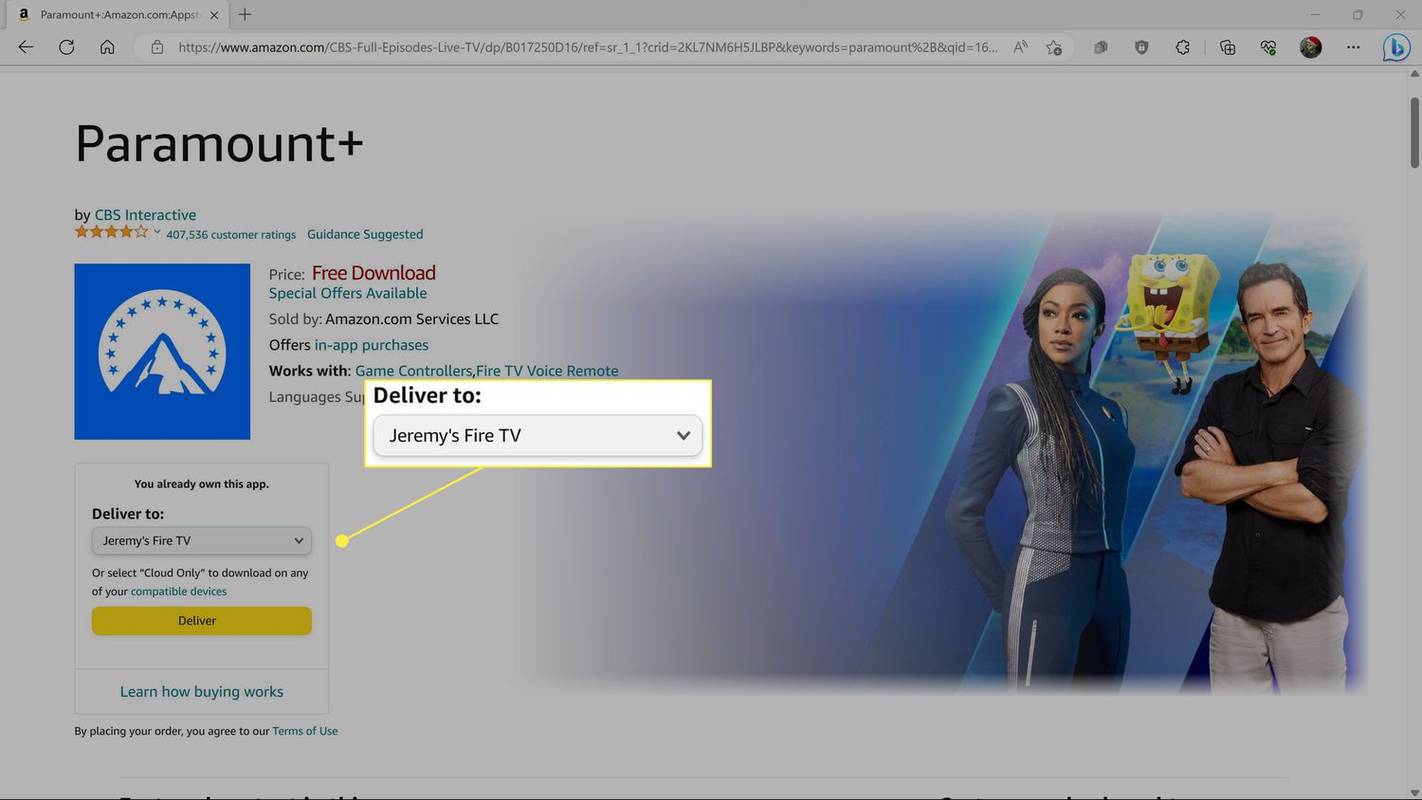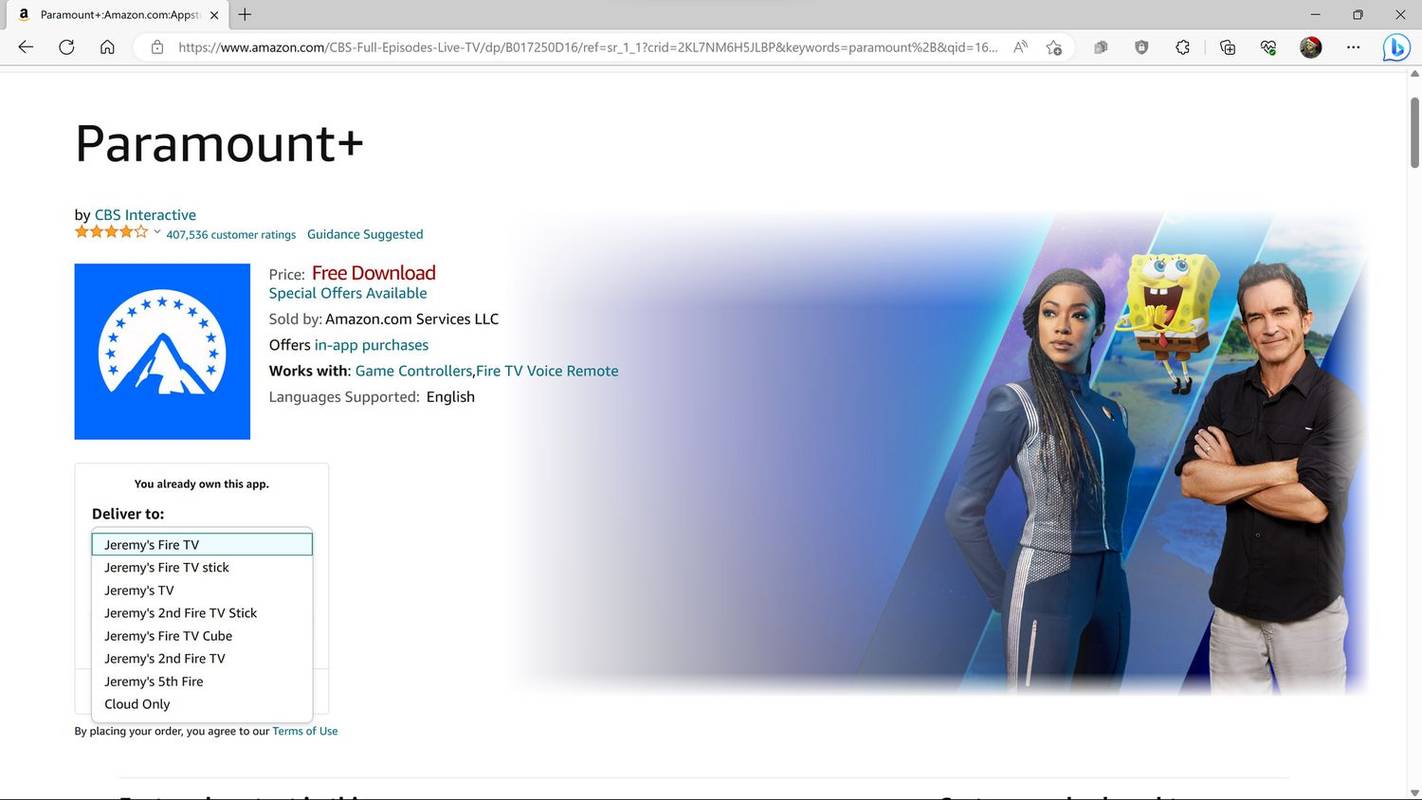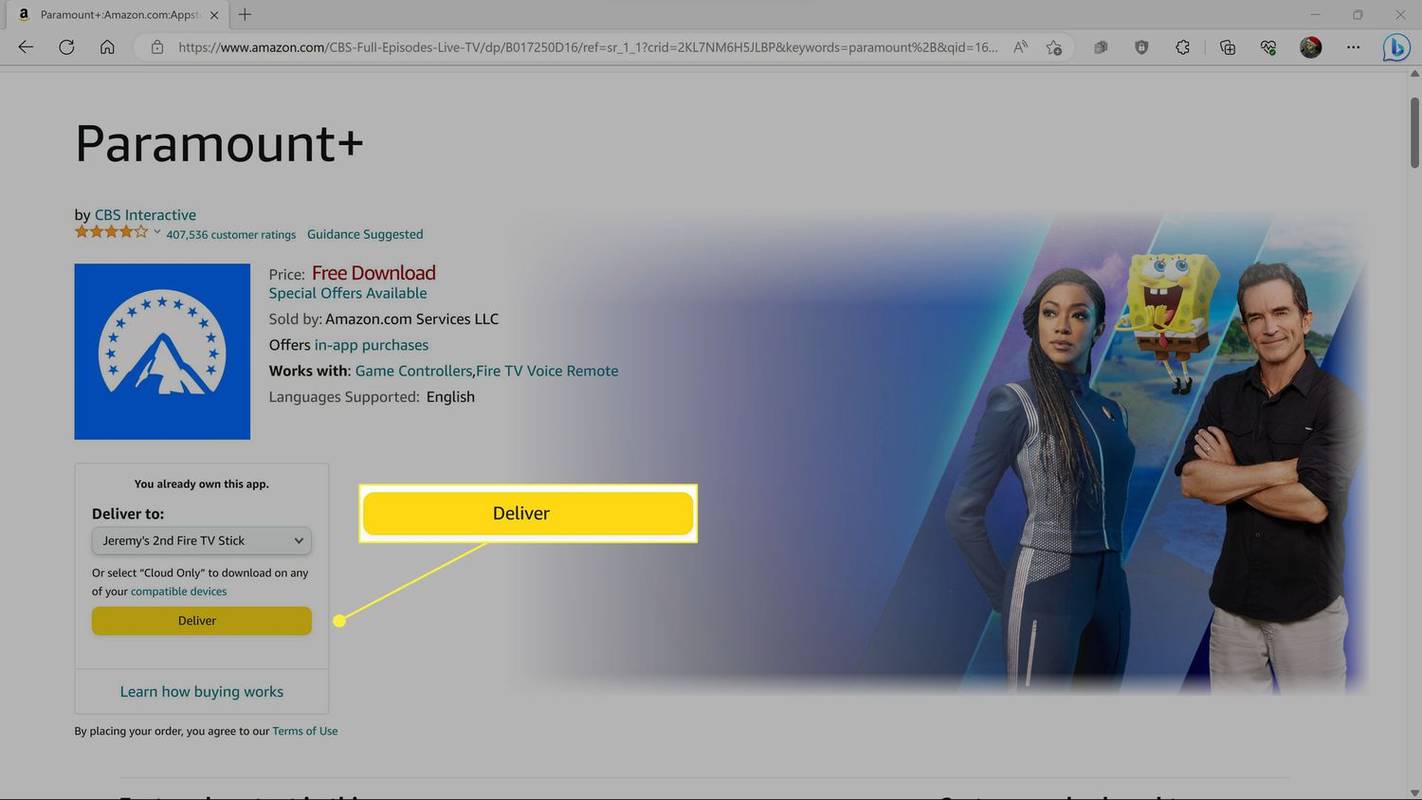O que saber
- No Fire TV Stick: pesquise Paramount+ > selecione Paramount+ > Selecione Pegar .
- Através da Amazon Appstore: pesquise Paramount+ > selecione Paramount+ > Selecione um Dispositivo de TV de fogo > Clique Pegar .
Este artigo explica como instalar o Paramount + em um Fire TV Stick a partir do próprio dispositivo ou por meio da Amazon Appstore.
Como obter Paramount + em um Fire TV Stick
O aplicativo Paramount + é gratuito no Fire TV Stick e você pode baixá-lo e instalá-lo por meio da função de pesquisa do Fire TV Stick.
Veja como obter o Paramount + em um Fire TV Stick:
-
Selecione os lupa na tela principal do Fire TV e pressione para baixo para selecionar o campo de pesquisa.
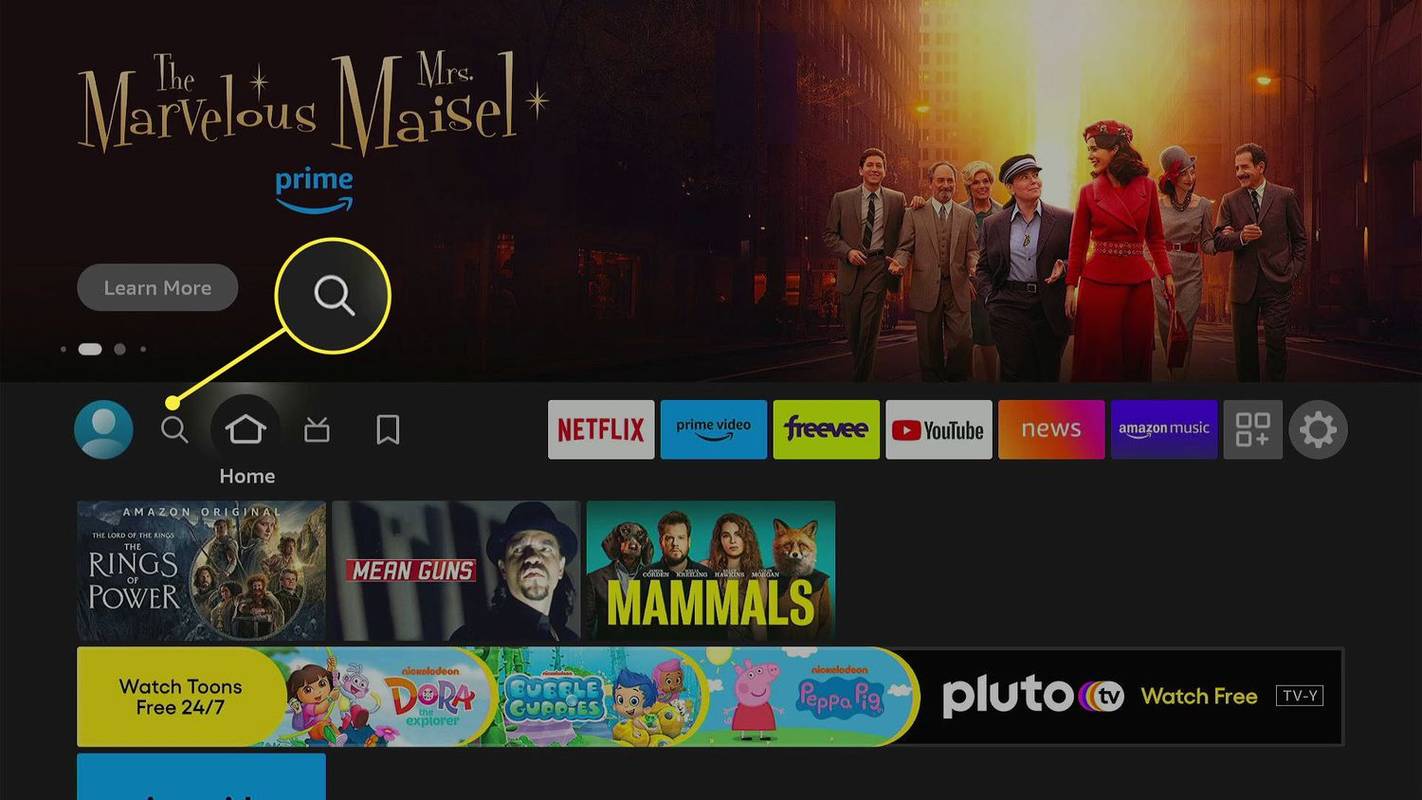
-
Use o teclado na tela para digitar Paramount+ e selecione Paramount Plus das sugestões.
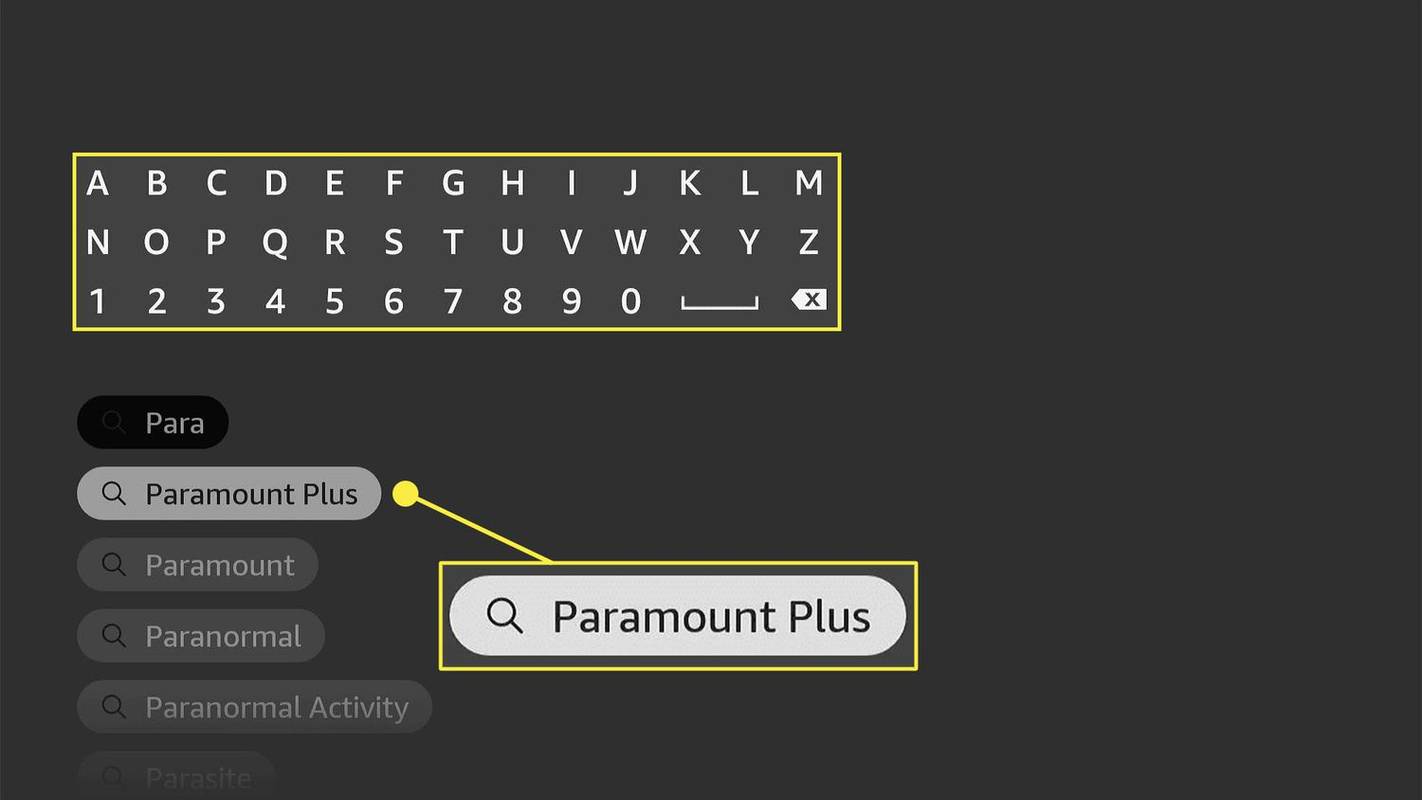
-
Selecione Paramount+ nos resultados da pesquisa.
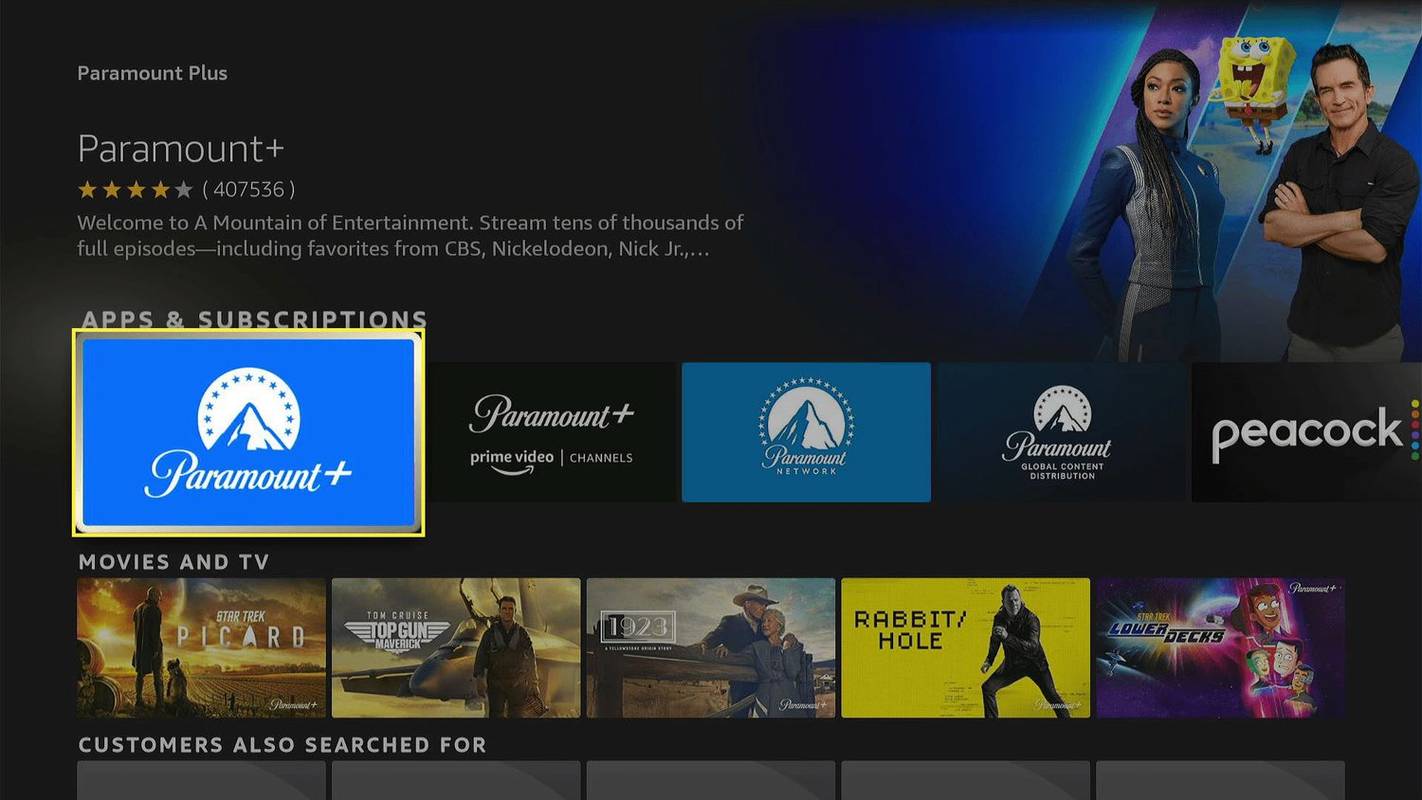
-
Selecione Pegar ou Download .
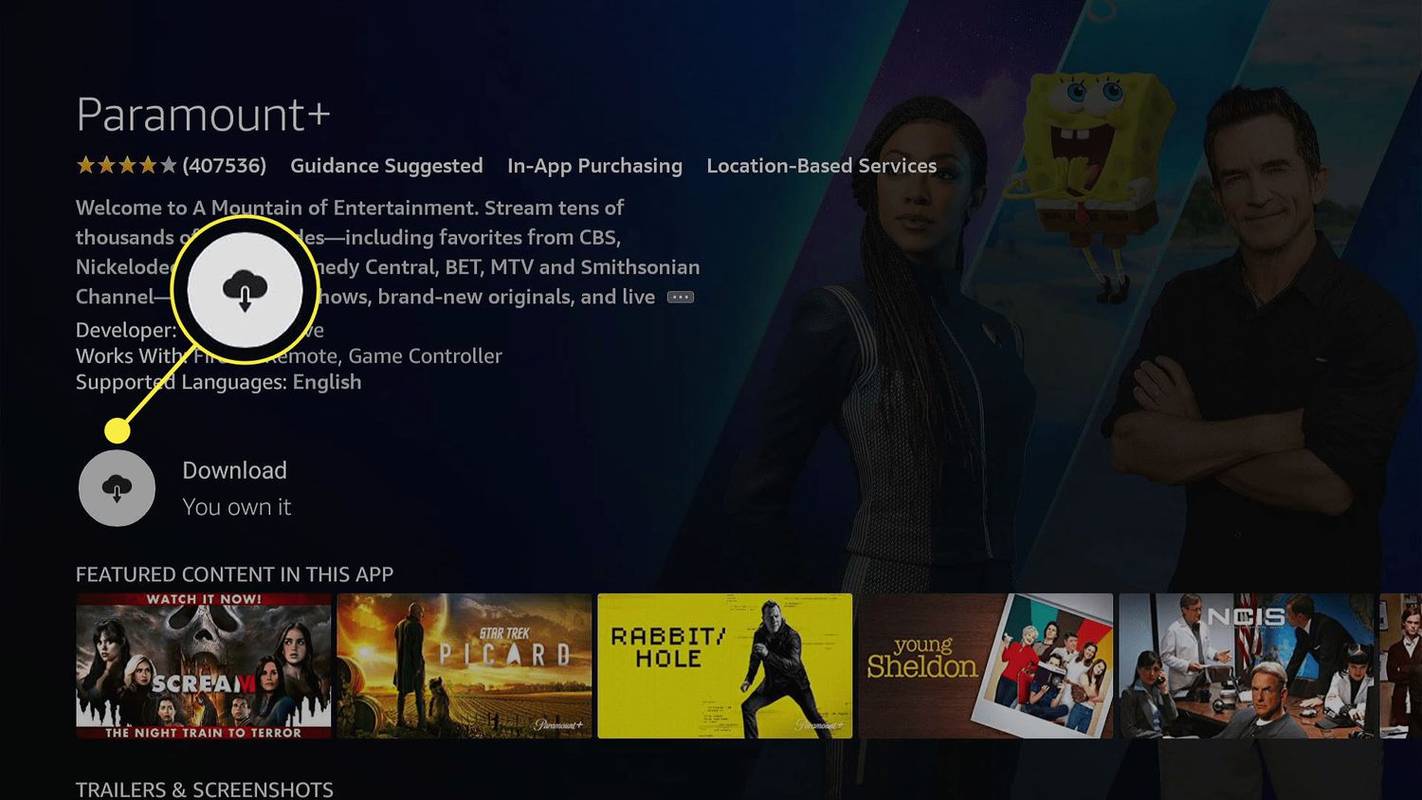
Você verá a opção Obter se nunca usou Paramount + em um dispositivo Amazon e Baixar se já usou o aplicativo em outros dispositivos.
-
Aguarde o download e a instalação do aplicativo.
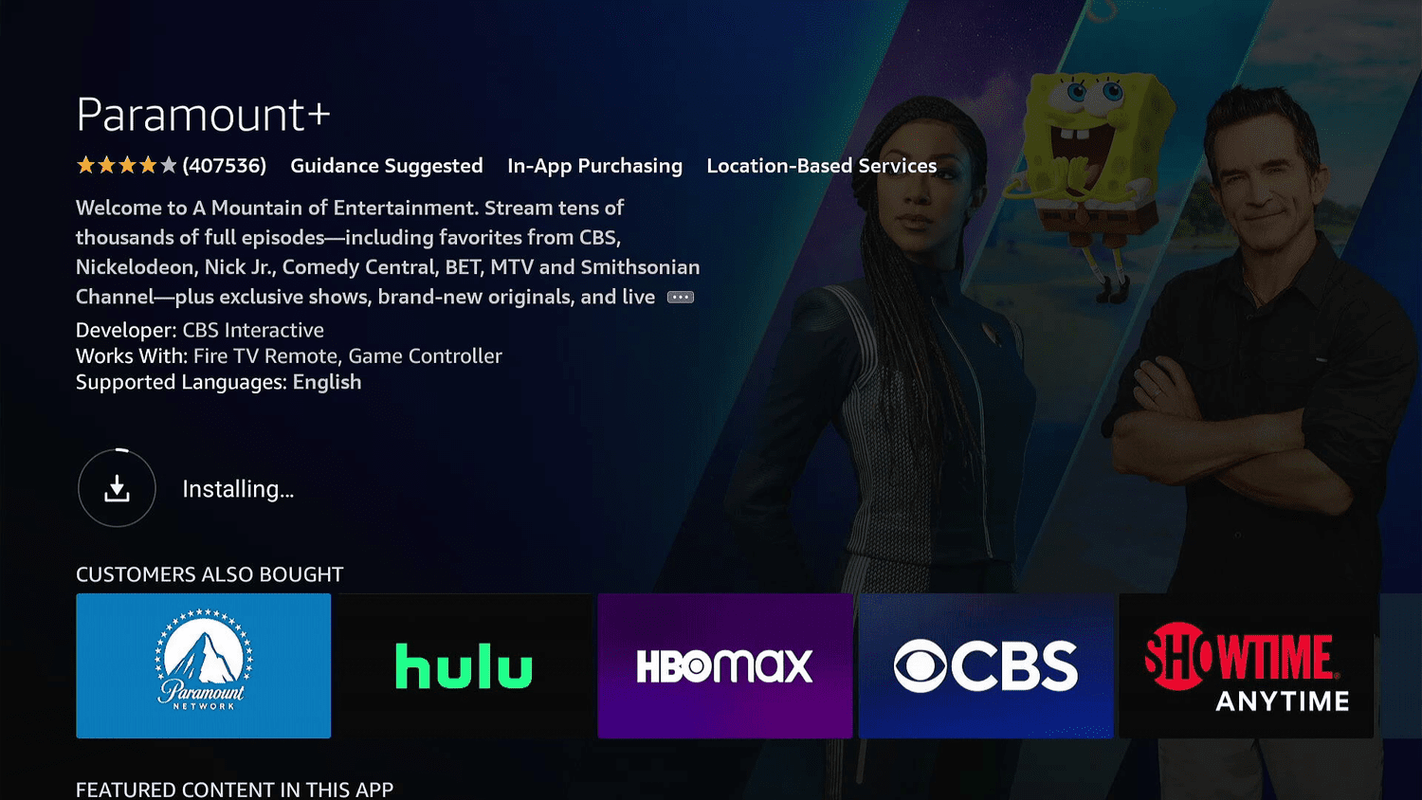
-
Selecione Abrir .
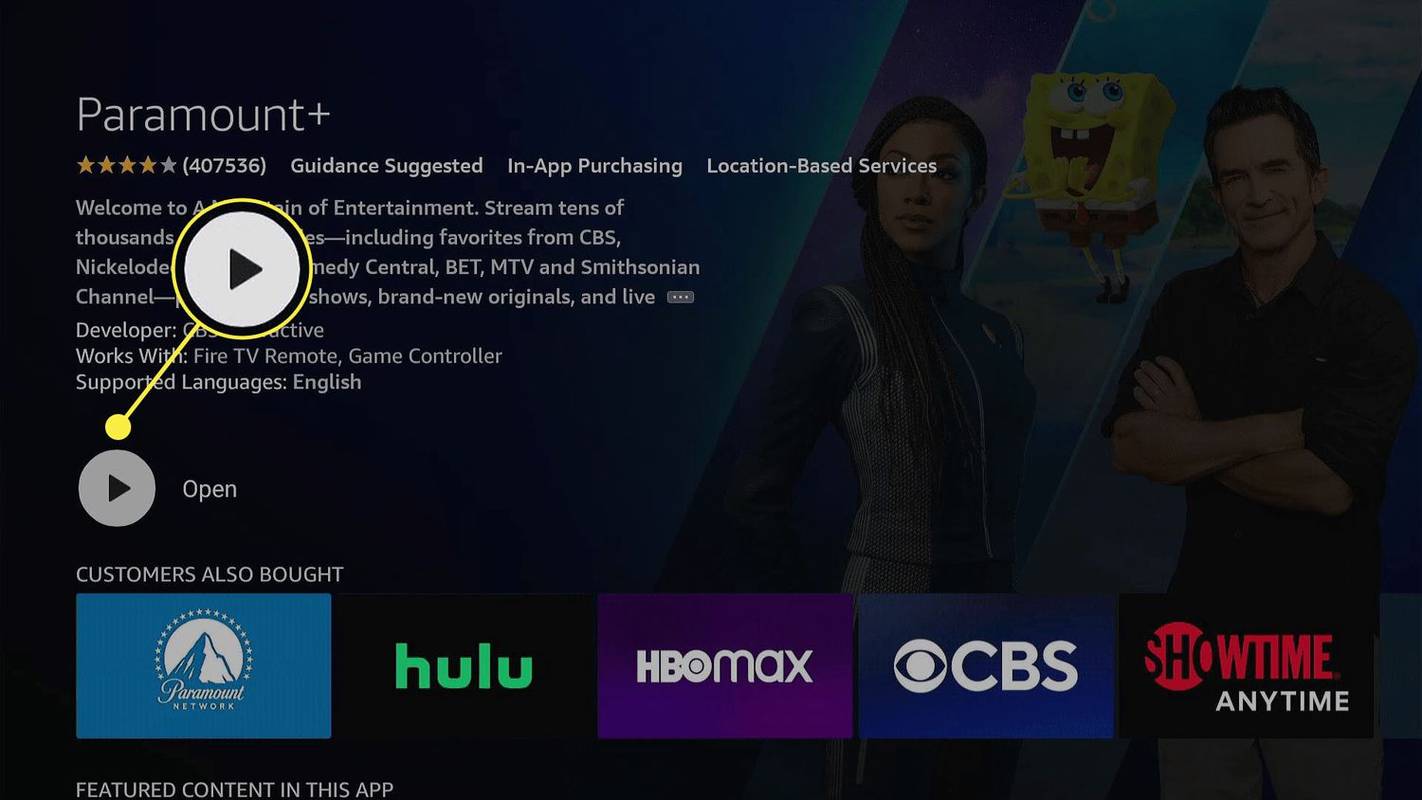
-
Selecione ENTRAR .
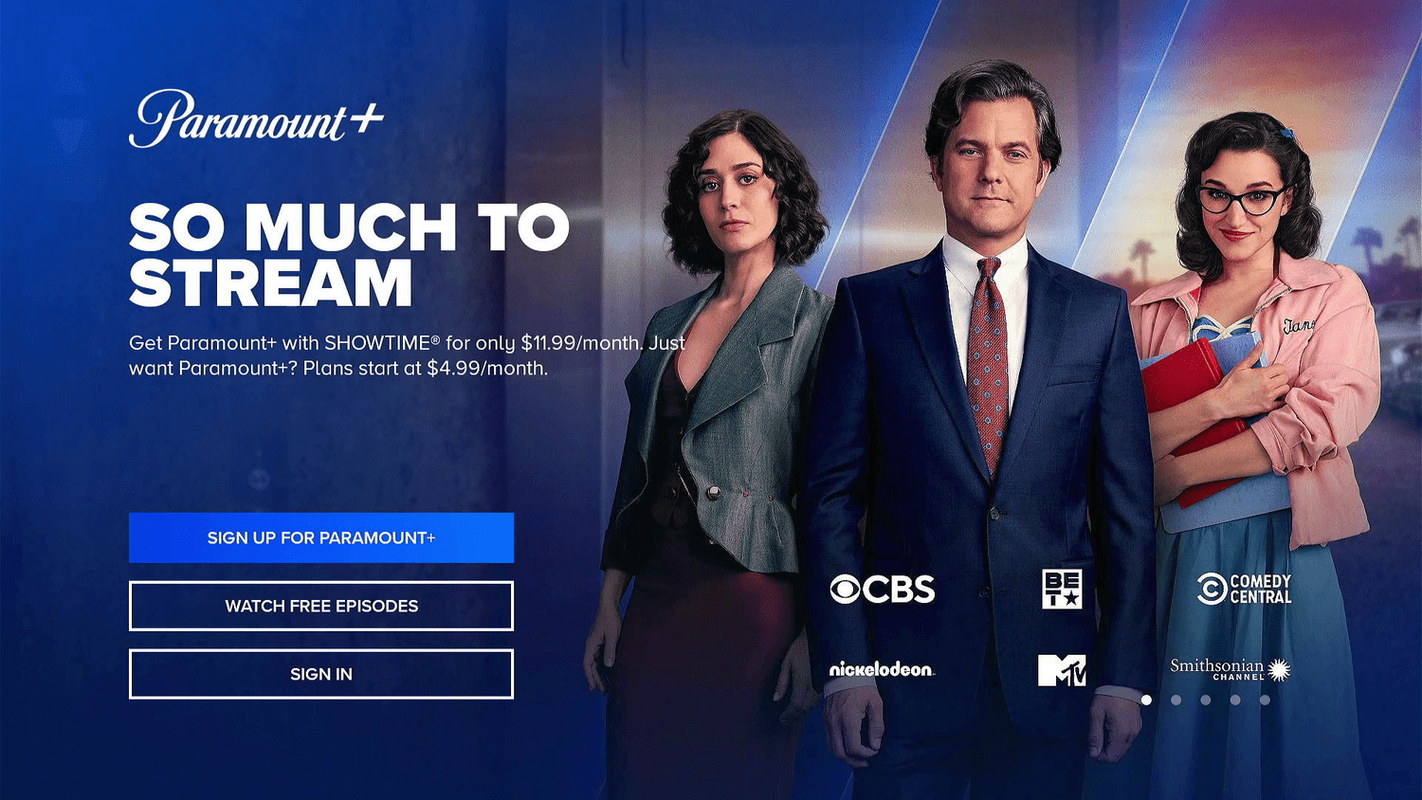
Selecione INSCREVA-SE NO PARAMOUNT + se você ainda não tiver uma conta ou ASSISTIR EPISÓDIOS GRATUITOS para assistir a uma seleção de programas de TV gratuitos sem criar uma conta.
-
Selecione um método de login e siga as instruções na tela para concluir o processo de login.
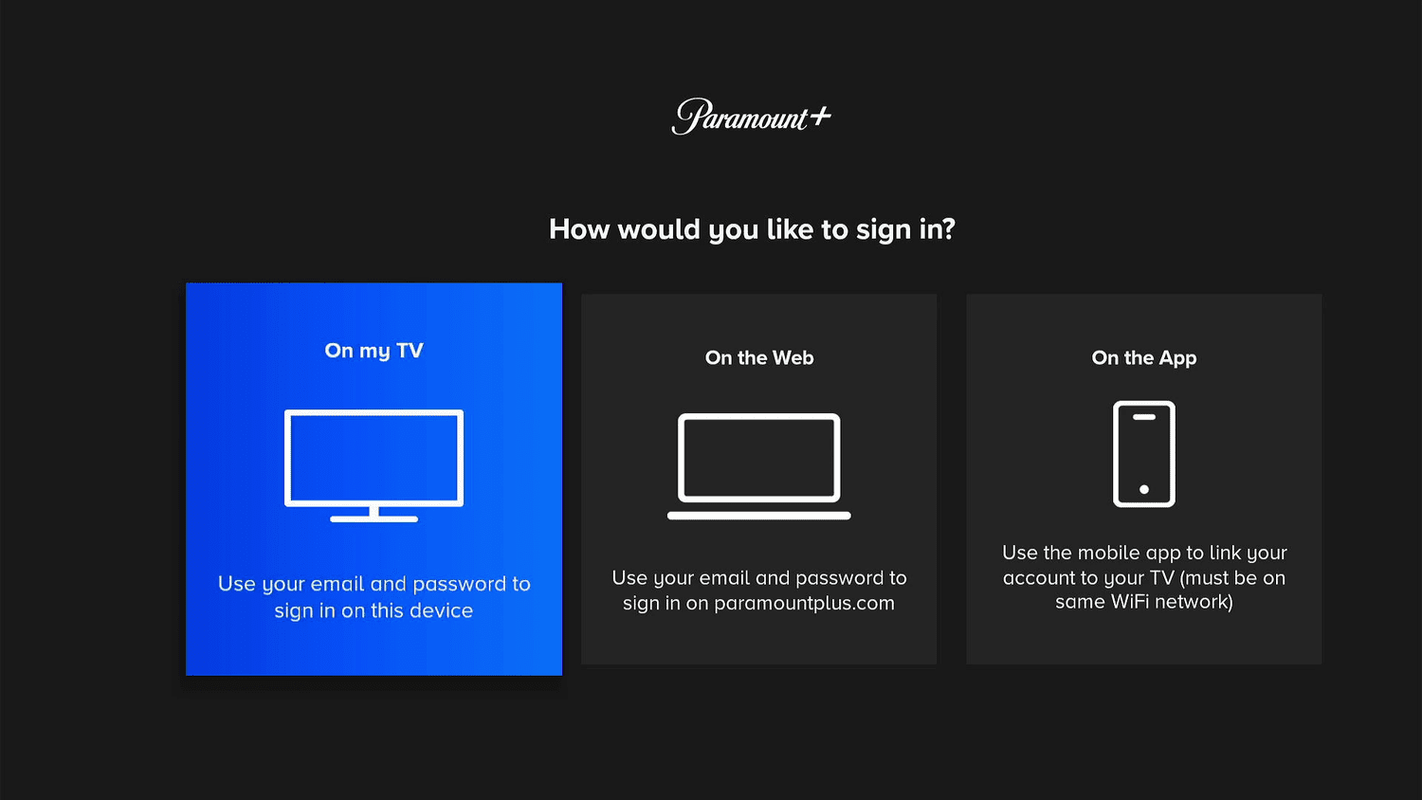
-
Depois de fazer login, selecione um perfil .
como alocar mais memória RAM para o minecraft
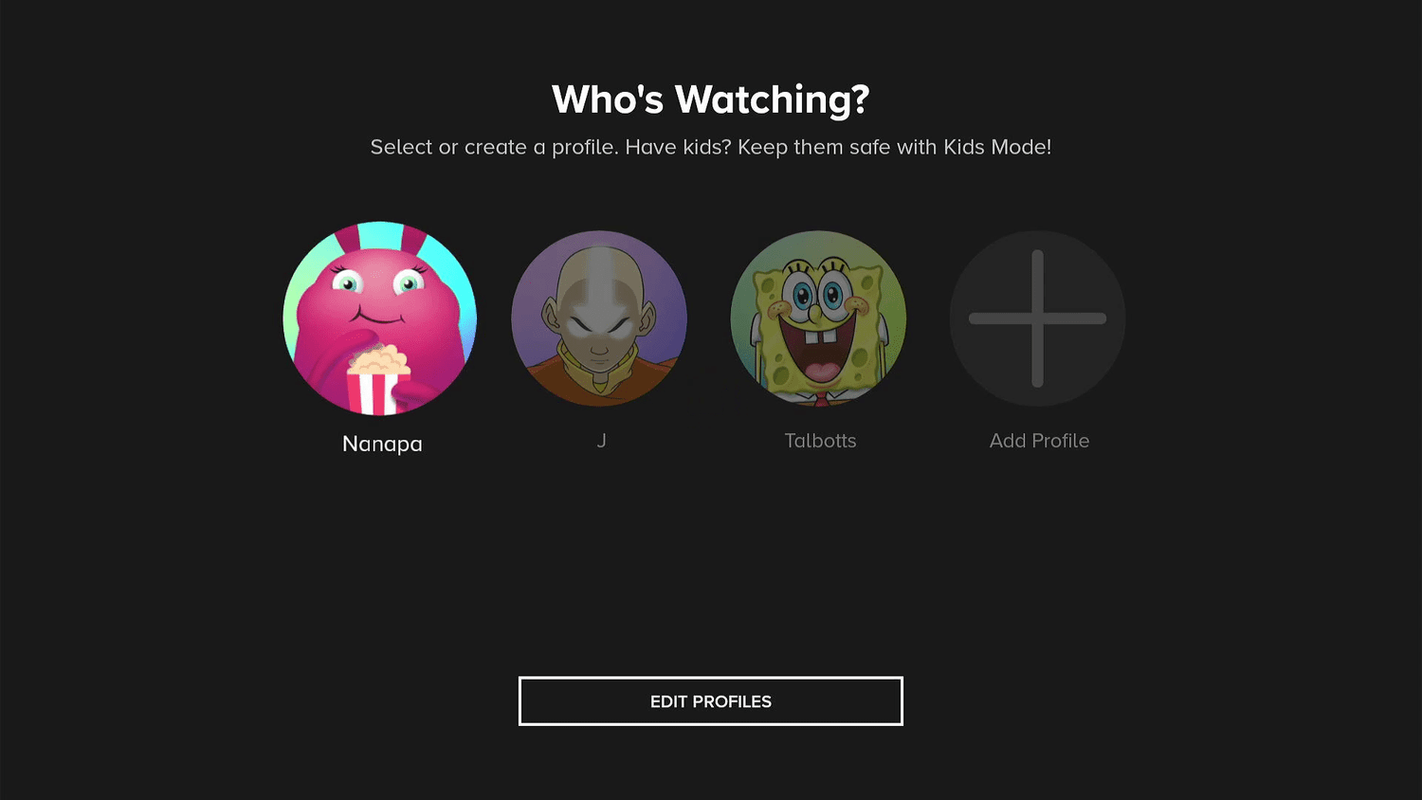
Selecione Adicionar perfil se precisar de um novo perfil ou EDITAR PERFIS para alterar um perfil existente. Cada perfil tem seus próprios favoritos e históricos de exibição.
-
Quando você encontrar algo que deseja ver, selecione ASSISTA AGORA para iniciar a transmissão.
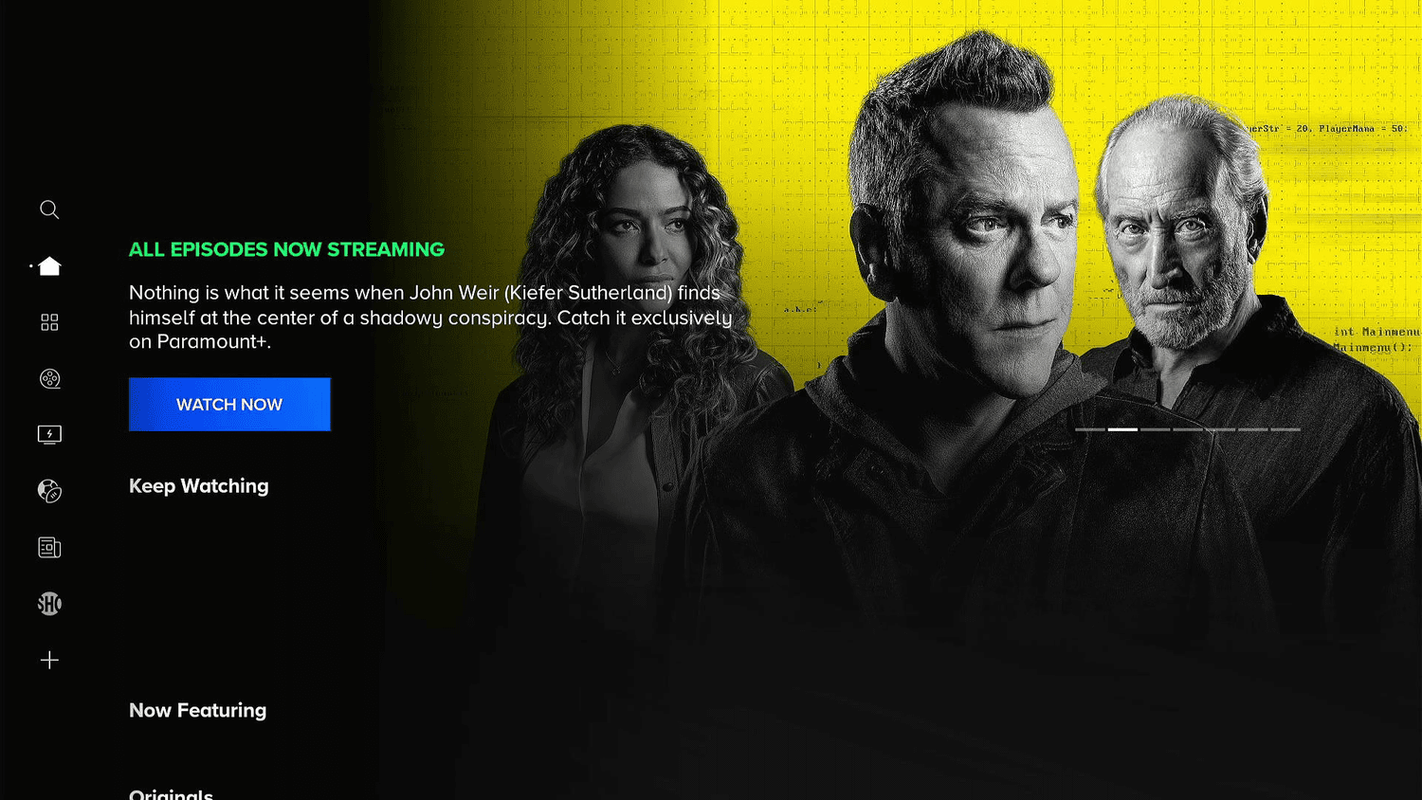
-
Para mais opções, pressione esquerda no painel circular remoto do Fire TV Stick para abrir o menu de navegação.
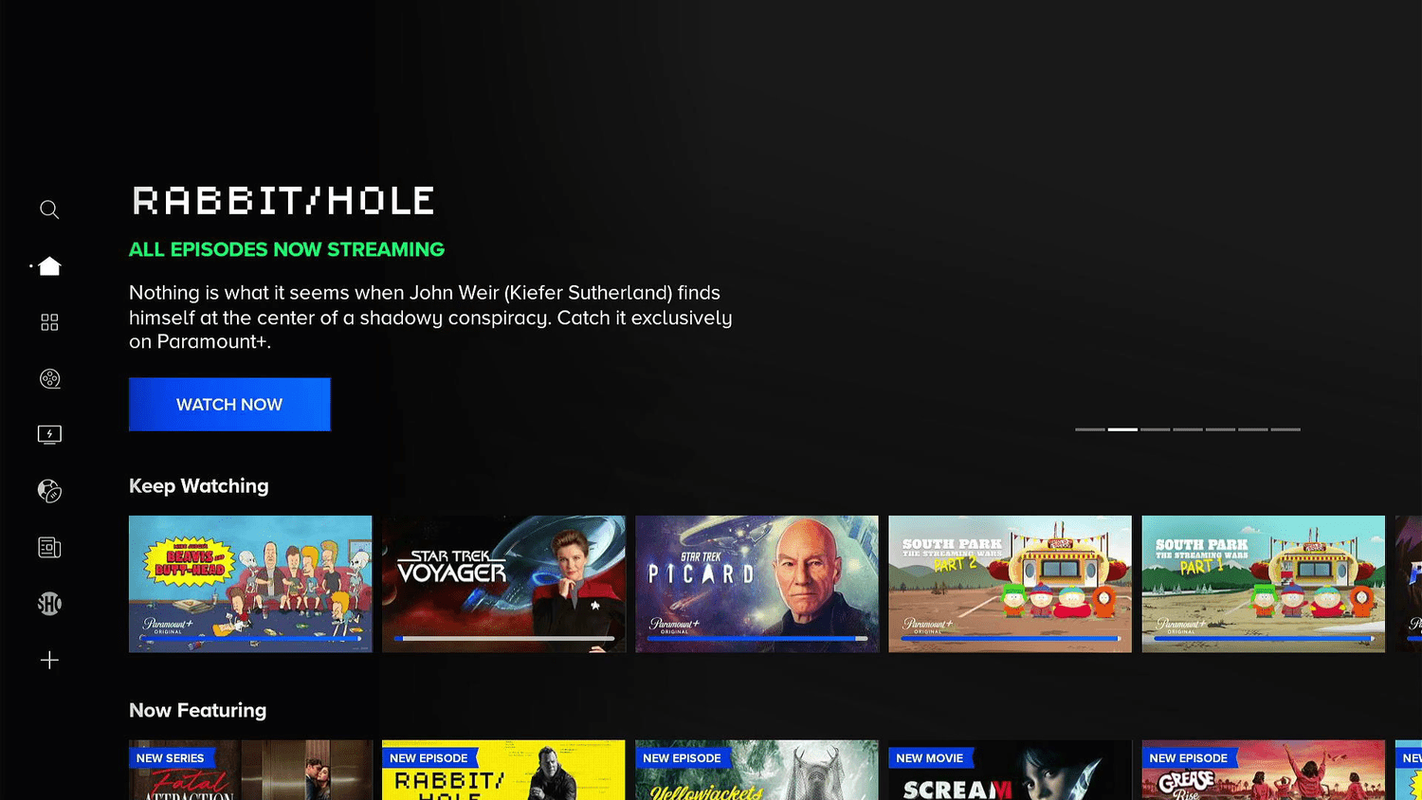
-
Selecione Procurar para procurar um título específico, Programas para ver todos os programas de TV, Filmes para ver todos os filmes disponíveis, TV ao vivo para uma seleção de TV ao vivo da CBS e outros parceiros, Esportes para conteúdo esportivo ou Notícias para conteúdo de notícias.
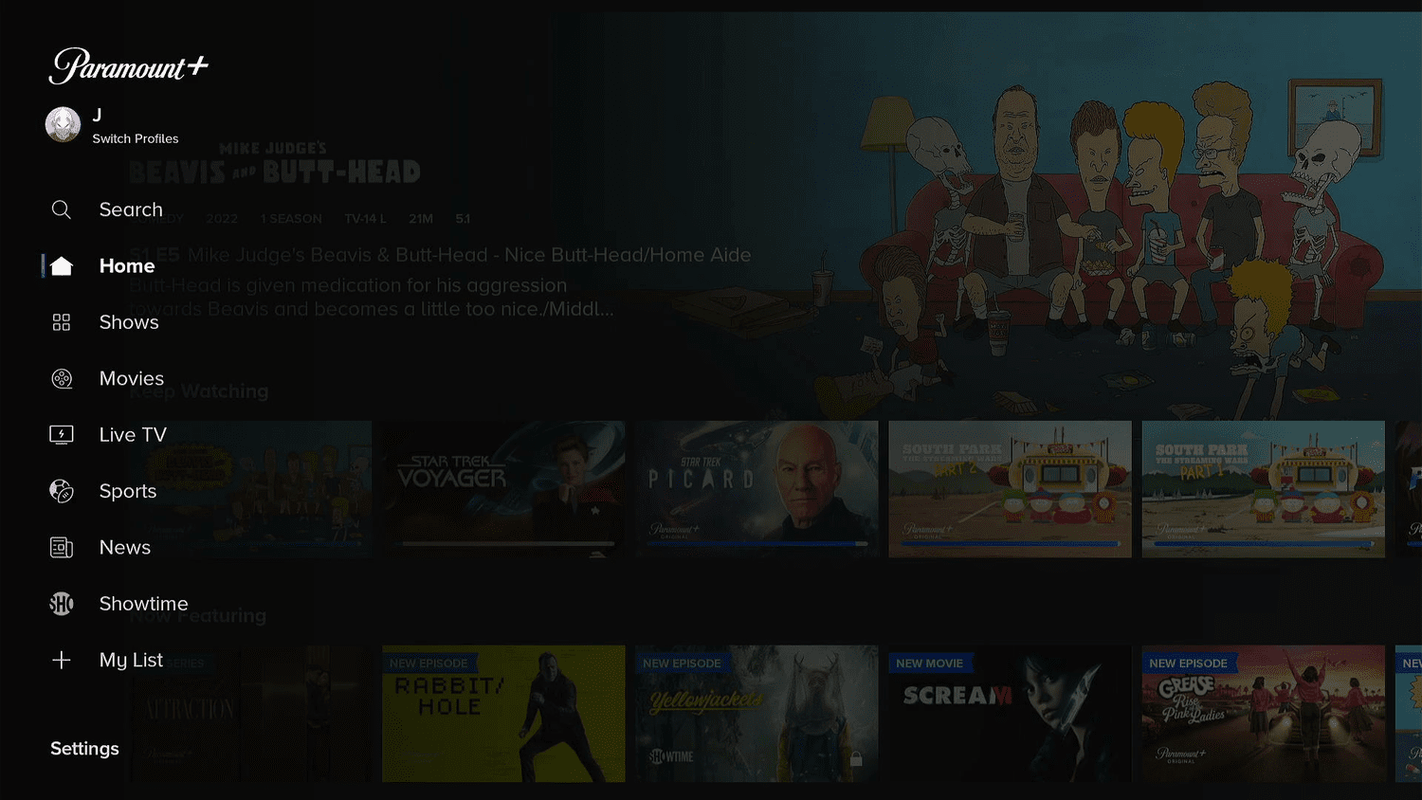
A opção Showtime oferece acesso a programas de TV e filmes do Showtime, mas requer uma assinatura adicional.
Como obter o Paramount + no Fire TV Stick na Amazon Appstore
O aplicativo Paramount+ também está disponível na Amazon Appstore. Obter o aplicativo dessa forma fará com que ele seja baixado e instalado automaticamente no Fire TV Stick na próxima vez que o dispositivo estiver ligado, conectado à Internet e não for usado para outros fins.
Veja como obter o Paramount + no seu Fire TV Stick por meio da Appstore:
-
Navegue até a Amazon Appstore, digite Paramount+ no campo de pesquisa e pressione Enter.
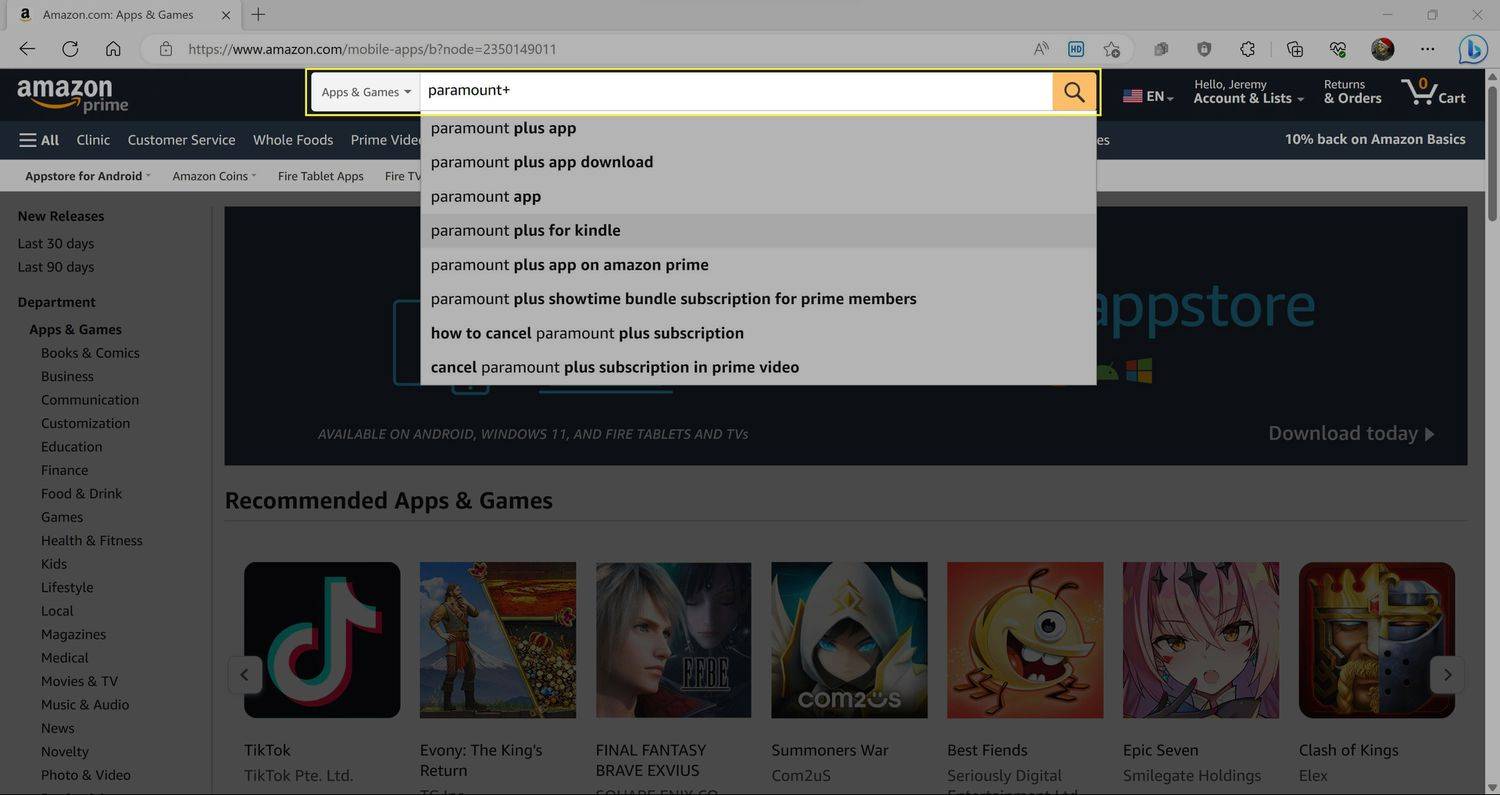
-
Clique Paramount+ nos resultados da pesquisa.
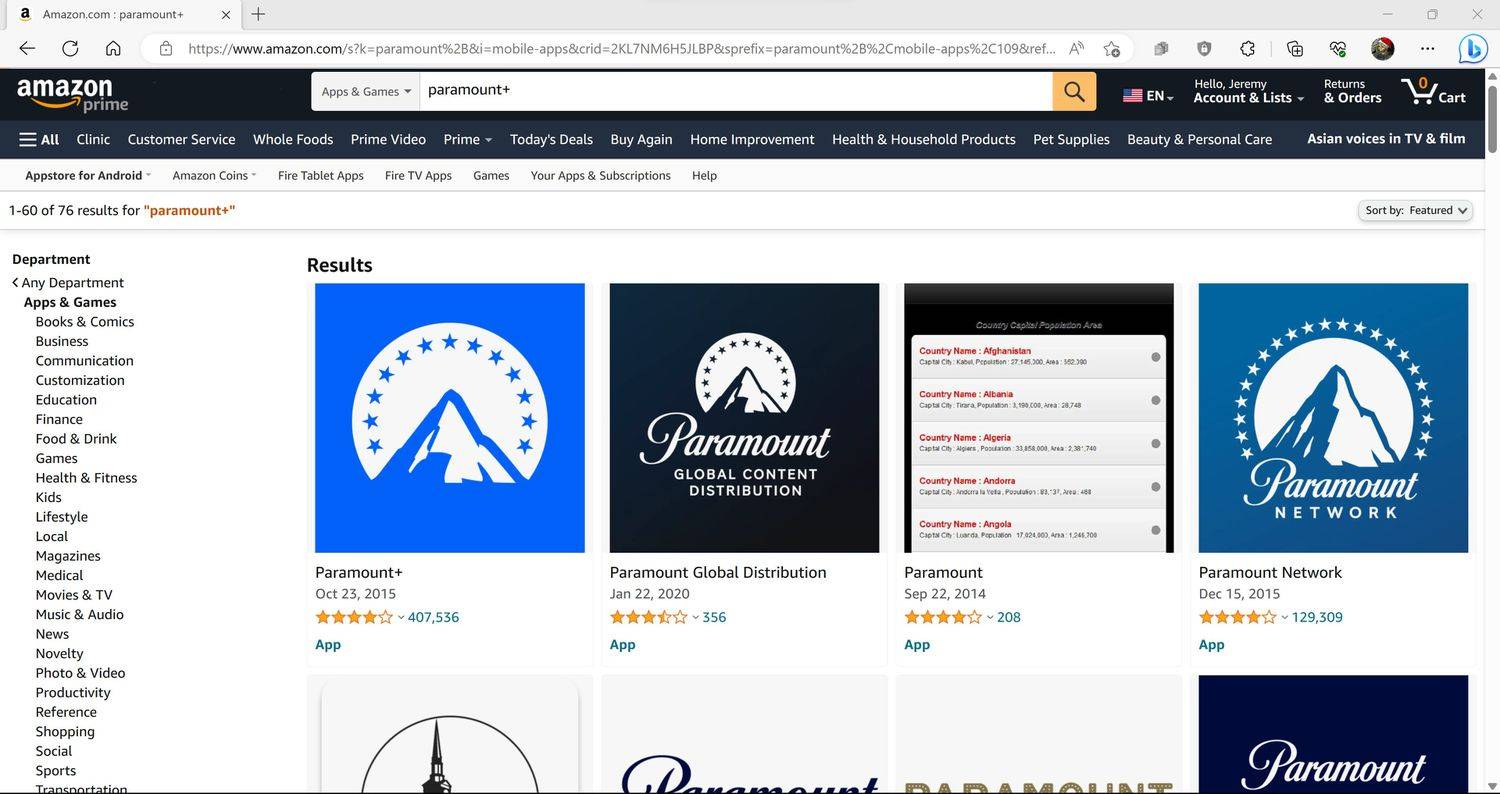
-
Clique no Entregar para lista suspensa.
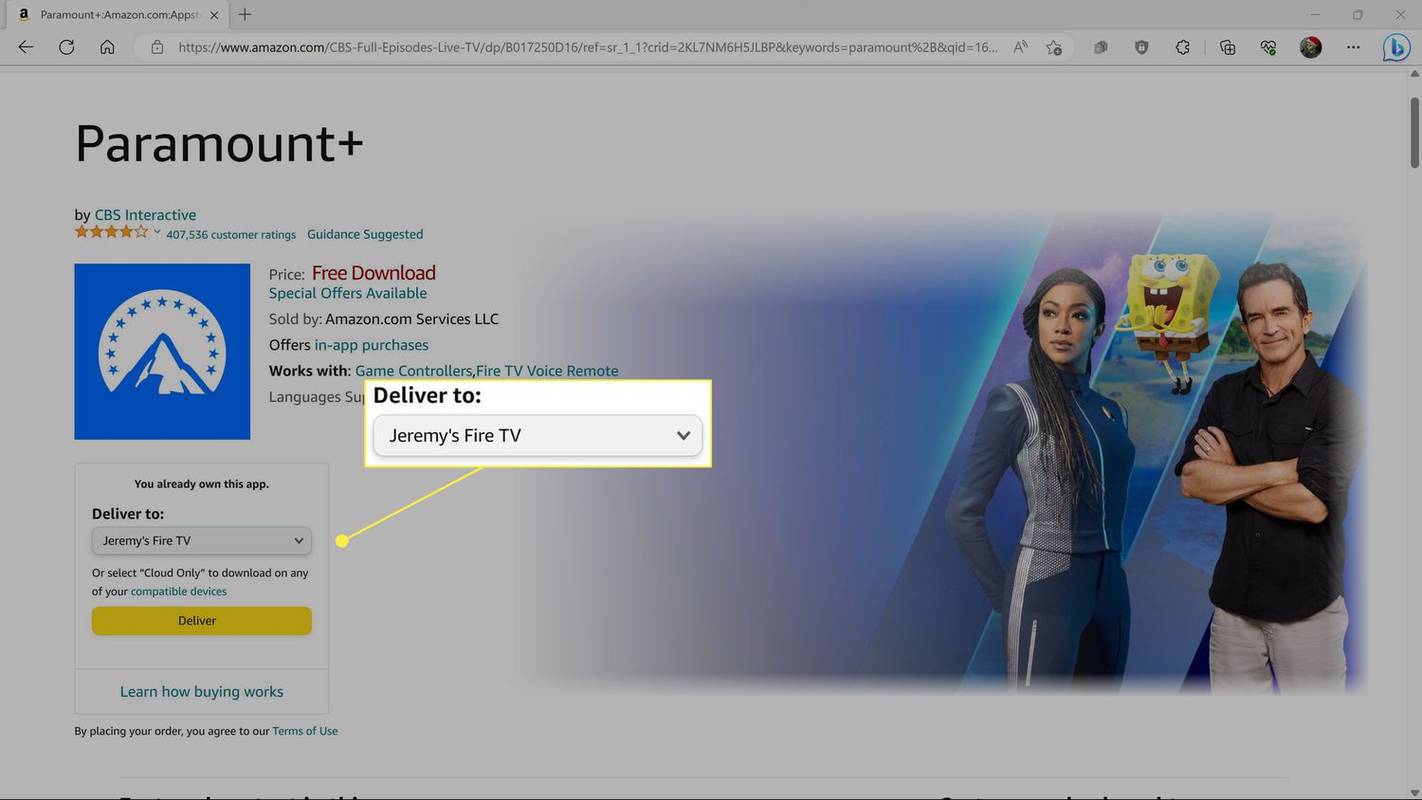
-
Clique no Dispositivo de TV de fogo você gostaria de usar com Paramount+.
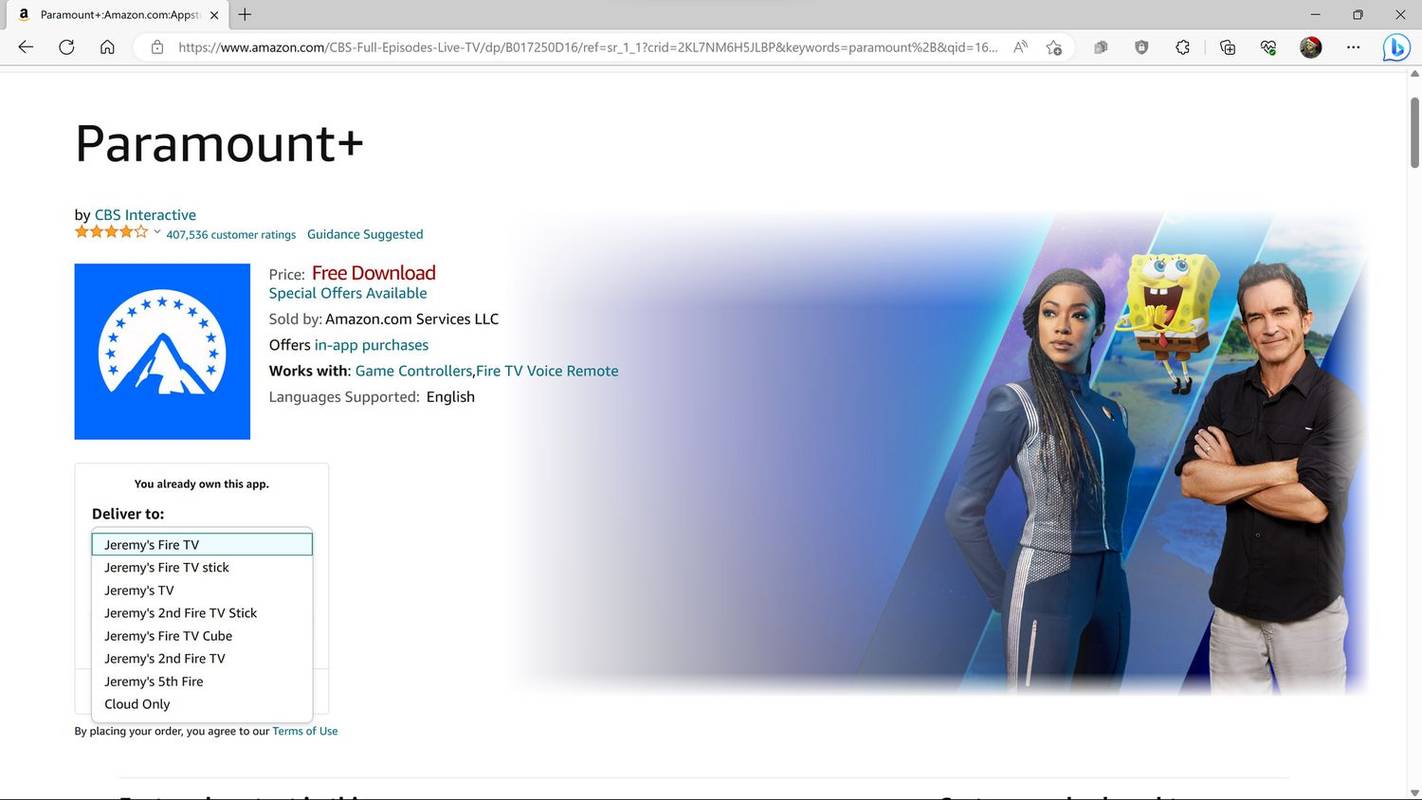
-
Clique Adquirir aplicativo ou Entregar .
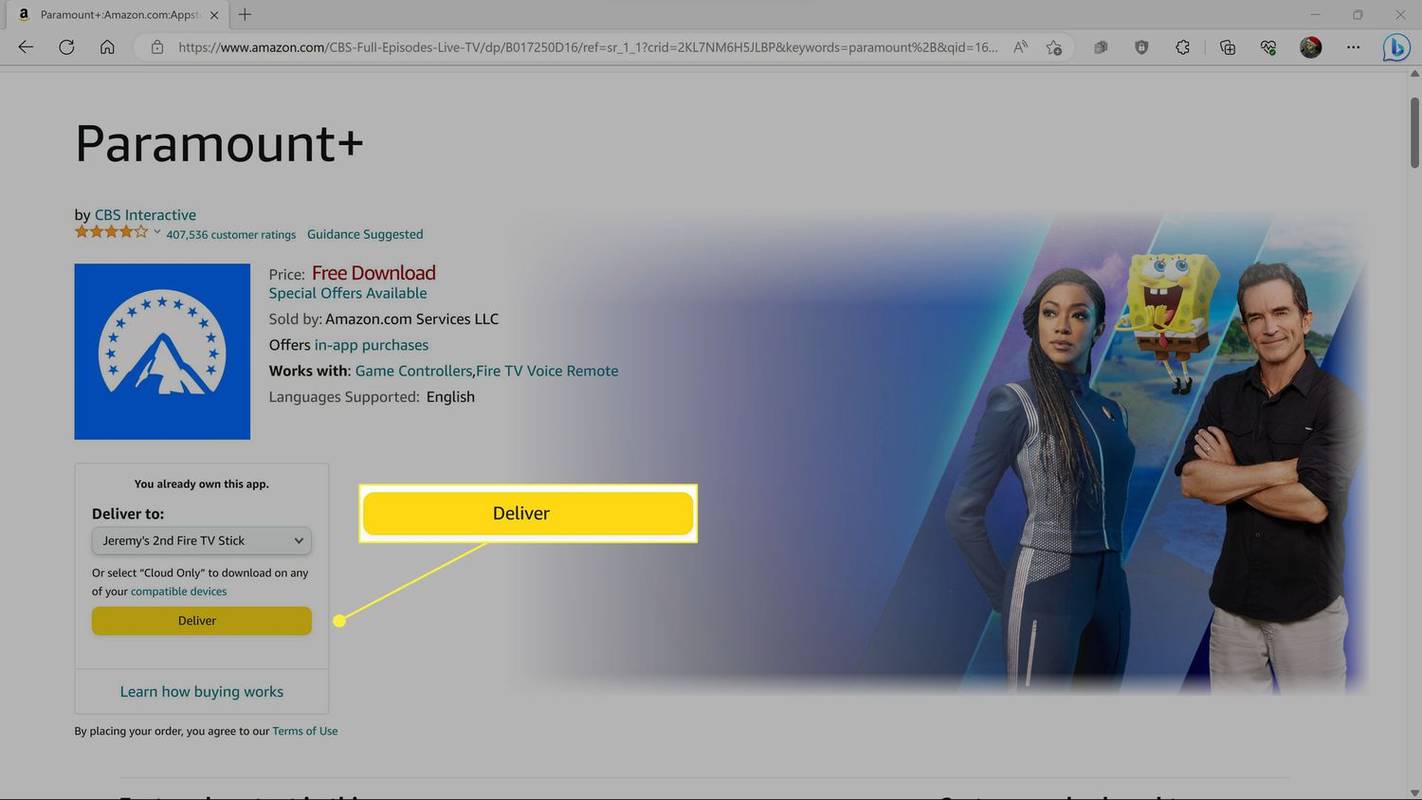
Este botão dirá Obter aplicativo se você nunca usou Paramount + em um dispositivo Amazon ou Entregar se você já usou Paramount + em qualquer um dos seus dispositivos Fire TV.
-
O aplicativo Paramount+ será baixado e instalado em sua Fire TV se o dispositivo estiver ligado e conectado à Internet.
O Paramount + é gratuito no Fire TV Stick?
O aplicativo Paramount+ é gratuito para Fire TV Stick, e você pode até assistir alguns episódios gratuitamente sem uma conta. A seleção é limitada, porém, e a maior parte do conteúdo do aplicativo Paramount + só está disponível se você pagar por uma assinatura. Os preços variam dependendo do pacote que você escolher e de quaisquer ofertas especiais.
- Quanto custa o Paramount Plus?
O plano Essential, que inclui anúncios, custa US$ 4,99 por mês ou US$ 49,99 anualmente. O nível Premium, que tem menos anúncios, programação local e downloads, custa US$ 9,99 por mês ou US$ 99,99 por ano. Você também pode obter um pacote com Showtime por US$ 11,99 por mês (US$ 119,99 anualmente).
- Como obtenho o Paramount Plus gratuitamente?
Cada plano tem um teste gratuito de sete dias. Depois disso, porém, você precisará comprar uma assinatura para usar o serviço.