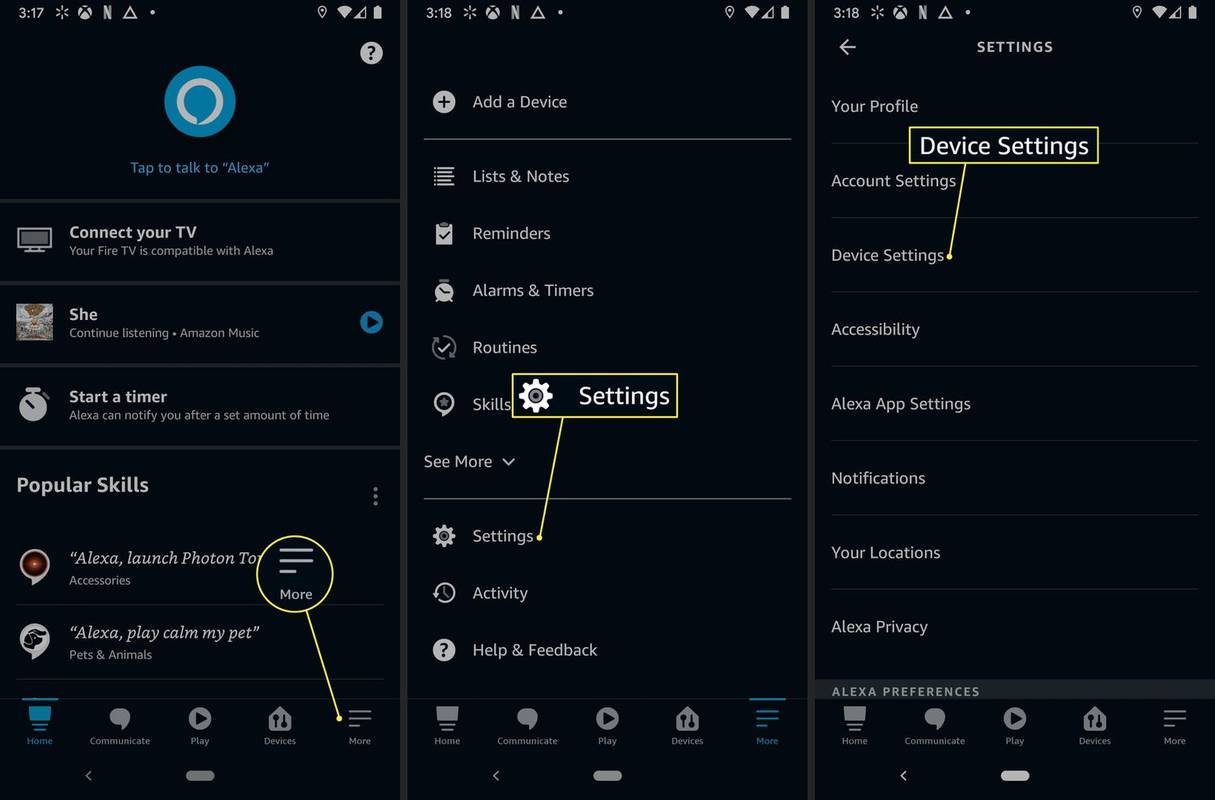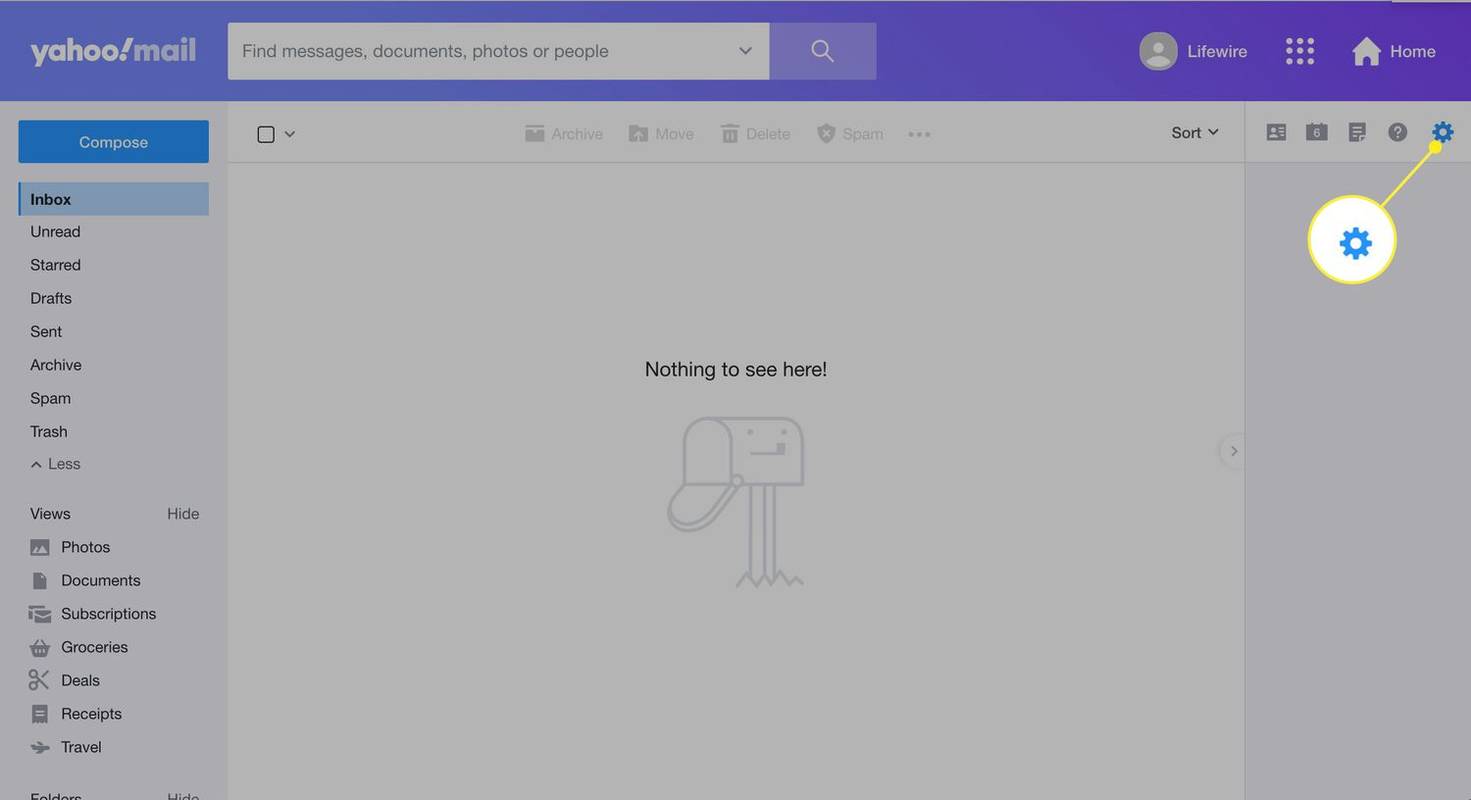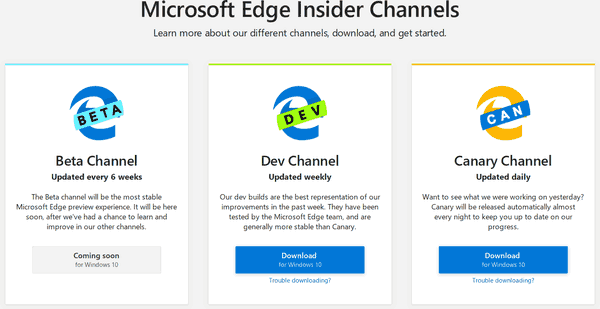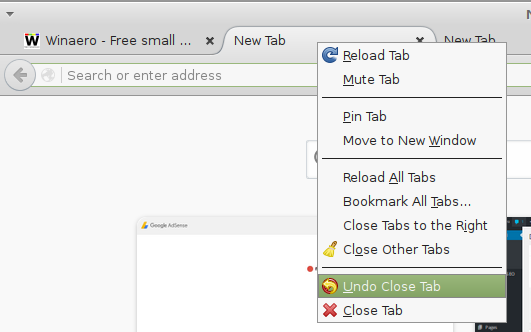Somos grandes fãs da linha de tablets Fire da Amazon. Eles são algumas das opções mais baratas no mercado, a partir de apenas US $ 49,99 para o Fire 7 de baixo nível, até apenas US $ 149 para o Fire HD 10. Apesar de seus preços de orçamento, você ainda consegue obter uma ótima experiência de tablet para o dinheiro. Na verdade, eles são algumas das únicas opções de orçamento no mercado hoje que vale a pena recomendar, graças ao grande suporte da Amazon e seu excelente desempenho. Embora nenhum dos tablets da Amazon seja perfeito, eles representam um valor fantástico para o seu dinheiro suado.
É claro que, com essas economias em relação aos tablets premium, você escolhe fazer algumas trocas ao longo do caminho. A maior limitação dos tablets da Amazon está na falta de suporte de aplicativos do Google. Embora os tablets Fire executem o Android como sistema operacional, na verdade é uma versão bifurcada do Android, feita sob medida pela Amazon para seus tablets Fire e dispositivos de streaming. Para a maioria dos consumidores, o Fire OS funciona exatamente como o Android, mas o núcleo central dos aplicativos do Google - incluindo toda a linha de aplicativos do Play - foi substituído pelas próprias versões da Amazon. Como não há suporte oficial do Google para o sistema operacional, os aplicativos do Google não podem ser encontrados na Amazon App Store. Isso inclui o YouTube e, mais importante para os pais, o YouTube Kids. Projetado para o público mais jovem, o YouTube Kids é um aplicativo da equipe do YouTube que ajuda as crianças a assistir programas e outros vídeos online, mantendo o conteúdo adequado à idade. Ao contrário de outras plataformas de streaming, é incrivelmente difícil patrulhar o que seus filhos estão assistindo no YouTube. Como uma plataforma voltada para a comunidade, é fácil encontrar programas perfeitos para crianças, mas limitar sua exposição a conteúdo que contenha violência, imagens explícitas, linguagem ofensiva e outros conteúdos inadequados é imprescindível.
Como não há suporte oficial do Google para o sistema operacional, os aplicativos do Google não podem ser encontrados na Amazon App Store. Isso inclui o YouTube e, mais importante para os pais, o YouTube Kids. Projetado para o público mais jovem, o YouTube Kids é um aplicativo da equipe do YouTube que ajuda as crianças a assistir programas e outros vídeos online, mantendo o conteúdo adequado à idade. Ao contrário de outras plataformas de streaming, é incrivelmente difícil patrulhar o que seus filhos estão assistindo no YouTube. Como uma plataforma voltada para a comunidade, é fácil encontrar programas perfeitos para crianças, mas limitar sua exposição a conteúdo que contenha violência, imagens explícitas, linguagem ofensiva e outros conteúdos inadequados é imprescindível.
Sem o aplicativo disponível na Amazon Appstore, pode parecer que você está sem sorte. Apesar da adesão dos tablets Fire ao próprio ecossistema de aplicativos da Amazon,épossível obter a Play Store em seu tablet - junto com o pacote padrão de aplicativos do Google em seu dispositivo, incluindo YouTube e YouTube Kids.
Embora não seja tão fácil quanto instalar um aplicativo, especialmente se você não tem muita experiência em fazer o sideload de aplicativos no Android, leva apenas cerca de quinze minutos para a maioria dos usuários. Vamos dar uma olhada em como fazer o YouTube Kids funcionar no seu tablet Fire ou Fire HD.
O que você precisará
Primeiro, vamos começar dizendo que todo este guia pode ser feito no seu tablet Amazon Fire sozinho. Modelos anteriores do Fire exigiam que a Play Store fosse enviada para o seu dispositivo a partir de um computador Windows usando ADB, algo que não precisa mais ser feito. Em vez disso, tudo que você precisa agora é algum conhecimento rudimentar sobre como o Android instala aplicativos fora da loja de aplicativos padrão e alguma paciência enquanto seu tablet baixa e instala todos os quatro pacotes necessários para executar a Google Play Store corretamente em seu dispositivo. Então, aqui está o que usaremos abaixo:
- Quatro arquivos APK separados do APKMirror (link abaixo).
- Uma conta do Google para a Play Store.
- Um tablet Fire atualizado executando Fire OS 5.X (para dispositivos executando 5.6.0.0, consulte Solução de problemas e dicas).
- Um gerenciador de arquivos da App Store (pode ser opcional, consulte Solução de problemas e dicas); nós recomendamos Comandante de Arquivo .
 Isso não é absolutamente necessário, mas é bom saber qual Fire Tablet você tem antes de pular para este guia. Dependendo da idade do seu tablet, pode ser necessário baixar aplicativos diferentes de um dispositivo que executa um software mais antigo. Vá para o menu de configurações e selecione Opções do dispositivo e, em seguida, procure Modelo do dispositivo na parte inferior deste guia. Este guia usa os anos de lançamento de cada tablet para ajudar a orientá-lo para o APK correto, portanto, se você precisar de ajuda para identificar em que ano seu tablet foi lançado, use a página de especificações de dispositivos tablet da Amazon aqui . Saber a qual geração seu dispositivo pertence ajudará muito ao longo deste guia.
Isso não é absolutamente necessário, mas é bom saber qual Fire Tablet você tem antes de pular para este guia. Dependendo da idade do seu tablet, pode ser necessário baixar aplicativos diferentes de um dispositivo que executa um software mais antigo. Vá para o menu de configurações e selecione Opções do dispositivo e, em seguida, procure Modelo do dispositivo na parte inferior deste guia. Este guia usa os anos de lançamento de cada tablet para ajudar a orientá-lo para o APK correto, portanto, se você precisar de ajuda para identificar em que ano seu tablet foi lançado, use a página de especificações de dispositivos tablet da Amazon aqui . Saber a qual geração seu dispositivo pertence ajudará muito ao longo deste guia.
Habilitando aplicativos de fontes desconhecidas
Tudo bem, é aqui que o verdadeiro guia começa. A primeira coisa que temos que fazer em seu tablet Amazon Fire é mergulhar no menu de configurações. Apesar da modificação da Amazon no Android para criar o Fire OS, o sistema operacional é incrivelmente semelhante ao do Google, e isso inclui como aplicativos de terceiros são instalados fora da própria loja de aplicativos da Amazon. Tanto a Amazon quanto o Android se referem a aplicativos de terceiros como fontes desconhecidas e são bloqueados por padrão. Ao contrário de um dispositivo com iOS, no entanto, o Android permite que o usuário instale qualquer aplicativo em seu dispositivo, desde que você tenha ativado a capacidade de fazê-lo. Para abrir as configurações em seu dispositivo, deslize de cima para baixo em seu dispositivo para abrir a bandeja de notificações e ações rápidas e, em seguida, toque no ícone Configurações. Role até a parte inferior da página de configurações e toque na opção que diz Segurança e Privacidade, que você encontrará na categoria Pessoal. Não há muitas opções na seção Segurança, mas em Avançado, você verá uma alternância de leitura de Aplicativos de fontes desconhecidas, junto com a seguinte explicação: Permitir a instalação de aplicativos que não são da Appstore. Ative essa configuração e saia do menu de configurações.
Para abrir as configurações em seu dispositivo, deslize de cima para baixo em seu dispositivo para abrir a bandeja de notificações e ações rápidas e, em seguida, toque no ícone Configurações. Role até a parte inferior da página de configurações e toque na opção que diz Segurança e Privacidade, que você encontrará na categoria Pessoal. Não há muitas opções na seção Segurança, mas em Avançado, você verá uma alternância de leitura de Aplicativos de fontes desconhecidas, junto com a seguinte explicação: Permitir a instalação de aplicativos que não são da Appstore. Ative essa configuração e saia do menu de configurações.
Baixar e instalar os APKs
O próximo é a grande parte. Em um tablet Android padrão, instalar aplicativos fora da Play Store seria tão fácil quanto instalar o APK padrão. Infelizmente, não é tão fácil em um tablet Amazon Fire. Como o Google Play não está instalado em seu dispositivo, todos os aplicativos vendidos através da Play Store não funcionarão em seu dispositivo sem o Google Play Services instalado junto com ele, uma vez que aplicativos como Gmail ou Google Maps verificam a autenticação por meio desse aplicativo.
Isso significa que teremos que instalar todo o pacote de serviços da Google Play Store em seu dispositivo, o que equivale a quatro aplicativos diferentes: três utilitários e a própria Play Store. Certifique-se de instalar esses aplicativos na ordem em que os listamos abaixo; Recomendamos baixar todos os quatro em ordem e, em seguida, instalá-los um de cada vez. Todos esses arquivos podem ser baixados usando o navegador Amazon Silk em seu dispositivo.
Baixando os arquivos APK
O site que usaremos para baixar esses APKs é chamado de APKMirror. É uma fonte confiável de APKs gratuitos de desenvolvedores e do Google Play e atua como um utilitário para qualquer usuário do Android que deseja baixar ou instalar aplicativos manualmente. APKMirror é um site irmão do Android Police, uma fonte conhecida de notícias e análises sobre o Android, e não permite conteúdo pirateado em seu site. Cada aplicativo mantido no APKMirror é gratuito do desenvolvedor, sem modificações ou alterações antes de ser carregado.
O primeiro aplicativo que precisamos baixar é o Gerenciador de contas do Google. Isso é mais complexo do que costumava ser, porque a Amazon finalmente atualizou a versão do Android que está sendo usada em seus tablets mais novos. Aqui estão os dois guias de que você precisará para baixar este aplicativo:
- Se você estiver usando um Fire HD 8 comprado depois de outubro de 2018, um Fire 7 comprado depois de junho de 2019 ou um Fire HD 10 comprado em ou depois de novembro de 2019, seu tablet está executando o Android 6.0 ou superior. Portanto, você deve usar esta versão do Gerenciador de contas do Google para o seu tablet. 7.2 é a versão mais recente do aplicativo disponível no APKMirror no momento da escrita; se houver uma versão mais recente, certifique-se de fazer o download dessa versão.
- Se você estiver executando um tablet comprado antes dessas datas, ele ainda usa o Android 5.0, o que significa que você precisará da versão 5.1-1743759. Você pode encontrar esse link aqui .
Não se preocupe muito em fazer o download da versão errada para o seu tablet. Se não tiver certeza de qual versão é a certa para você, faça o download da versão mais antiga no link acima. Você sempre pode atualizar o aplicativo depois de instalar a Play Store.
Baixe-o para o seu dispositivo através do navegador, tocando no botão verde Baixar APK. Um prompt de download aparecerá na parte inferior de sua tela e você pode aceitar o prompt para iniciar o download. Assim que o download for concluído, você verá uma notificação em sua bandeja ao deslizar de cima para baixo na tela. Por enquanto, não abra o arquivo. Deixe a notificação em sua bandeja para fácil acesso na próxima etapa.

O próximo aplicativo é o Google Services Framework. Assim como com o Gerenciador de contas, a versão de que você precisa dependerá do dispositivo que você está executando. No entanto, por causa de como o aplicativo de estrutura do Google se destina a várias versões do Android, recomendamos que todos baixem a versão 5.1-1743759, daqui . Esta versão foi projetada para funcionar em todos os dispositivos com Android 5.0 ou superior, o que significa que qualquer tablet Fire OS deve executá-lo. Se você for solicitado a atualizar o aplicativo após a instalação, siga as instruções na tela para atualizar o aplicativo para a versão correta.
Em seguida, temos o Google Play Services. Este é o aplicativo que permitirá que aplicativos como o YouTube sejam autenticados e usados em seu dispositivo. Instalar este aplicativo é um pouco mais complicado do que instalar os outros aplicativos desta lista, porque existem duas versões separadas do aplicativo para tablets diferentes. Vamos começar com dispositivos mais novos, porque é um pouco mais simples. Se você acabou de comprar seu Fire 7, Fire HD 8 ou Fire HD 10, você está usando um dispositivo com processador de 64 bits, então você vai querer baixe este APK aqui . Qualquer pessoa que possua um Fire HD 8 ou Fire HD 10 de 2016 ou posterior também pode baixar esta versão.
Se você possui um tablet Fire 7 comprado antes de junho de 2019 - em outras palavras, um dispositivo de 8ª geração ou mais antigo - você deve baixar esta versão aqui . Esse é o APK destinado a processadores de 32 bits, que seu tablet está executando. A Amazon trocou os processadores Fire 7 para 64 bits com o modelo de nona geração, mas os dispositivos mais antigos ainda precisarão baixar a versão correta do APK.
Se você não tiver certeza de qual versão do aplicativo baixou, as versões de 32 bits são marcadas com 020300 no nome do arquivo, enquanto as versões de 64 bits são marcadas com 020400. Ambas as iterações do Google Play Services são idênticas em todos maneira, exceto para o tipo de processador para o qual foram criados. Se você baixar o errado, não se estresse muito. Abordaremos o que fazer em um momento abaixo.

O final dos quatro aplicativos é a própria Google Play Store. Este é o mais fácil dos quatro downloads, já que todas as versões do arquivo funcionam no Android 4.1 e superior, e não há tipos separados para diferentes processadores de bits. Faça o download do versão mais recente aqui .
Tanto para o Google Play Services quanto para a Google Play Store, você deve tentar usar a versão mais recente do aplicativo disponível. APKMirror irá alertá-lo quando houver uma versão mais recente do aplicativo disponível, que será listada na página da web abaixo das informações. Para o Google Play Services, você deve evitar as versões beta do aplicativo procurando pela versão estável mais recente na lista (as versões beta são marcadas como tal). Para a própria Play Store, basta baixar a versão mais recente. Se você não se sentir confortável para descobrir qual versão listada no APKMirror é a versão correta para o seu tablet, basta baixar as versões vinculadas e o Google Play atualizará os aplicativos para você após uma instalação completa.
Instalando os arquivos APK
Tudo bem, depois de fazer o download dos quatro arquivos listados acima em seu tablet Fire usando o navegador Silk, deslize de cima para baixo na tela para abrir suas notificações. Você deve ver uma lista completa dos APKs baixados na última etapa, cada um com sua própria notificação, classificados por tempo. Se você seguiu as etapas acima e baixou cada um na ordem correta, o quarto download deve estar no topo da lista, e o primeiro download na parte inferior, para que a ordem apareça como tal:
- Loja de aplicativos do Google
- Serviços do Google Play
- Estrutura de Serviços do Google
- Gerente de contas do Google
Como você instala esses aplicativos é muito importante, então comece tocando em Gerenciador de Contas do Google na parte inferior da lista. O processo de instalação começará; Clique em Avançar na parte inferior da tela ou role até a parte inferior para clicar em Instalar. O gerente de contas começará a ser instalado no seu dispositivo. Se algo der errado durante a instalação, você será alertado sobre a falha. Certifique-se de ter baixado a versão Android 5.0 correta do Gerenciador de contas e o arquivo deve ser instalado. As versões mais recentes não serão instaladas no dispositivo.
como adicionar pessoas no spotify

Repita esse processo para todos os três aplicativos restantes em ordem, começando com Google Services Framework, seguido por Google Play Services e Google Play Store. Quando o download de cada aplicativo for concluído, uma tela aparecerá citando a conclusão da instalação. Em ambas as listagens do Google Play Services e Google Play Store, haverá uma opção para abrir o aplicativo (na Estrutura de Serviços e nos aplicativos do Gerenciador de Contas, essa opção estará esmaecida).
Não abra esses aplicativos; em vez disso, clique em Concluído e continue seguindo em todos os quatro aplicativos. Como uma observação final, tanto o Play Services quanto a Play Store demoram um pouco para instalar, pois são aplicativos grandes. Permita que os aplicativos sejam instalados em seu próprio tempo e não tente cancelar a instalação ou desligar seu tablet. Todo o processo de instalação para todos os quatro aplicativos não deve demorar mais do que cerca de cinco minutos no total.

Se a sua versão do Google Play Services não for instalada corretamente, você pode ter baixado a versão errada para o seu processador. Tente baixar a outra versão antes de continuar com o guia.
Reinicialização e login no Google Play
Depois que todos os quatro aplicativos forem baixados em seu tablet, conclua o processo reiniciando seu tablet Fire. Pressione e segure o botão liga / desliga em seu dispositivo até que apareça um prompt perguntando se você deseja desligar o tablet. Depois que o dispositivo for desligado, reinicie-o pressionando e segurando o botão liga / desliga novamente. Quando o tablet for inicializado de volta para sua tela de bloqueio, estamos prontos para concluir o processo, configurando o Google Play. Acesse sua lista de aplicativos e selecione Google Play Store na lista (não selecione Google Play Services). Em vez de abrir a loja, ele abrirá o Gerenciador de contas do Google para obter as credenciais de sua conta do Google. Você verá uma tela mostrando o tablet sendo configurado para uso e, em seguida, o Google solicitará seu endereço e senha do Gmail. Por fim, o dispositivo perguntará se você deseja fazer backup dos aplicativos e dados de sua conta no Google Drive. Se você deseja fazer isso depende de você, mas não é necessário para esta etapa. Ao todo, o Google Play deve levar cerca de dois minutos no total para terminar a instalação. Depois de fazer o login e concluir o processo de configuração, você será direcionado para a Google Play Store, o mesmo aplicativo usado na maioria dos dispositivos Android.
Acesse sua lista de aplicativos e selecione Google Play Store na lista (não selecione Google Play Services). Em vez de abrir a loja, ele abrirá o Gerenciador de contas do Google para obter as credenciais de sua conta do Google. Você verá uma tela mostrando o tablet sendo configurado para uso e, em seguida, o Google solicitará seu endereço e senha do Gmail. Por fim, o dispositivo perguntará se você deseja fazer backup dos aplicativos e dados de sua conta no Google Drive. Se você deseja fazer isso depende de você, mas não é necessário para esta etapa. Ao todo, o Google Play deve levar cerca de dois minutos no total para terminar a instalação. Depois de fazer o login e concluir o processo de configuração, você será direcionado para a Google Play Store, o mesmo aplicativo usado na maioria dos dispositivos Android.
Instalação do YouTube Kids
Se você já usou um dispositivo Android antes, esta é a parte fácil. Agora que o Google Play está instalado em seu tablet, ele funciona como qualquer outro dispositivo Android. Portanto, para instalar o YouTube Kids, tudo que você precisa fazer é abrir a Play Store, procurar YouTube Kids na barra de pesquisa na parte superior da tela e selecionar Instalar na lista do aplicativo. Realmente, é isso - sem soluções alternativas difíceis, sem conectar seu tablet a um computador. No que diz respeito ao Google Play, seu tablet é apenas mais um dispositivo Android padrão. Quando você terminar de baixar e instalar o aplicativo em seu tablet, ele funcionará como qualquer outro aplicativo em seu Fire. O aplicativo pode ser iniciado de sua gaveta de aplicativos e aparecerá em sua lista de aplicativos recentes na tela inicial, facilitando o acesso. Em nosso dispositivo de teste, a experiência do aplicativo foi idêntica a qualquer outro dispositivo Android, sem falhas. Finalmente, embora isso não deva ser nenhuma surpresa, o YouTube Kids não é o único aplicativo que pode ser instalado usando este método. Qualquer aplicativo que não tenha sido carregado para a própria Appstore da Amazon pode ser baixado da Play Store recém-instalada, assim como em qualquer outro dispositivo Android.
Quando você terminar de baixar e instalar o aplicativo em seu tablet, ele funcionará como qualquer outro aplicativo em seu Fire. O aplicativo pode ser iniciado de sua gaveta de aplicativos e aparecerá em sua lista de aplicativos recentes na tela inicial, facilitando o acesso. Em nosso dispositivo de teste, a experiência do aplicativo foi idêntica a qualquer outro dispositivo Android, sem falhas. Finalmente, embora isso não deva ser nenhuma surpresa, o YouTube Kids não é o único aplicativo que pode ser instalado usando este método. Qualquer aplicativo que não tenha sido carregado para a própria Appstore da Amazon pode ser baixado da Play Store recém-instalada, assim como em qualquer outro dispositivo Android.
Usando Freetime (perfis de criança)
Em compilações recentes do Fire OS, parece que é impossível fazer o aplicativo YouTube Kids funcionar em um perfil de criança (conhecido como FreeTime no ecossistema da Amazônia). No final do verão de 2017, era possível habilitar Instalar aplicativos de fontes externas no perfil Criança para mover corretamente o APK de sua conta de usuário principal para a conta secundária, mas de acordo com o subreddit do Amazon Fire, esse recurso foi desativado em setembro de 2017 .
Sem a capacidade de ativar esse recurso, mover o APK de uma conta para outra resultará em um aviso informando que o aplicativo não está instalado e que será impossível executar corretamente o aplicativo YouTube Kids em seu dispositivo. Sabemos que isso não era o que a maioria de nossos leitores esperava, já que o FreeTime é uma ótima maneira de configurar o tablet para uso com seus filhos.
Até encontrarmos uma maneira concreta de instalar o YouTube Kids no perfil infantil em seu dispositivo, recomendamos a criação de um perfil adulto separado para eles, completo com um PIN, para uso com o YouTube Kids. Isso pode parecer irritante, mas como você já terá a Play Store instalada em seu dispositivo, poderá usar o pacote completo de aplicativos de controle dos pais disponíveis na Play Store em seu dispositivo. Aqui estão alguns dos melhores aplicativos para o trabalho em seu dispositivo:
- Norton App Lock : Este é altamente recomendado pela comunidade da Play Store, com a capacidade de impedir o acesso a aplicativos específicos sem uma senha. Este aplicativo funciona com aplicativos baixados da Appstore e da Play Store, tornando-o ideal para usuários que desejam bloquear aplicativos específicos para compartilhar um perfil com seus filhos.
- Family Link do Google : Com o Family Link, você pode monitorar o que está acontecendo em dispositivos Android sem ter que estar no controle 24 horas por dia, 7 dias por semana. Você pode aprovar downloads de aplicativos, bloquear o dispositivo após um determinado período de tempo e ver há quanto tempo os usuários usam cada aplicativo e dispositivo.
- Controle dos pais - Rastreador de tempo e localização na tela : Este aplicativo permite que você defina e controle o tempo de tela remotamente de seu próprio dispositivo, sincronizando as duas contas em cada dispositivo. Disponível com planos gratuitos e pagos, o Screen Time torna mais fácil garantir que seu filho use o dispositivo apenas dentro de um determinado período de tempo.
Esses três aplicativos não substituirão a facilidade e simplicidade de simplesmente usar a ferramenta de perfil infantil incluída em cada tablet Fire, mas é um bom começo no geral. Isso pode não ser o que todo usuário tem em mente ao instalar o YouTube Kids com o propósito de usá-lo em conjunto com os perfis Child em seu dispositivo Fire, mas é uma solução alternativa inteligente para o problema de instalação do aplicativo criado pela Amazon no início deste ano.
Gostaríamos que a Amazon e o Google trabalhassem juntos para obter o aplicativo YouTube Kids adequadamente nos tablets Fire, mas enquanto a rivalidade entre os dois gigantes da tecnologia continua, o melhor que nós, como consumidores, podemos fazer é continuar a trabalhar para encontrar maneiras de lidar com as limitações impostas à linha de fogo de dispositivos pela Amazon e pelo Google.
Solução de problemas e dicas
Para a maioria dos usuários, as etapas acima devem ser boas o suficiente para obter a Play Store em seu novo Fire Tablet. Dito isso, alguns usuários podem ter problemas, especialmente em dispositivos mais antigos ou dispositivos que executam softwares mais antigos. Se isso soa como você, verifique estes guias opcionais para fazer a Play Store funcionar em seu tablet.
Instalando um navegador de arquivos da Amazon App Store
Esta deve ser uma etapa opcional para a maioria dos usuários, mas alguns dispositivos Amazon tiveram problemas para instalar os APKs necessários em seus dispositivos sem instalar um gerenciador de arquivos em seu tablet Fire da Amazon App Store primeiro. Se você estiver tendo problemas para instalar os arquivos acima em seu dispositivo, recomendamos instalar o File Commander, um aplicativo gratuito que facilita a visualização dos arquivos armazenados em seu tablet. Não é nada especial, mas para este processo, não precisamos de nada muito poderoso para terminar a instalação da Play Store.
Para reiterar, a maioria das pessoas não precisa de um navegador de arquivos para concluir esse processo, mas um número suficiente de usuários relatou dificuldade em instalar APKs sem um gerenciador de arquivos baixado em seu dispositivo que é bom saber. Depois de concluir o processo conforme listado acima, você pode desinstalar o File Commander.
Como alternativa, você também pode usar o aplicativo Docs em seu dispositivo, que vem pré-instalado e inclui a capacidade de navegar em arquivos locais, em vez de usar um aplicativo como o File Commander. O Documentos permitirá que você navegue até a pasta Downloads e selecione os arquivos de instalação do aplicativo, um por vez, se você acidentalmente os deslizou da bandeja de notificação ou se está tendo dificuldades para instalar os aplicativos no Fire OS 5.6.0.0.
Problemas de instalação no Fire OS 5.6.0.0
Se você ainda usa o Fire OS 5.6.0.0, as instruções a seguir se aplicam a você. No entanto, como as versões mais recentes do Fire OS não apresentam esse problema, recomendamos que o software esteja atualizado em vez de lidar com esses problemas. Se você não puder atualizar seu sistema operacional por qualquer motivo, consulte o guia abaixo para obter ajuda. Vários leitores alertaram que os botões de instalação nesses monitores foram repetidamente esmaecidos durante a instalação em ambos os tablets mais novos da Amazon (a 7ª geração Fire 7, Fire HD 8 e Fire HD 10) e, mais especificamente, no Fire OS versão 5.6.0.0 . Se você instalou a Play Store antes desta atualização, não vimos problemas ao usar os aplicativos instalados acima.
Na verdade, também vimos dificuldades de instalação em um novo Fire HD 10 executando o Fire OS 5.6.0.0, que é como começamos a testar esta atualização para procurar uma solução alternativa. Há boas e más notícias nesta frente: primeiro, há várias soluções alternativas relatadas, tanto que vimos ao testar o processo de instalação quanto de leitores online, especificamente nos fóruns XDA , onde este guia original encontrou sua base. A má notícia é que todas as possíveis soluções não parecem ser confiáveis.
Ainda assim, conseguimos colocar a Play Store em funcionamento em um tablet Fire que nunca a tinha instalado antes; basta um pouco de paciência e um pouco de sorte. O problema com o Fire OS 5.6.0.0 é que a Amazon desabilitou o botão de instalação em seus dispositivos com esta nova atualização. Isso significa que, não importa onde você clique na tela, você não conseguirá instalar o aplicativo, forçando-o a cancelar a instalação e retornar ao seu ecossistema amazônico bloqueado. Todos os quatro aplicativos listados acima parecem ter esse problema, onde clicar no arquivo de instalação do seu dispositivo não permitirá que ele seja instalado.
Agradecidamente, há uma solução fácil para isso: quando você estiver na tela de instalação com o ícone esmaecido, basta desligar a tela do seu dispositivo e, em seguida, ligá-lo novamente e desbloqueá-lo. Role até a parte inferior da página de instalação do aplicativo novamente e você verá que o botão Instalar está funcionando novamente em seu dispositivo.
Uma solução alternativa envolve tocar no ícone multitarefa / aplicativos recentes uma vez e, em seguida, selecionar novamente a página de instalação do aplicativo em sua lista de aplicativos recentes, e você deverá ver o botão Instalar aceso em laranja. Esta não é uma solução perfeita, no entanto. Embora tenhamos feito isso funcionar em nosso dispositivo usando os dois métodos descritos acima, e vários usuários nos fóruns XDA relataram a mesma solução, uma minoria de usuários relatou que a solução alternativa de bloqueio de tela e o método de botão de aplicativos recentes não funcionaram para eles ativar o método de instalação. Mais uma vez, os bons usuários nos fóruns XDA também encontraram algumas soluções alternativas para isso, incluindo:
- Reiniciando seu tablet.
- Desativar e ativar novamente a configuração Instalar aplicativos de fontes externas.
- Certificando-se de que o filtro Blue Shade nas configurações está desabilitado.
- Usando um teclado Bluetooth para navegar até o botão Instalar (certifique-se de que a tecla Instalar esteja selecionada e pressione Enter).
Novamente, não tivemos problemas para instalar os aplicativos em um novo dispositivo usando o método acima para desligar e ligar a tela, mas se você tiver dificuldades, tente usar esses métodos selecionados para fazer os aplicativos rodarem em seu dispositivo. E obrigado novamente ao pessoal do XDA por descobrir como fazer esses métodos funcionarem novamente.
Como nota final, testamos a instalação de todos os quatro arquivos APK no Fire OS 5.6.1.0 e superior. Qualquer versão mais recente não contém problemas de instalação e o ícone Instalar nunca fica esmaecido. Se você deseja instalar esses quatro aplicativos e ainda está executando o Fire OS 5.6.0.0, tente atualizar o software Fire OS para 5.6.0.1 e depois para 5.6.1.0. As atualizações demoram um pouco, cada uma levando cerca de quinze minutos, portanto, certifique-se de ter algum tempo para atualizar seu tablet.
***
como você faz poções de resistência ao fogo no minecraft
No final do dia, esse método não é ótimo apenas para assistir ao YouTube Kids. É uma ótima maneira de adicionar uma série de novas funcionalidades ao seu tablet, seja na forma de novos aplicativos anteriormente indisponíveis na Appstore, ou alterando a forma como seu tablet funciona através de iniciadores de terceiros e novas opções de personalização disponíveis apenas através do Google . O YouTube Kids é um ótimo exemplo de um aplicativo que muda a maneira como você usa seu tablet: com o YouTube Kids, você pode entregar seu tablet com segurança para seus filhos, sem ter que se preocupar com o que eles estão assistindo em seu próprio tempo. É uma pequena vitória para famílias e pais sobrecarregados em todos os lugares, mas sem dúvida, uma que encantará muitos usuários.