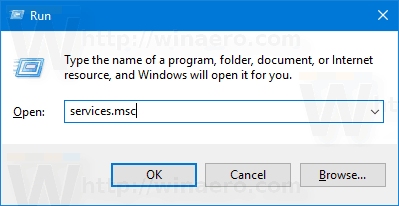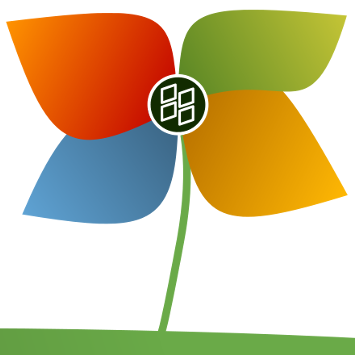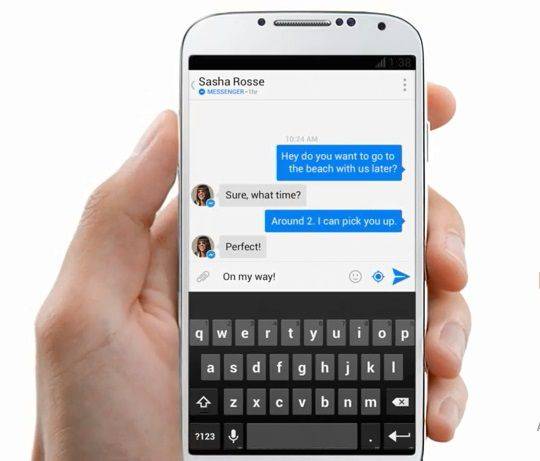No Windows 10, é possível criar uma lista de todas as impressoras instaladas e salvá-la em um arquivo. Existem vários métodos que você pode usar. Vamos revisá-los.
Propaganda
No Windows 10, você pode gerenciar a fila de impressão usando Dispositivos e Impressoras no aplicativo clássico do Painel de Controle ou em Configurações-> Dispositivos-> Impressoras e Scanners. No entanto, essas ferramentas não permitem a criação de uma lista de impressoras instaladas.
Nota: O Windows 10 não inclui mais drivers de impressora
Para criar essa lista, podemos usar as ferramentas integradas,wmicePowerShell.
como sincronizar o Outlook e o Google Agenda
WMIC significa 'linha de comando WMI'. Essa ferramenta fornece uma interface de linha de comando para WMI. O WMI tem sido uma parte importante da iniciativa de gerenciamento de sistemas da Microsoft desde o Microsoft Systems Management Server (SMS) 2.0 e cresceu em popularidade desde a introdução do Windows 2000. O WMIC estende o WMI para operação a partir de várias interfaces de linha de comando e por meio de scripts em lote. WMIC é compatível com shells e comandos de utilitário existentes.
Para listar impressoras instaladas no Windows 10 ,
- Abra um novo prompt de comando
- Digite o seguinte comando:
resumo da lista de impressoras wmic. Isso mostrará a lista de impressoras instaladas.
- Para salvar a lista em um arquivo, emita o comando
resumo da lista de impressoras wmic> '% userprofile% Desktop installed_printers.txt'. Isso criará um novo arquivo, installed_printers.txt, na sua área de trabalho. Ele conterá a lista de todas as impressoras instaladas.
Você terminou.
Como alternativa, você pode usar o PowerShell para a mesma finalidade.
PowerShell é uma forma avançada de prompt de comando. Ele é estendido com um grande conjunto de cmdlets prontos para uso e vem com a capacidade de usar o .NET framework / C # em vários cenários. O Windows inclui uma ferramenta GUI, PowerShell ISE, que permite editar e depurar scripts de uma forma útil.
Para listar impressoras instaladas no Windows 10 com PowerShell ,
- Open PowerShell . Dica: você pode adicionar menu de contexto 'Abrir PowerShell como administrador' .
- Digite ou copie e cole o seguinte comando para listar as impressoras instaladas:
Get-Printer | Format-Table

- Para salvar a lista em um arquivo, execute o comando:
Get-Printer | Format-Table | Out-File '$ env: userprofile Desktop installed_printers.txt'

- O arquivoinstalled_printers.txtna sua área de trabalho conterá informações sobre suas impressoras.
Você terminou!
nenhum som no Windows 10 após a atualização
Finalmente, você pode encontrar a lista de suas impressoras instaladas em Configurações >Dispositivos -> Impressoras e scanners:
E também no clássico Painel de controle em Painel de controle Hardware e som Dispositivos e impressoras.
Artigos relacionados:
- Remover impressora no Windows 10
- Renomear impressora no Windows 10
- Adicionar impressora compartilhada no Windows 10
- Como compartilhar uma impressora no Windows 10
- Backup e restauração de impressoras no Windows 10
- Abra a fila da impressora com um atalho no Windows 10
- Definir impressora padrão no Windows 10
- Como impedir que o Windows 10 mude a impressora padrão
- Abra a fila da impressora no Windows 10
- Criar atalho para a pasta de impressoras no Windows 10
- Limpar trabalhos travados da fila da impressora no Windows 10
- Crie atalhos para dispositivos e impressoras no Windows 10
- Adicionar dispositivos e menu de contexto de impressoras no Windows 10
- Adicionar dispositivos e impressoras a este PC no Windows 10