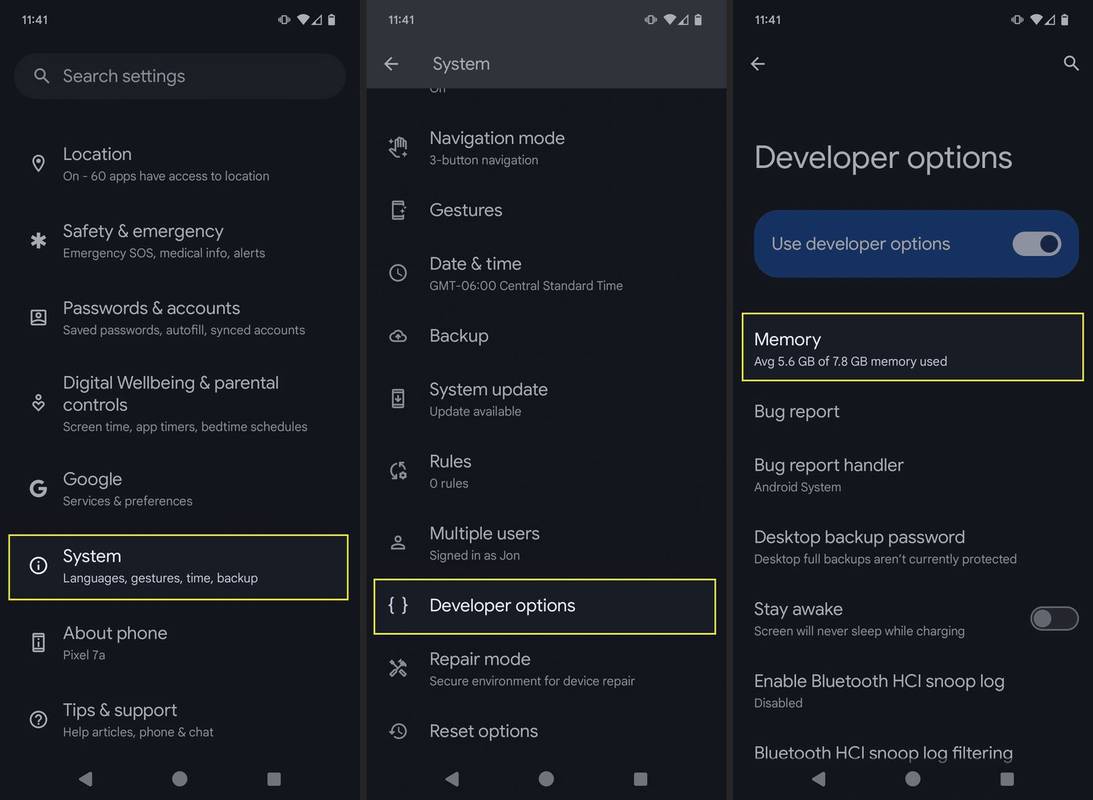A ferramenta Meus Mapas do Google permite que você crie rotas personalizadas quando quiser planejar sua viagem com antecedência e ter acesso off-line durante a viagem. Se você deseja saber como criar uma rota personalizada no Google Maps, detalhamos as etapas neste artigo.

Nossas etapas incluem as várias opções de personalização de mapas; além disso, como salvar e compartilhar sua rota. Uma vez que alguns dos recursos do Google My Maps não estão disponíveis por meio de dispositivos iOS; estaremos cobrindo essencialmente Windows, macOS e Android.
Como fazer uma rota personalizada no Google Maps?
Para criar uma rota personalizada no Google Maps usando Windows ou macOS:
- Navegar para Google Maps e faça login em sua conta do Google.

- No canto superior esquerdo, clique no menu de hambúrguer.

- Selecione Seus lugares no menu suspenso.

- Clique em Maps e depois em Create Map.

- Seu mapa personalizado será aberto em uma nova janela do Google Maps.
- No canto superior esquerdo, clique em Mapa sem título para inserir o nome e a descrição do mapa.

- Clique em Salvar para confirmar.

Para escolher uma aparência diferente para o seu mapa:
- Na parte inferior do menu, selecione Mapa básico.

- Em seguida, selecione Mapa, Satélite ou Terreno.

Para adicionar as direções dos pontos A a B como uma camada separada em seu mapa personalizado:
- Na barra de ferramentas abaixo da barra de pesquisa, selecione Adicionar direções.

- Uma nova camada de direções será exibida no menu à esquerda da tela.
- Selecione seu meio de transporte, por exemplo dirigir, andar de bicicleta ou caminhar.

- Em seguida, insira seu ponto de partida na caixa de texto A.

- Em seguida, insira seu ponto de destino na caixa de texto B.

- As direções aparecerão em seu mapa.

- As direções aparecerão em seu mapa.
Como fazer uma rota personalizada no Google Maps em um dispositivo móvel?
Este recurso não está disponível atualmente para dispositivos Android e iOS.
Adicionando marcadores ao seu mapa do Google
Para adicionar marcadores ao seu mapa do Google usando seu dispositivo Android:
- Inicie o My Maps.

- Abra seu mapa, clique no sinal de mais no canto inferior direito da tela para incluir um novo ponto e, em seguida, em Adicionar um novo ponto.

- Mova o mapa até que o X esteja no lugar desejado.

- Clique em Selecionar este local.

- Dê um nome ao seu local e escolha uma camada.

- Em seguida, clique em Concluído.

Para adicionar marcadores ao seu mapa do Google usando Windows ou macOS:
- Acesse e faça login em Meus mapas .

- Abra seu mapa e selecione Adicionar marcador.

- Clique em uma camada e, em seguida, clique no ponto para posicionar o lugar.

- Dê um nome ao lugar.

- Clique em Salvar.

Adicionando linhas e formas ao seu Google Maps
Para adicionar uma linha ao Google Maps por meio de seu dispositivo Android:
- Inicie o My Maps.

- Abra seu mapa; para adicionar uma linha, clique no sinal de mais no canto inferior direito e em Adicionar uma nova linha.

- Arraste o mapa até que o X esteja no lugar desejado e toque no sinal de mais novamente.

- Replique até traçar sua linha e clique em Concluído.

- Clique no ícone Backspace se precisar voltar uma etapa.
- Dê um nome à sua linha e, a seguir, escolha uma camada.

- Em seguida, clique em Concluído.

Para adicionar uma forma ou linha ao seu Google Maps via Windows ou macOS:
- Acesse e faça login em M e mapas .

- Abra seu mapa e toque na opção Desenhar uma linha> Adicionar linha ou forma.

- Escolha uma camada e clique onde deseja começar a desenhar.

- Clique nos cantos ou dobre sua forma ou linha. Pressione e segure o mouse para mover o mapa.

- Clique duas vezes ao terminar o desenho.

- Dê um nome à sua forma ou linha.

- Quando terminar, clique em Salvar.

Como salvar rotas personalizadas para uso offline?
Este recurso não está disponível atualmente em dispositivos Android e iOS. Para salvar uma rota personalizada para acesso off-line usando Windows ou macOS:
- Acesse e faça login em Meus mapas .

- Abra seu mapa.

- Selecione o ícone Adicionar direções.

- Insira seus pontos de partida e chegada na caixa à esquerda.

- A rota aparecerá em seu mapa.

- Clique em Adicionar destino para adicionar à sua viagem.

- Para alterar seu método de viagem, abaixo do nome da camada, selecione Carro, Bicicleta ou Caminhada.

- Para exibir instruções passo a passo, clique no menu Mais de três pontos> Rotas passo a passo.

- Para alterar o caminho da sua viagem, aponte para a viagem no mapa e arraste-a para outro lugar.
- A rota aparecerá em seu mapa.
Como compartilhar seu mapa personalizado do Google?
Para compartilhar o seu mapa do Google nas redes sociais ou em um site usando o seu Android:
- Inicie o My Maps.

- Localize o mapa que deseja compartilhar e clique no ícone Informações.

- Clique no ícone Compartilhar.

- Agora escolha como deseja compartilhar seu mapa.

Para compartilhar seu mapa personalizado do Google nas redes sociais ou em um site usando Windows ou macOS:
- Navegue e faça login em Meus mapas .

- Localize o mapa que deseja compartilhar.

- À direita, na parte superior da miniatura, clique no ícone Compartilhar.

- Em seguida, escolha como deseja compartilhar seu mapa.

- Siga as instruções.
FAQs adicionais
Como faço para adicionar fotos ao meu mapa personalizado do Google?
Para adicionar uma foto ao seu Google Map, do Google Fotos ou da sua Galeria usando um dispositivo Android:
1. Inicie o aplicativo Google Maps.

2. Digite uma pesquisa para o lugar ou selecione-o no mapa.

3. Para obter mais informações, clique no nome do local ou endereço na parte inferior.

4. Role para a direita e selecione Fotos.

5. Clique em Adicionar foto.

6. Em seguida, decida o que deseja fazer:
· Clique na pasta para selecionar uma foto de sua galeria.

· Selecione Câmera e, em seguida, o obturador para tirar uma nova foto.

Para adicionar fotos do Contribute ao seu mapa do Google usando um dispositivo Android:
1. Inicie o aplicativo Google Maps.

2. Clique no ícone do sinal de mais com um círculo para Contribuir.

3. Abaixo da guia Contribuir, selecione Adicionar foto.

· Clique na (s) foto (s) que deseja postar.
· Para alterar a localização de uma foto, clique no nome do lugar e escolha um lugar diferente.
4. Em seguida, clique em Publicar.
Para adicionar fotos de uma página de lugar ao seu mapa do Google usando um dispositivo Android:
1. Inicie o aplicativo Google Maps.
2. Digite uma pesquisa para o lugar ou selecione-o no mapa.
3. Para obter mais informações, clique no nome do local ou endereço na parte inferior.
4. Clique em Adicionar foto.
5. Em seguida, decida o que deseja fazer:
· Clique na pasta para selecionar uma foto de sua galeria.
· Selecione Câmera e, em seguida, o obturador para tirar uma nova foto.
Para adicionar uma foto ao seu Google Map a partir do Google Fotos ou da sua Galeria por meio de um dispositivo iOS:
1. Abra seu aplicativo Gallery ou Google Fotos.

2. Clique em uma foto.

3. Selecione Compartilhar.

4. Clique em Postar no Google Maps.
5. Se você não tiver essa opção, selecione o menu Mais de três pontos.

6. Selecione Publicar no Google Maps> Concluído.

7. Agora decida onde postar:
· O Google Maps escolherá um lugar para você quando estiver claro de onde veio sua foto.
· Caso contrário, selecione Escolha um local para pesquisar um endereço ou local.

8. Clique em Publicar.

Para adicionar uma foto ao seu Google Map do Contribute usando um dispositivo iOS:
1. Inicie o aplicativo Google Maps.

2. Clique no ícone do sinal de mais com um círculo para Contribuir.

3. Selecione Adicionar foto.

4. Clique na (s) foto (s) que deseja postar.
· Para alterar a localização de uma foto, clique no nome do lugar e escolha um lugar diferente.
5. Em seguida, clique em Publicar.
Para adicionar uma foto de uma página do local usando um dispositivo iOS:
1. Inicie o aplicativo Google Maps.
2. Faça uma busca por um lugar ou clique nele no mapa.
3. Para obter mais informações, clique no nome do local ou endereço na parte inferior.
4. Clique em Adicionar foto.
5. Em seguida, decida o que deseja fazer:
· Clique na pasta para selecionar uma foto de sua galeria.
· Selecione Câmera e, em seguida, o obturador para tirar uma nova foto.
Para adicionar uma foto ao seu mapa do Google, a partir de uma página de local usando o Windows ou macOS:
1. Acesse e faça login em Meus mapas e, em seguida, pesquise um lugar.
2. Depois de escolher um lugar, selecione Adicionar uma foto.
3. Arraste a foto para a caixa exibida ou selecione Escolher fotos para carregar uma.
Observação : Você não pode adicionar fotos para endereços ou coordenadas, mas pode para locais de interesse, incluindo empresas ou parques.
Para adicionar uma foto ao seu mapa do Google a partir de suas contribuições via Windows ou macOS:
1. Certifique-se de que seu Histórico de localização esteja ativado.
2. Lançamento Google Maps .
3. Clique no menu de hambúrguer, no canto superior esquerdo e em Suas contribuições.
4. Selecione Adicionar suas fotos ao Maps abaixo da guia Contribuir.
· Essa opção não estará disponível se o Google não conseguir encontrar um local para suas fotos ou se você não tiver tirado nenhuma com seu telefone.
· Para postar uma foto, selecione as fotos que deseja postar.
· Para alterar o local de uma foto, selecione o nome do local e escolha um local diferente.
5. Clique em Publicar na parte superior.
como alterar uma conta padrão do Google
Como faço para medir a distância no Google Maps?
Para medir distâncias e áreas no Google Maps usando Windows ou macOS:
1. Acesse e faça login em Meus mapas .
2. Abra seu mapa ou crie um mapa.
3. Clique no ícone Medir distâncias e áreas de fita métrica.
4. Clique no local de onde deseja iniciar a medição.
5. Clique no canto e nas dobras de uma linha / forma.
6. Clique duas vezes ao terminar de desenhar.
· A distância será destacada em azul no mapa.
· A área também aparecerá - se for uma forma.
Rotas pré-planejadas com o Google Maps
O Google Maps pode ser personalizado para atender às suas necessidades. O pré-planejamento de suas rotas com o Google My Maps oferece familiaridade com novas rotas; eles podem ser compartilhados com amigos ao viajar para o mesmo lugar, enquanto o acesso offline fornece segurança e minimiza o estresse.
Agora que mostramos como planejar suas viagens, personalizá-las e salvá-las, você achou esse recurso útil - você o usa com frequência em suas viagens? Você o usou off-line - em caso afirmativo, você chegou ao seu destino? Conte-nos sobre suas experiências com o Google Maps na seção de comentários abaixo.