Cada vez menos pessoas usam notebooks reais para fazer anotações hoje em dia. Existem muitos aplicativos úteis para ajudá-lo a fazer isso em seu dispositivo móvel, e o Google Keep é um deles.

Este aplicativo é bastante simples. Também é gratuito para usuários de Android e iOS e permite que você mantenha qualquer tipo de notas - texto, listas de verificação, fotos e arquivos de áudio.
O Google Keep também permite que você personalize suas notas, adicione cores de fundo e formate-as. Mas você pode deixar o texto em negrito neste aplicativo? Leia nosso artigo para descobrir.
Como fazer texto em negrito no Google Keep
Você pode personalizar suas notas do Google Keep de várias maneiras. Para mantê-los organizados e evitar o esquecimento de coisas importantes, você pode destacar ou colocar em negrito uma parte do seu texto.
Mas você pode fazer isso no Google Keep?
Infelizmente, este aplicativo ainda não oferece suporte à formatação de texto. Embora muitos usuários já tenham expressado o desejo por essa funcionalidade dentro do aplicativo, ela ainda não está disponível. Talvez seja porque este aplicativo se destina a notas rápidas, sem entrar muito em profundidade quando se trata de formatação.

Aplicativos de terceiros são a solução
Se você não tem uma opção incorporada para deixar seu texto em negrito no Google Keep, isso não significa que não haja outras soluções. Você pode usar um site ou aplicativo de terceiros para gerar texto em negrito, copiá-lo e colá-lo na nota do Google Keep.
Aqui está nossa sugestão: use o gerador Lingojam.
como fazer backup de dados do jogo no iphone
Possui uma interface simples e permite formatar seu texto usando negrito, itálico e outros recursos.
Siga esses passos:
- No seu dispositivo móvel, abra um navegador da web.
- Digite o gerador de texto em negrito ou vá diretamente para lingojam.com.
- Quando o site for carregado, você verá dois campos na tela. Insira o texto desejado no primeiro campo, onde diz que Texto normal vai aqui.

- Conforme você digita, você verá seu texto aparecer em negrito no campo abaixo. Você tem várias opções para escolher - diferentes estilos de negrito, fontes e letras em itálico.
- Ao terminar de digitar, basta clicar no campo abaixo, selecionar o texto e copiá-lo.
- Abra o Google Keep e toque no sinal de adição no canto inferior direito para adicionar uma nova nota.
- Toque no corpo da nota e segure até que a opção Colar apareça.

- Toque em Colar e aproveite seu texto em negrito!
Como posso personalizar o Google Keep?
De que outras maneiras você pode personalizar suas notas e mantê-las organizadas?
1. Adicione cores, etiquetas e alfinetes
Se você faz anotações diariamente, convém categorizá-las para navegar no seu aplicativo com mais facilidade. Dessa forma, sua tela inicial não ficará confusa e você pode codificar diferentes atividades por cores. Para encontrar esse recurso, toque na nota desejada para selecioná-la. Em seguida, localize o botão Ação à direita e escolha a cor desejada neste menu. Você também pode encontrar a opção de adicionar rótulos no menu Ação se for organizar suas notas por rótulos.
2. Use comandos de voz para fazer anotações de texto
Você não consegue digitar porque suas mãos estão ocupadas? Sem problemas. Agora você pode usar o comando de voz para criar uma nota de texto no Google Keep. Depois de dizer OK Google, basta dar um comando, como criar uma nota, ou fazer uma nota. Você deverá escolher um aplicativo para fazer esta anotação, então toque em Google Keep e comece a falar.
3. Doodle em textos e imagens
Você pode rabiscar não apenas em uma nota, mas também em uma foto. Esse recurso interessante permite que você exiba seu lado criativo e adicione um pouco de imaginação às notas do Keep. Ao iniciar o Google Keep em seu dispositivo móvel, você verá uma barra com várias opções na parte inferior. Selecione o ícone de caneta localizado à direita e comece a rabiscar. Depois de terminar, você pode salvar seu desenho como uma imagem.
4. Pegue o texto de uma imagem
Este é um recurso conveniente que permite extrair texto de uma foto em vez de digitar tudo do zero. Ao adicionar uma imagem como nota, você pode destacá-la e abrir o menu de ação. Encontre Grab Image Text e o aplicativo exibirá o texto identificado na foto. Certifique-se de verificar possíveis erros porque o recurso pode não ser tão preciso quanto alguns outros aplicativos.
5. Exporte para o Google Docs e trabalhe com sua equipe
Você pode exportar notas do Google Keep para o Google Docs com apenas alguns cliques. Selecione a nota que deseja enviar e pressione e segure. Quando um menu aparecer, selecione Mais para ver as opções avançadas e escolha Copiar para Documento Google. Agora você tem um documento do Google que pode compartilhar com seus amigos ou colegas e deixá-los editar também.
6. Definir lembretes
O Google Keep reúne vários recursos úteis em um aplicativo, então não é de se admirar que você possa definir uma nota como um lembrete. Você também pode adicionar um local à sua nota. Se você quiser que um alarme soe e o lembre de um evento ou recado, basta selecionar a nota desejada e tocar no botão no canto superior direito onde está escrito Lembre-me. Escolha uma hora e data específicas e está tudo pronto.
Obtendo o máximo do Google Keep
Compartilhamos nossas dicas e truques favoritos para tornar o aplicativo Google Keep personalizado e mais funcional para qualquer necessidade. Você pode organizar facilmente suas notas, mantê-las categorizadas e organizadas e definir lembretes para as coisas importantes que você não quer perder. E mesmo que o Google não ofereça opções de formatação de texto, você tem uma maneira de contornar isso.
Como você vai formatar suas notas? Que outras dicas você vai tentar? Deixe-nos saber na seção de comentários abaixo.
como encontrar o endereço do meu servidor





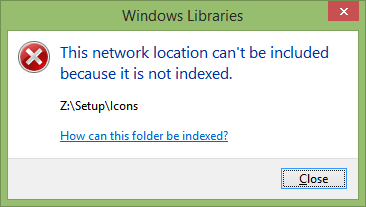


![Como alterar o nome do stick de TV da Amazon Fire [fevereiro de 2021]](https://www.macspots.com/img/firestick/03/how-change-your-amazon-fire-tv-stick-name.jpg)


