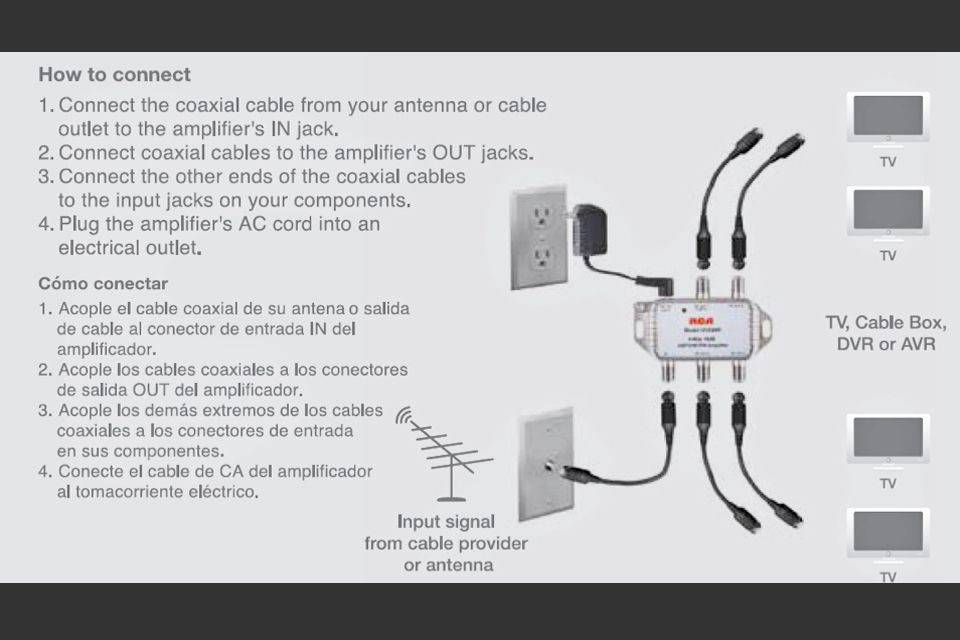As contas de usuário criadas no Windows 10 vêm em duas formas: padrão e administrador (ou admin). Embora a funcionalidade permaneça a mesma para ambos os tipos de usuário, as contas de administrador terão acesso expandido a determinadas opções.

Esse acesso inclui permissões aprovadas pelo administrador que permitem que os usuários alterem várias configurações. Na verdade, os administradores podem instalar aplicativos nos computadores, enquanto os usuários padrão só podem iniciá-los. Por esses motivos, ter mais de um administrador pode ser muito útil se você tiver um PC com Windows 10 com vários usuários.
Neste artigo, você aprenderá quatro métodos para transformar um usuário padrão em um administrador no Windows 10.
Como tornar um usuário um administrador no Windows 10
O primeiro método que você pode usar para tornar um usuário administrador no Windows 10 utilizará o menu Configurações. Aqui estão os passos para este método:
- Vá para o menu Iniciar e abra Configurações.

- Ir para contas

- Você verá diferentes seções no lado esquerdo da janela; escolha Família e outras pessoas.

- No lado direito da janela, localize o usuário que você deseja tornar administrador em Outras pessoas.

- Selecione Alterar tipo de conta.

- Na lista suspensa exibida, escolha Administrador.

- Aperte o botão OK e feche as Configurações.

O segundo método envolve ir ao Painel de Controle. Aqui está o que você precisa fazer para tornar um usuário um administrador por meio deste utilitário:
- Abra o menu WinX clicando com o botão direito do mouse no botão do menu Iniciar ou pressionando Win Logo + X no teclado.

- Se, por algum motivo, você não encontrar a opção no Menu WinX, basta abrir o Menu Iniciar e digitar painel de controle.
- Depois de encontrar o Painel de Controle, clique nele para abrir a janela relevante.

- Em Contas de usuário, selecione Alterar tipo de conta.

- Encontre o usuário que você deseja tornar um administrador e clique nele.

- No lado esquerdo, selecione Alterar o tipo de conta.

- Escolha Administrador nas opções de conta.

- Clique no botão Alterar tipo de conta.

Para o terceiro método, você precisará inserir as configurações de contas de usuário. Você pode fazer isso seguindo estes passos:
- Pressione Win Logo+R para iniciar a caixa de diálogo Executar.

- Digite netplwiz e clique em OK.

- Uma janela será aberta com configurações para contas de usuário; encontre o usuário que você deseja dar permissão de administrador.

- Depois de selecionar o usuário certo, clique em Propriedades.

- Nas guias na parte superior, selecione Associação ao Grupo.

- Escolha Administrador e clique no botão OK.

Por fim, você pode usar o prompt de comando para alterar um usuário padrão em um administrador. Use as seguintes etapas para este método:
- Abra o menu WinX.
- No menu, inicie o Prompt de Comando (Admin).

- No prompt de comando do administrador, insira |_+_|. Ao inserir esta linha, substitua |_+_| com o nome de usuário real.

- Pressione Enter e aguarde a execução do comando.
- Depois de ver a mensagem de confirmação O comando foi concluído com êxito, você pode sair do Prompt de Comando.

Empregar qualquer um desses quatro métodos permitirá que você transforme qualquer usuário padrão em um administrador no Windows 10.
Embora esses métodos permitam que você execute a ação desejada para usuários que compartilham o mesmo computador, as técnicas serão diferentes se você quiser tornar um usuário um administrador local em uma rede.
Nas seções a seguir, explicaremos como transformar usuários de domínio e rede em administradores locais.
Como tornar um usuário de domínio um administrador local Windows 10
Existem três maneiras de tornar um usuário de domínio um administrador local no Windows 10.
O primeiro método é usando o comando lusrmgr.msc:
- Acesse o computador do usuário por meio de login remoto ou por acesso físico direto.
- Abra o menu Executar pressionando Win Logo+R.

- Digite |_+_| e pressione OK.

- Localize usuários e grupos locais.

- Entre no menu Administradores.

- Encontre a conta de usuário à qual deseja conceder direitos de administrador e insira-a no grupo Administradores.

O segundo método usa Grupos Restritos, enquanto o terceiro utiliza Administradores Locais Seguros. No entanto, ambos os métodos são muito menos diretos do que o primeiro. Como eles exigiriam configurações mais extensas, recomendamos o uso do primeiro método proposto.
google docs como definir margens
Como tornar um usuário de rede um administrador local Windows 10
Você pode usar vários comandos para tornar um usuário de rede um administrador local no Windows 10. Na caixa de diálogo Executar, você pode usar o |_+_| comando descrito acima ou o |_+_| comando.
Ambos os comandos são acessíveis através da caixa de diálogo Executar, que você pode iniciar pressionando Win Logo+R.
Usando o |_+_| comando é descrito na seção anterior. Veja como usar o |_+_| comando:
- Inicie o menu Executar e digite o comando.

- Depois de clicar em OK, a janela Gerenciamento do computador será aberta.

- No menu do lado esquerdo, navegue até Ferramentas do sistema.

- Clique em Usuários e Grupos Locais e depois em Grupos.

- Você verá uma lista de grupos no lado direito; selecione Administrador.

- Clique com o botão direito do mouse no grupo Administrador e selecione Adicionar ao grupo.

- Confirme sua escolha e escolha Adicionar.

- Localize a caixa Digite os nomes dos objetos a serem selecionados.

- Digite o nome do usuário na caixa e clique em OK.

Como alternativa, você pode usar o prompt de comando para adicionar usuários ao grupo de administradores. Veja como fazer exatamente isso:
- Inicie o prompt de comando como administrador.

- Digite |_+_| onde você substituirá AccountName pelo nome do usuário.

- Pressione Enter, aguarde a mensagem de confirmação e saia do Prompt de Comando.

Dê aos usuários direitos de administrador com facilidade
Ter mais de um administrador em um sistema ou rede pode tornar muitos processos muito mais fáceis. Com outras pessoas tendo acesso a configurações e opções cruciais, sua rede não precisará depender de você estar sempre disponível.
Agora que você sabe como tornar qualquer usuário um administrador no Windows 10, será muito mais fácil compartilhar direitos de administrador – assim como responsabilidades – com outras pessoas.
Você conseguiu tornar outro usuário administrador no Windows 10? Qual método você usou?
Deixe-nos saber na seção de comentários abaixo.