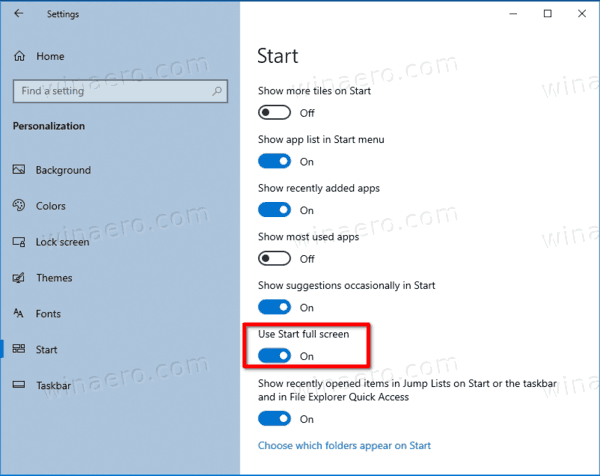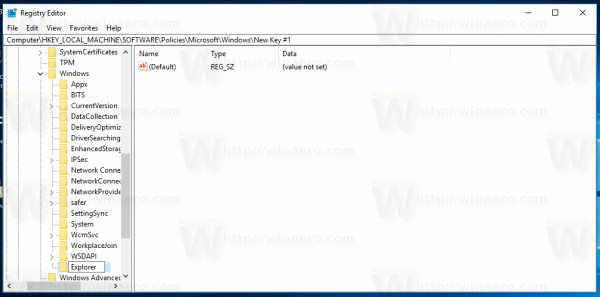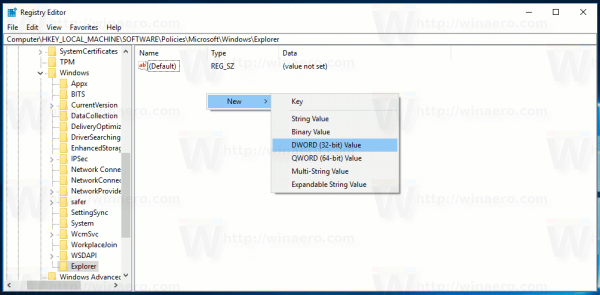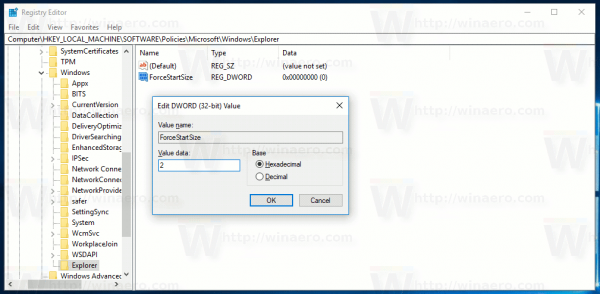Como tornar o menu Iniciar do Windows 10 em tela inteira
como você exclui uma conversa no snapchat
No Windows 10, a Microsoft removeu a tela inicial que estava disponível no Windows 8 e no Windows 8.1. Em vez disso, o Windows 10 oferece um novo menu Iniciar unificado, que pode ser usado como a tela Iniciar. Uma opção especial permite que você torne o menu Iniciar em tela inteira. Vamos ver como isso pode ser feito.
Propaganda
Por padrão, o menu Iniciar do Windows 10 ocupa uma área na borda esquerda da tela. Não é grande e pode ser redimensionado pelo usuário. Aqui está como fica por padrão.

No entanto, é possível torná-lo em tela inteira. É assim que fica no modo de tela inteira:

No modo de tela inteira, o menu Iniciar mostra um botão especial do menu de hambúrguer no canto superior esquerdo. Ele expande itens como Todos os aplicativos, a imagem da conta do usuário, ícones de aplicativos e pastas e o ícone de energia. Quando recolhidos, esses itens são exibidos como ícones minúsculos para acesso mais rápido. No modo de tela inteira, o menu Iniciar parece mais transparente sem o efeito de desfoque.
Esta postagem mostrará como fazer o Menu Iniciar tela inteira em Windows 10 .
Uma opção especial pode ser habilitada em Configurações para que a tela inicial seja aberta. Configurações é a substituição moderna do aplicativo clássico do Painel de Controle.
Para tornar o menu Iniciar do Windows 10 em tela inteira
- Abrir Configurações .
- Vamos paraPersonalização>Começar.
- À direita, encontre e ative a opção Use Iniciar tela inteira .
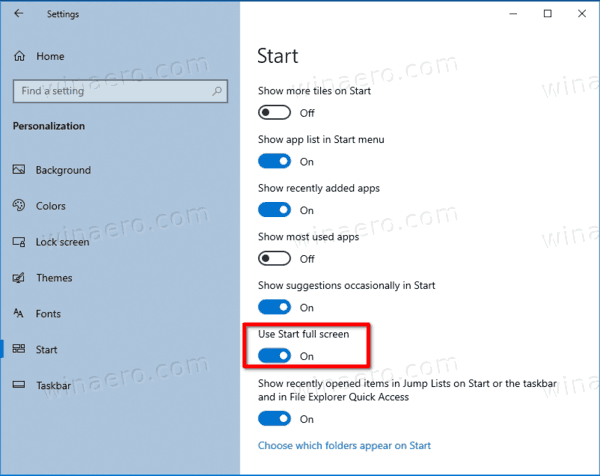
- Você terminou. Agora você pode fechar o aplicativo Configurações.
Isso habilitará o menu Iniciar em tela inteira no Windows 10.
Nota: Se você habilitou o Modo Tablet recurso, o menu Iniciar estará sempre em tela inteira até que o modo tablet seja desativado.
O menu Iniciar em tela inteira também pode ser habilitado com um ajuste de Diretiva de Grupo. Dessa forma, você pode forçar para todos os usuários. Aqui está como. Certifique-se de que você é conectado como administrador antes de proceder.
Habilite ou desabilite o menu Iniciar em tela inteira com Política de Grupo
- Abrir Editor de registro .
- Vá para a seguinte chave do Registro:
HKEY_LOCAL_MACHINE SOFTWARE Policies Microsoft Windows Explorer. Dica: Veja como pular para a chave de registro desejada com um clique . - Se você não tiver essa chave, basta criá-la.
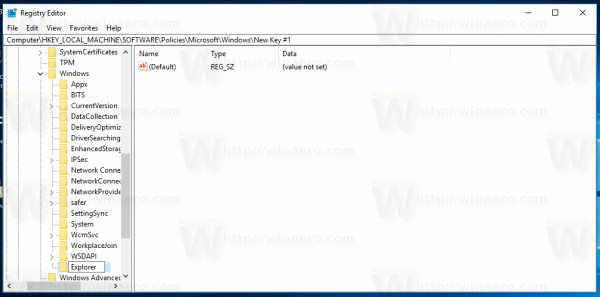
- À direita, crie um novo valor DWORD de 32 bits ForceStartSize .Nota: Mesmo se você for executando Windows de 64 bits , você ainda precisará usar um DWORD de 32 bits como o tipo de valor.
- Defina-o com um dos seguintes valores:
1 = Força a aparência padrão do menu Iniciar, ou seja, desativa o menu Iniciar em tela inteira.
2 = Forçar menu Iniciar em tela inteira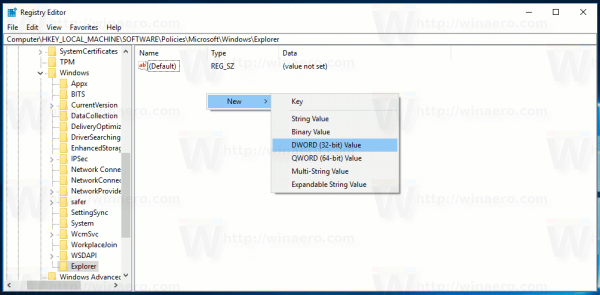
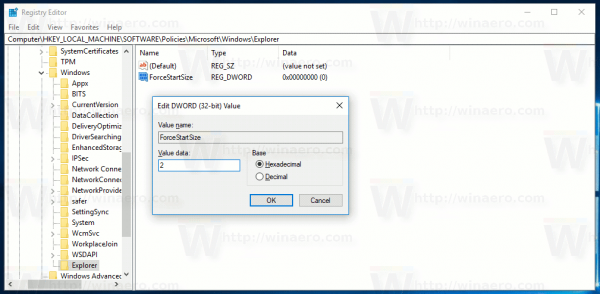
- Exclua o valor acima para permitir que o usuário escolha a opção em Configurações conforme descrito acima.
- Reinicie o Windows 10 .
Você terminou.
Nota: Se você criar o valor ForceStartSize em HKEY_CURRENT_USER Software Policies Microsoft Windows Explorer em vez da chave HKEY_LOCAL_MACHINE, a restrição será aplicada apenas à conta do usuário atual.
como tirar meu ps4 do modo de segurança
É isso aí.