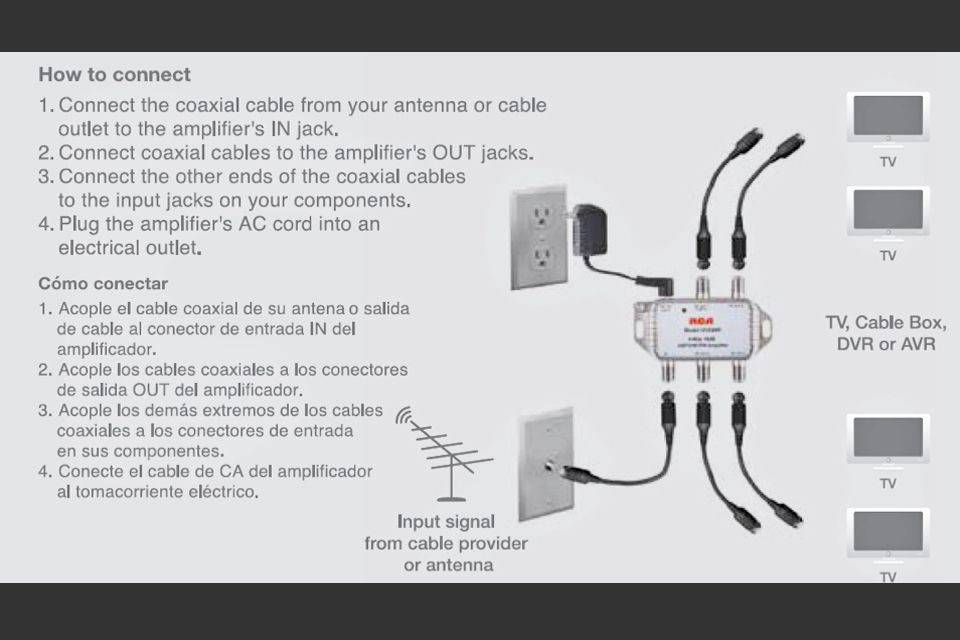Os usuários do Chrome que tentam abrir documentos PDF podem perceber que o aplicativo funciona como um visualizador de arquivos PDF padrão. Por mais conveniente que isso possa ser para alguns usuários, o recurso limitado da experiência no navegador pode ser desanimador para outros. Se você pertence à segunda categoria, veio ao lugar certo.

Neste artigo, forneceremos instruções detalhadas sobre como abrir PDFs do Chrome no Adobe Reader. Como bônus, mostraremos como aproveitar a experiência do Adobe Reader sem sair do navegador. Todo o procedimento é relativamente simples e envolve ajustar algumas configurações.
Como abrir PDFs do Chrome no Adobe Reader
Há muitos benefícios de ter o Adobe Reader como um abridor de arquivos PDF padrão. Este software é especialmente benéfico para usuários que trabalham com arquivos PDF com mais frequência. Além de simplesmente abri-los, o Adobe Acrobat Reader permite que os usuários convertam esses arquivos em diferentes formatos, adicionem assinaturas digitais, removam conteúdo oculto e muito mais.
Se você preferir abrir PDFs no Adobe Reader em vez do Chrome, basta seguir as etapas abaixo.
Configurações do Chrome
Vamos começar alterando as configurações do Google Chrome. O principal objetivo aqui é alterar a opção que permite que o Chrome abra arquivos PDF automaticamente. Você deseja que o aplicativo baixe esses arquivos no seu computador.
captura de tela no snapchat sem que eles conheçam o aplicativo
- Inicie o Chrome no seu PC.

- Clique nos três pontos verticais no canto superior direito da tela e vá para Configurações .

- Debaixo Privacidade e segurança , escolher Configurações do site .

- Role para baixo e clique em Documentos PDF .

- Ligar o Baixe arquivos PDF em vez de abri-los automaticamente no Chrome opção.

Agora o Chrome fará o download de PDFs como outros arquivos. Veja como abrir o arquivo com o Adobe Reader:
- Após o download, clique no arquivo PDF na parte inferior da janela do Google Chrome.

- Selecionar Aberto , o arquivo será aberto em uma janela do Reader, escolha Sempre aberto no Adobe Reader .

Configurações do Adobe Reader
Se o seu arquivo PDF abrir em outro aplicativo, talvez seja necessário ajustar as configurações do Adobe Reader:
- Inicie o Adobe Reader em seu PC.

- Clique em Editar , então Preferências .

- Agora, vá para o em geral seção do painel lateral esquerdo.

- Clique no Selecione como manipulador de PDF padrão botão.

- Clique Continuar e siga as instruções.

- Aguarde o Windows terminar de fazer as alterações e reinicie o computador.
Configurações do Windows
Outra maneira de alterar como seu computador abre arquivos PDF é ajustando as propriedades e configurações do arquivo do Windows 10:
Método 1: via menu de contexto
- Inicie o Explorador de Arquivos em seu computador.

- Encontre a pasta que contém o arquivo PDF, clique com o botão direito do mouse no arquivo .pdf e escolha Abrir com .

- Se você vir o Adobe Reader, clique nele. Se não, selecione Escolha outro aplicativo .

- Selecionar Adobe Reader do cardápio.
- Marque a caixa ao lado do Sempre use este aplicativo para abrir arquivos .pdf opção.

Método 2: Via Propriedades do Arquivo
- Abra o Explorador de Arquivos em seu computador.

- Encontre o arquivo PDF e clique com o botão direito nele.

- Então vá para Propriedades .

- Debaixo de em geral guia, clique no Mudar botão ao lado Abre com .

- Escolha o Adobe Reader na tela a seguir e clique em OK .

- Bater OK novamente na janela Propriedades.

Método 3: através das configurações da janela
- Inicie o menu Iniciar e abra Configurações no seu computador.

- Agora, clique em Aplicativos .

- Na barra lateral esquerda, selecione Aplicativos padrão .

- Role para baixo e selecione Escolha aplicativos padrão por tipo de arquivo do lado direito da janela.

- Aguarde o carregamento dos diferentes tipos de arquivo.

- Role para baixo até ver o .pdf e o aplicativo conectado a ele.

- Clique nesse aplicativo e selecione Adobe Reader na lista.

Perguntas frequentes adicionais
Como faço para que o Adobe Reader abra PDF em vez do Microsoft Edge?
Se você é um usuário do Windows 10, provavelmente notará que a versão do Chromium Microsoft Edge funciona como um navegador padrão e leitor de PDF. Fazer com que o Adobe Reader abra PDFs em vez do Microsoft Edge exigirá ajustes nas configurações padrão do seu computador:
1. Inicie o Configurações aplicativo no seu Windows 10.

2. Clique em Aplicativos .

3. Navegue até Aplicativos padrão .

4. Abra o Escolha o aplicativo padrão por tipo de arquivo opção.

5. Encontre o .pdf tipo de arquivo na parte esquerda da tela e clique no aplicativo padrão atual ao lado dele.

6. Selecione Adobe Reader da lista.

Os documentos PDF agora serão abertos no Adobe Reader em vez do Microsoft Edge.
Outra maneira de alterar as configurações padrão é através do menu de contexto:
1. Abra o Explorador de Arquivos no seu Windows 10.

2. Encontre um documento PDF no seu PC.

3. Clique com o botão direito nele.

4. Clique no Abrir com submenu e selecione o Escolha outro aplicativo opção.

5. Escolha o Adobe Reader aplicativo do menu. Caso não veja o aplicativo, clique em Mais aplicativos .

como definir uma resolução personalizada do Windows 10
6. Marque a caixa ao lado de Sempre use este aplicativo para abrir arquivos .pdf .

Observação: Para tornar o Adobe Reader seu visualizador de documentos PDF padrão, você deve primeiro baixar o programa em seu computador.
Como abrir PDFs com a extensão do Chrome do Acrobat Reader?
Talvez você queira abrir arquivos PDF usando o Adobe Reader sem sair do Chrome. Felizmente, você pode fazer isso com a extensão Acrobat Chrome. Você não apenas pode desfrutar facilmente de PDFs em seu software favorito enquanto navega na Internet, mas também pode abrir PDFs no aplicativo para desktop e obter acesso a recursos como comentários, formulários e assinaturas de PDF.
A extensão Acrobat Reader Chrome não vem com o aplicativo de desktop Acrobat Reader. No entanto, é fácil instalar a extensão se você já usa o software original em seu computador:
1. Inicie o Acrobat Reader. Você será solicitado a instalar a extensão do Chrome se o Reader estiver definido como seu visualizador de PDF padrão. Caso contrário, siga as etapas acima para definir o Adobe como seu leitor de arquivos PDF padrão e continue com as etapas abaixo.
2. Clique em Continuar ou Próximo para instalar a extensão.
3. Aguarde a instalação da extensão. O programa irá adicioná-lo ao Chrome automaticamente.
4. Inicie o Google Chrome. Haverá um prompt informando que há uma nova extensão. Clique em Ativar extensão para começar a usá-lo.
A extensão foi adicionada e você pode usá-la para abrir arquivos PDF com o Acrobat Reader no Chrome. Ao clicar em um arquivo PDF no Chrome, haverá um prompt do Adobe Acrobat no canto superior direito da tela. Basta selecionar Abrir no Acrobat Reader , e você está pronto para ir.
Para desativar a extensão Acrobat Google Chrome, siga as etapas abaixo:
1. Clique com o botão direito do mouse na extensão Adobe Acrobat e selecione Gerenciar extensões .
2. Desmarque a caixa ao lado de Habilitado .
Como transferir PDFs do Chrome para o Adobe Reader explicado
Se seus arquivos PDF forem abertos no Chrome, o aplicativo será definido como seu leitor de PDF padrão. No entanto, isso não impede que você visualize PDFs em outros programas, incluindo o Adobe Reader. Alterar as configurações padrão da maneira como seu dispositivo abre arquivos PDF é um processo relativamente simples.
No guia de hoje, nós o equipamos com vários métodos para fazer isso. Se você seguiu as instruções cuidadosamente, agora você tem controle total sobre como visualizar arquivos PDF em seu PC.
Qual método você usou para abrir PDFs do Chrome no Adobe Reader? Afinal, por que você prefere o Reader? Compartilhe suas opiniões na seção de comentários abaixo.