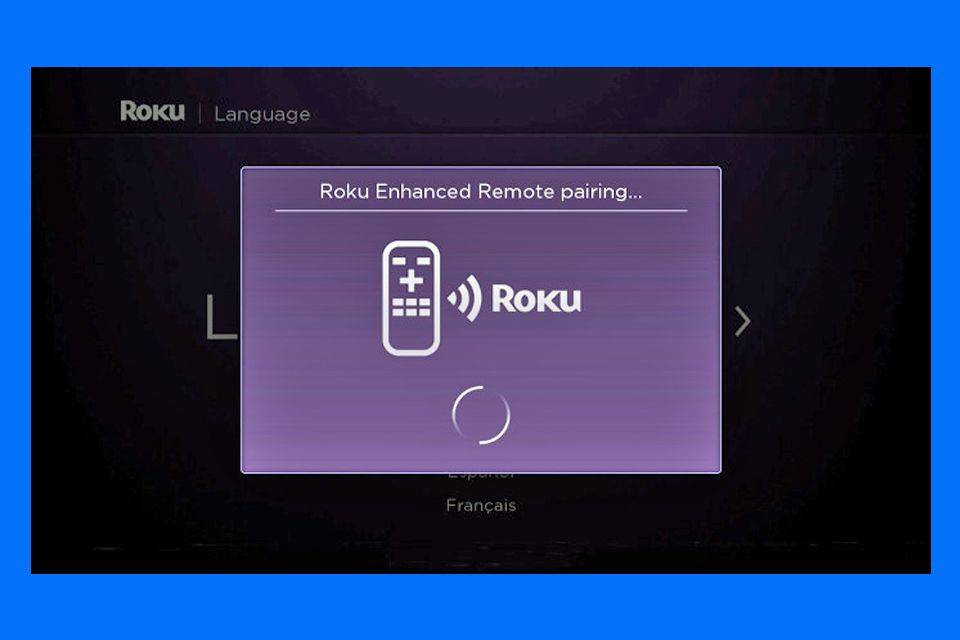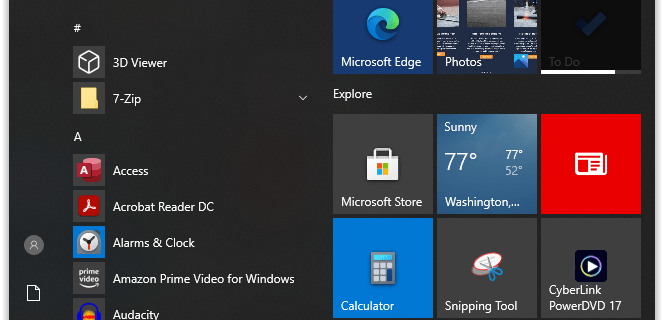O que saber
- Para emparelhar um controle remoto Roku Point Anywhere automaticamente, insira as baterias, ligue o dispositivo e segure o controle remoto próximo à caixa.
- Para emparelhar novamente um controle remoto: Remova as baterias> Reinicialize o dispositivo> Substitua as baterias> Pressione e segure o botão de emparelhamento no compartimento da bateria.
- Para emparelhar um novo controle remoto, vá para Lar > Configurações > Controles remotos e dispositivos > Configurar um novo dispositivo > Controlo remoto .
Este artigo explica como emparelhar um Ano Controle remoto IR ou Point Anywhere automaticamente, redefina ou emparelhe novamente um controle remoto, adicione um novo controle remoto e desemparelhe um controle remoto.
Como conectar um controle remoto Roku IR
Alguns controles remotos Roku usam IR (luz infravermelha) e exigem linha de visão para funcionar com um Roku, mas não requerem emparelhamento real.
Se o seu dispositivo Roku vier com um controle remoto IR, insira as pilhas (AA ou AAA) e aponte e pressione os botões que você precisa usar. Nenhum emparelhamento adicional é necessário.
Como emparelhar um ponto Roku em qualquer lugar ou controle remoto aprimorado
Os controles remotos Point Anywhere padrão e aprimorados, por outro lado, usam RF (radiofrequência) , Bluetooth , ou Wi-Fi Direct e não precisam de linha de visão, mas devem ser emparelhados com um dispositivo Roku antes de serem usados.
Para identificar um controle remoto aprimorado, procure um ou mais dos seguintes recursos:
- Controle de voz.
- Botão liga/desliga para TV.
- Dois botões de controle de jogo (A e B).
- Plug do fone de ouvido.
- Alerta de localizador remoto.
Se você estiver configurando uma caixa, stick ou TV Roku que vem com um ponto em qualquer lugar/controle remoto aprimorado pela primeira vez, siga estas etapas:
-
Insira as baterias.
-
Certifique-se de que a TV ou player Roku esteja ligado.
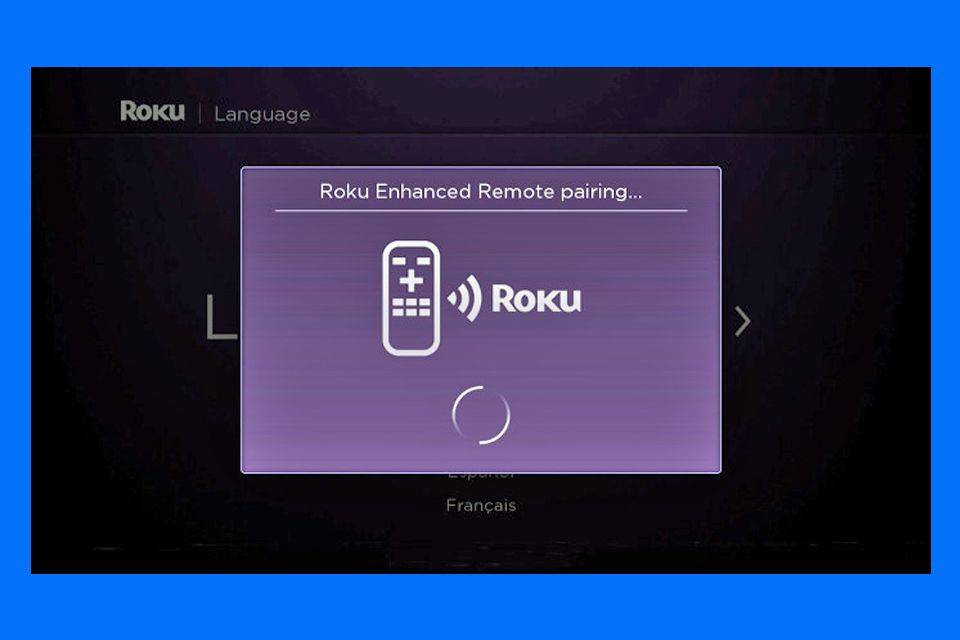
-
Segure ou coloque o controle remoto próximo ao seu dispositivo. A TV ou player Roku detectará o controle remoto e executará o emparelhamento automaticamente.
Como emparelhar novamente ou redefinir um controle remoto Roku
Se você precisar emparelhar novamente ou redefinir um controle remoto Roku, o processo é simples. Siga esses passos:
-
Desconecte seu dispositivo Roku da alimentação e reconecte-o após cerca de 5 segundos.
quantas horas eu joguei quinze dias
-
Quando o o menu inicial aparecer na tela da TV, insira as pilhas no controle remoto, mas deixe o compartimento das pilhas aberto.
-
Localize o botão de emparelhamento no compartimento da bateria do controle remoto.
Se não houver nenhum botão de emparelhamento, você possui um controle remoto IR padrão.
-
Depois de localizar o botão de emparelhamento do seu controle remoto, pressione e segure o emparelhamento por 5 segundos ou até ver a luz de emparelhamento no controle remoto começar a piscar.
Se a luz indicadora não piscar, tente novamente. Se a luz ainda não piscar, experimente um conjunto diferente de baterias.
como deletar todas as mensagens do messenger
-
Aguarde 30 segundos enquanto o dispositivo Roku executa o processo de emparelhamento remoto. Você deverá ver uma mensagem na sua TV informando que o emparelhamento foi concluído.
Como adicionar um novo ou um segundo controle remoto
Você pode adicionar um novo controle remoto ou um segundo controle remoto para controlar a mesma TV ou player Roku. Isso é conveniente se você tiver controles remotos de jogos, pois permite jogos para duas pessoas em jogos compatíveis.
-
No Menu inicial , role para baixo até Configurações no menu de categorias no lado esquerdo da tela.
-
Selecione Controles remotos e dispositivos .
-
Escolher Configurar um novo dispositivo .
-
Escolher Controlo remoto .
-
A próxima página fornecerá a você o instruções você precisa emparelhar seu novo controle remoto.
-
Se o emparelhamento não funcionar na primeira tentativa, repita os passos.
Como desemparelhar um controle remoto Roku
Às vezes, desemparelhar um controle remoto Roku pode resolver problemas que você está tendo com ele. O processo de desemparelhamento é tão fácil quanto o emparelhamento.
-
Pressione e segure simultaneamente o Lar , Voltar , e Emparelhamento botões no controle remoto por 3-5 segundos.
-
A luz indicadora deve piscar 3 vezes.
-
Você pode confirmar o desemparelhamento pressionando alguns dos botões do controle remoto para ver se sua TV ou player Roku responde. Caso contrário, foi desemparelhado.
- Como sincronizo meu controle remoto Roku sem um botão de emparelhamento?
Baixe o aplicativo móvel Roku gratuito para emparelhar seu controle remoto físico com seu dispositivo Roku. (Antes de emparelhar, certifique-se de que seu smartphone e dispositivo Roku estejam no mesmo Wi-Fi.) No aplicativo Roku, toque em Controlo remoto . Em seguida, use o aplicativo para navegar até Configurações > Controles remotos e dispositivos > Configurar um novo dispositivo no seu dispositivo Roku.
- Como posso conectar meu dispositivo Roku ao Wi-Fi sem controle remoto?
Para conectar seu Roku ao Wi-Fi sem controle remoto, baixe o aplicativo móvel Roku. No aplicativo, toque em Configurações > Rede > Configurar conexão e siga as instruções na tela.
- Por que meu controle remoto Roku não está emparelhando?
O controle remoto pode não emparelhar porque precisa de baterias novas. Ou talvez o controle remoto não esteja conectado ao mesmo Wi-Fi do seu dispositivo Roku. Além disso, se você tiver um controle remoto com luz infravermelha, objetos poderão bloquear o dispositivo no controle remoto. Outro problema pode ser a interferência na conexão HDMI. Se for esse o caso, você pode obter um extensão HDMI gratuita do Roku para consertar o controle remoto Roku.