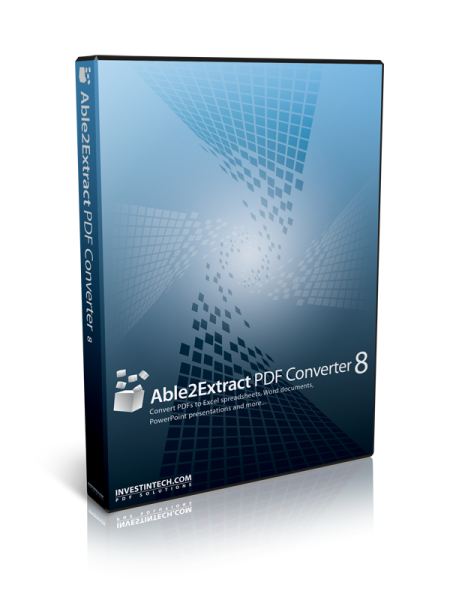Talvez haja uma reunião do Zoom que você deseja gravar para referência futura ou um videoclipe engraçado que deseja salvar. Nesse caso, gravar a tela do seu dispositivo Android é o caminho a seguir.

Felizmente, é um processo relativamente simples. Neste guia, veremos como gravar sua tela usando o próprio dispositivo e com a ajuda de alguns aplicativos.
Como gravar a tela em um dispositivo Android
Os dispositivos Android mais recentes (Android 10 e superior) vêm com um gravador de tela integrado. Se você tiver um dispositivo mais antigo, precisará usar um aplicativo de terceiros, que discutiremos mais adiante.
como consertar imagens pixeladas online
Gravar a tela em seu dispositivo Android mais recente oferece a opção de gravar sua tela com ou sem som. Estas etapas mostram como:
- Abra seu dispositivo Android.

- O aplicativo de gravação de tela está localizado no painel de notificação. Deslize este painel para baixo para abrir o menu Configurações rápidas.

- Se você nunca usou este aplicativo antes, ele pode não aparecer neste menu. Para corrigir isso, toque no ícone Personalizar encontrado no canto inferior esquerdo do menu. (Este é o ícone em forma de lápis.) Localize o ícone Screen Recorder e arraste-o para o topo da tela. Agora ele aparecerá no menu Configurações rápidas. Toque na pequena seta para fechar esta tela.
- Deslize a barra de notificações superior duas vezes para baixo (a primeira vez revela o menu, a segunda vez abre) para acessar as configurações rápidas. Em seguida, selecione o ícone Gravação de tela.

- Decida se deseja gravar com o áudio ligado e se deseja que o aplicativo mostre onde você toca na tela durante a gravação. Para habilitar uma ou ambas as funções, deslize seus respectivos botões para a direita.

- Para começar a gravar, toque em Iniciar.

- Quando terminar de gravar, deslize de cima para baixo na tela e pressione a notificação vermelha do Gravador de tela rotulada Toque para parar.

Seu dispositivo Android armazenará essas gravações em seus arquivos de mídia ou no rolo ou galeria da câmera padrão.
Gravando usando o AZ Screen Recorder
Se você possui um dispositivo Android que não vem com um Gravador de Tela, existem vários aplicativos que você pode baixar que o ajudarão a fazer isso.
transferir o autenticador do google para o novo telefone
Gravador de tela AZ é um desses aplicativos. Observe que o download é gratuito, mas contém anúncios no aplicativo. Você tem a opção de atualizar para uma versão sem anúncios por uma pequena taxa. Ele oferece uma variedade de outras funções, incluindo capturas de tela e início de vídeos ao vivo. O aplicativo é compatível com Android 5.0 e superior. É assim que você o usa para gravar sua tela:
- Baixe o aplicativo AZ Screen Recorder na Google Play Store. Depois de instalá-lo, inicie o aplicativo. Siga as instruções na tela que permitem que o Gravador de tela seja exibido sobre outros aplicativos.

- Uma série de ícones aparecerá na tela, um vermelho e cinco ícones brancos menores. Toque no ícone branco com a câmera vermelha retratada dentro dele.

- Pressione Iniciar agora. Agora você está gravando sua tela.

- Quando terminar de gravar, deslize de cima para baixo na tela. Uma pequena barra de menu AZ Recorder ficará visível. Toque nas duas linhas verticais para pausar ou no ícone quadrado para interromper a gravação.

- Seu vídeo será salvo em sua galeria assim que você clicar em Parar.

Gravando usando o XRecorder
XRecorderName é outro aplicativo de gravação de tela que você pode experimentar se o AZ Recorder não for do seu agrado. Ele oferece funcionalidade semelhante, mas algumas pessoas acham a interface um pouco mais amigável. Baixe o aplicativo gratuitamente na Google Play Store ou pague uma pequena taxa para remover os anúncios no aplicativo. Aqui está como usar o XRecorder para gravar sua tela:
- Baixe o aplicativo na Google Play Store e instale-o. Uma vez instalado, inicie o aplicativo.

- Na parte inferior da tela, clique em Vídeo e, em seguida, pressione Gravar para começar a gravar sua tela.

- Puxar para baixo a Sombra de Notificação na parte superior da tela permitirá que você pause ou pare a gravação completamente.

O aplicativo também permite que você escolha uma variedade de configurações, incluindo ativar ou desativar o áudio e alterar a orientação da gravação. Você também pode usar o XRecorder para fazer capturas de tela.
Gravando usando o Google Play Games
Como jogador, você pode querer gravar sua tela enquanto joga um jogo, que você pode enviar posteriormente para o YouTube. O Google Play Games é um aplicativo gratuito desenvolvido especificamente para essa finalidade. Embora o aplicativo só possa gravar em 420p ou 720p, ele oferece a opção de adicionar qualquer vídeo capturado de sua câmera frontal. Veja como usar o Google Play Games para gravar a tela do seu Android:
- Baixe o Google Play Games da Google Play Store e instale-o no seu dispositivo Android.
- Abra o aplicativo e selecione o jogo que deseja jogar. (Você pode escolher um jogo pré-instalado ou um que tenha baixado.) Em seguida, clique na miniatura do jogo para ver os detalhes e pressione o botão Gravar na parte superior da tela.

- Você pode selecionar a qualidade do vídeo antes de tocar em Iniciar para iniciar o jogo. Uma bolha de vídeo móvel irá aparecer. Isso permite que você escolha suas configurações para o vídeo, incluindo seu microfone e gravação. Mova a bolha pela tela para posicioná-la onde melhor lhe convier.

- Toque no botão vermelho de gravação. Um cronômetro de três segundos será acionado antes que o Google Play Games comece a gravar sua tela. Tocar nesse mesmo botão interromperá a gravação. Você também pode deslizar a bolha flutuante sobre o X no centro da tela para encerrar a gravação.

Gravação concluída
Gravar a tela no seu dispositivo Android é relativamente simples, uma vez que você tenha as etapas corretas a seguir. Se você usa um aplicativo integrado em um dispositivo Android mais recente ou faz o download de um aplicativo de terceiros, em breve você pegará o jeito.
A única coisa com que você precisa se preocupar é com qual gravação você envia para o YouTube!
como negociar na liga de foguetes
Você gravou sua tela do Android usando um aplicativo integrado ou de terceiros? Você usou um método semelhante aos mostrados neste guia? Deixe-nos saber na seção de comentários abaixo.