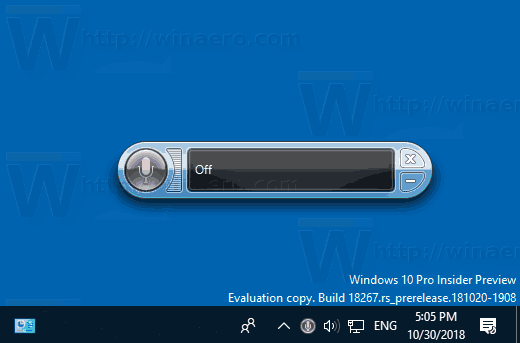Atualização [20/02/2018]: Fomos informados de que as etapas neste artigo podem não funcionar mais para as versões mais recentes do Windows 10, incluindo a Atualização para Criadores de Outono.
Quando você cria um atalho para um aplicativo ou arquivo, ou se o instalador de um aplicativo coloca automaticamente um atalho em sua área de trabalho, o Windows 10 (e versões anteriores do Windows também) identifica o ícone como um atalho, colocando uma pequena seta na parte inferior canto esquerdo. Isso pode ser útil para distinguir facilmente entre atalhos e arquivos originais, mas não é a maneira mais esteticamente agradável de mostrar os ícones de seu aplicativo. Felizmente, você pode remover a seta de atalho dos ícones do aplicativo da área de trabalho fazendo uma pequena alteração no Registro do Windows. Veja como fazer.

É importante notar que esta dica envolve fazer alterações no Registro do Windows, que é um banco de dados crucial de configurações de sistema de baixo nível. Portanto, certifique-se de evitar alterar ou remover qualquer entrada do Registro não mencionada aqui, e você pode querer considerar fazer um backup do seu registro e Dados do PC antes de mergulhar, apenas para garantir.

Para começar, inicie o Editor de registro do Windows procurando por regedit por meio do recurso de pesquisa do Menu Iniciar ou da Cortana. Clique no resultado da pesquisa indicado para abrir o Editor do Registro. Como alternativa, você pode usar o atalho do teclado Tecla Windows + R para abrir a caixa de diálogo Executar, digite regedit na caixa Abrir e pressione Enter no teclado.

A janela do Editor do Registro é dividida por uma hierarquia de seções à esquerda e os valores correspondentes de cada seção à direita. Primeiro, usando a hierarquia à esquerda, navegue até o seguinte local:

HKEY_LOCAL_MACHINESOFTWAREMicrosoftWindowsCurrentVersionExplorer

Clique com o botão direito em Explorador e escolher Novo> Chave para criar uma nova chave do Registro no Explorer. Você verá a nova chave aparecer no final da lista (Nova Chave # 1). Renomeie-o Ícones de concha e pressione Enter no teclado para salvar a alteração.

A seguir, com o novo Ícones de concha chave selecionada, clique com o botão direito no lado direito da janela e selecione Novo> Valor da string . Uma nova entrada aparecerá (Novo Valor # 1). Renomeie-o 29 .

Clique duas vezes no novo 29 valor para revelar a janela Editar String, que permite definir as propriedades do valor. Na caixa Dados do valor, digite o seguinte texto:
%windir%System32shell32.dll,-50
Clique em OK para salvar a alteração e fechar a janela Editar String. Esta string remove com eficácia a seta de atalho do Windows, tornando-a transparente, mas você precisará reinicializar ou sair de sua conta do Windows para que a alteração tenha efeito.

Depois de reiniciar ou desconectar e conectar novamente, você verá que a seta de atalho não está mais presente nos ícones do aplicativo da área de trabalho do Windows, proporcionando uma aparência muito mais limpa. Se você quiser ativar a seta de atalho novamente, basta voltar para o Ícones de concha digite no Registro e exclua o 29 valor de string que você criou (você pode deixar a tecla Shell Icons intacta para que não precise recriá-la se quiser desativar as setas de atalho novamente no futuro; sem o valor de 29 string, a chave Shell Icons não terá efeito).
Como identificar um atalho após desativar as setas de atalho
Sua área de trabalho do Windows 10 certamente ficará mais limpa depois de desligar as setas de atalho nos ícones de seu aplicativo, mas, como mencionado no início desta dica, essas setas de atalho permitiram distinguir facilmente entre links de atalho e arquivos originais reais. Então, com as setas de atalho desabilitadas, como você pode confirmar se um ícone desconhecido na área de trabalho é um atalho ou um original?

Embora não seja tão rápido quanto ver uma seta no canto inferior esquerdo do seu ícone, você sempre pode clicar com o botão direito em qualquer ícone ou arquivo e selecionar Propriedades . O em geral A guia da janela Propriedades de um arquivo informará com qual tipo de arquivo você está lidando. No exemplo apresentado na imagem acima, o ícone é identificado corretamente como um atalho.
Remover setas de atalho por meio de ferramentas de terceiros
Se você estiver familiarizado com o Registro do Windows, as etapas para remover as setas de atalho descritas acima podem ser realizadas rapidamente. Mas se você não se sentir confortável em fazer alterações no Registro, existem várias ferramentas de terceiros que podem fazer as alterações e remover as setas de atalho para você com apenas um clique.
Você deve ter cuidado ao baixar e instalar utilitários de terceiros projetados para fazer alterações no Windows, pois há muitos aplicativos questionáveis flutuando pela Internet que, na melhor das hipóteses, estão simplesmente desatualizados e não foram projetados para as versões mais recentes do Windows ou, na pior das hipóteses, são intencionalmente projetados para infectar ou danificar seu computador.

Dito isso, uma ferramenta que conhecemos e confiamos é Ultimate Windows Tweaker , um aplicativo gratuito de The Windows Club . Ultimate Windows Tweaker 4, a versão compatível com Windows 10, oferececentenasde ajustes e modificações, incluindo a capacidade de desativar (ou reativar) as setas de atalho com um único clique. Basta ter cuidado ao brincar com as várias opções e configurações do aplicativo, pois algumas delas podem fazer alterações significativas na aparência e funcionamento do Windows. Felizmente, o aplicativo possui a capacidade de criar rapidamente um Ponto de Restauração, bem como um botão Restaurar Padrões, ambos os quais você pode usar para se livrar de problemas se fizer muitas alterações.