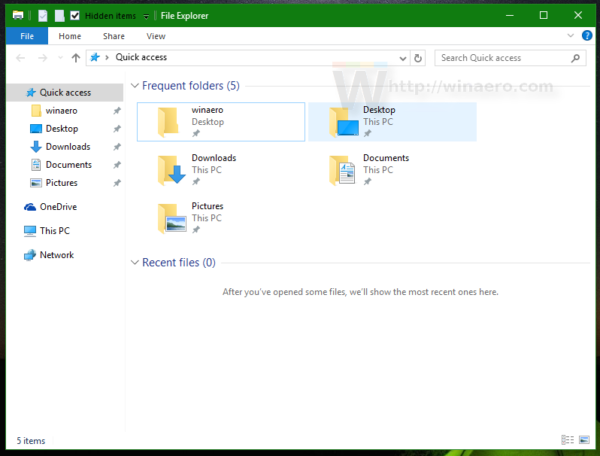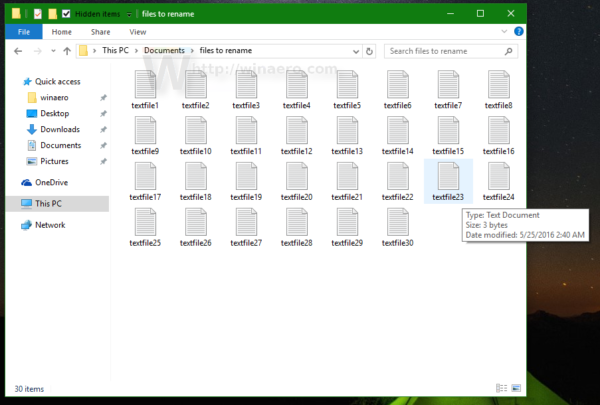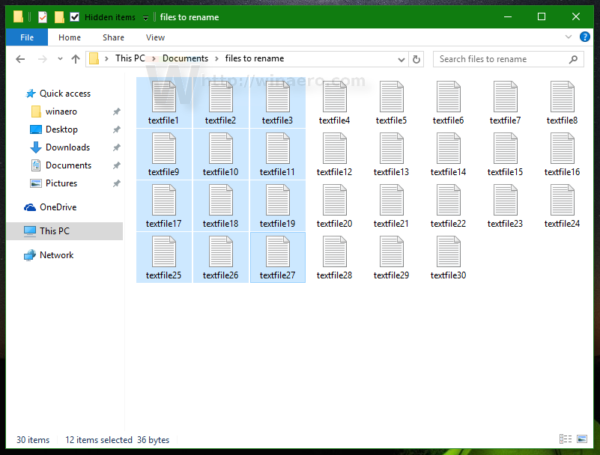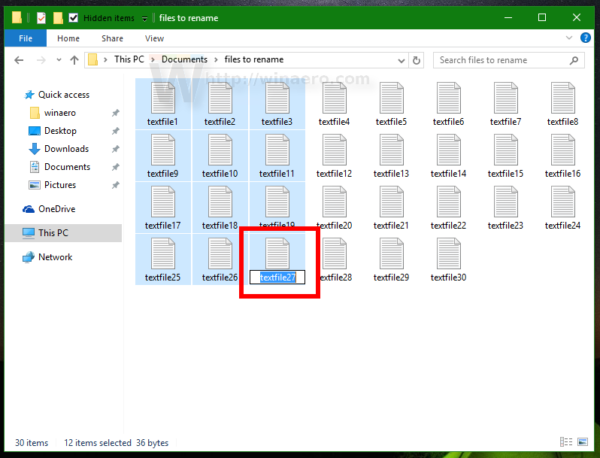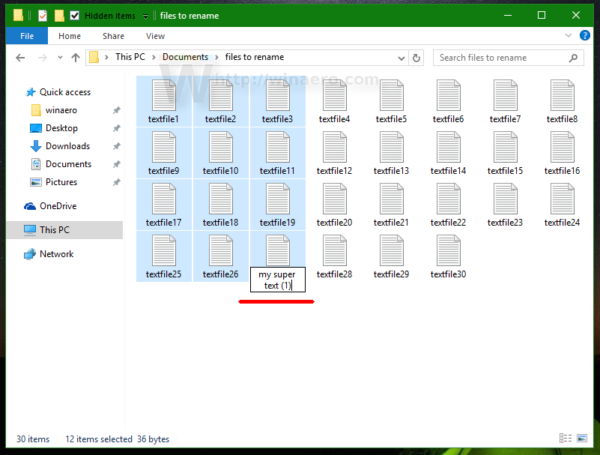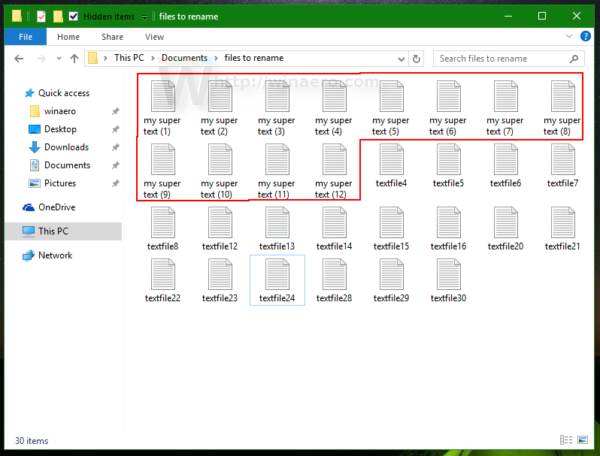No Windows 10, você pode renomear um único arquivo no Explorador de Arquivos selecionando-o e pressionando F2. E se você quisesse renomear muitos arquivos de uma vez? Um recurso menos conhecido do File Explorer é a capacidade de renomear mais de um arquivo. É um pouco grosseiro - você tem pouco controle sobre como exatamente renomeá-los, mas se você só quiser renomear uma pasta cheia de imagens ou faixas de música em série, é possível.
Propaganda
como definir uma conta padrão do Google
Muitos aplicativos alternativos de gerenciamento de arquivos têm a capacidade de renomear vários arquivos de uma vez. Por exemplo, meu gerenciador de arquivos favorito Total Commander vem com uma ferramenta 'Multi-Rename' realmente impressionante, que oferece suporte a pesquisa e substituição, expressões regulares, conversão de caixa e muitas outras opções úteis.
Vamos ver como renomear vários arquivos de uma vez no Windows 10 usando apenas o File Explorer.
Os jogos do Xbox podem ser jogados no PC?
- Abra o Explorador de Arquivos.
Dica: você pode pressionar as teclas de atalho Win + E juntas no teclado para abri-lo rapidamente. Consulte Atalhos com tecla do Windows (Win) que todo usuário do Windows 10 deve saber .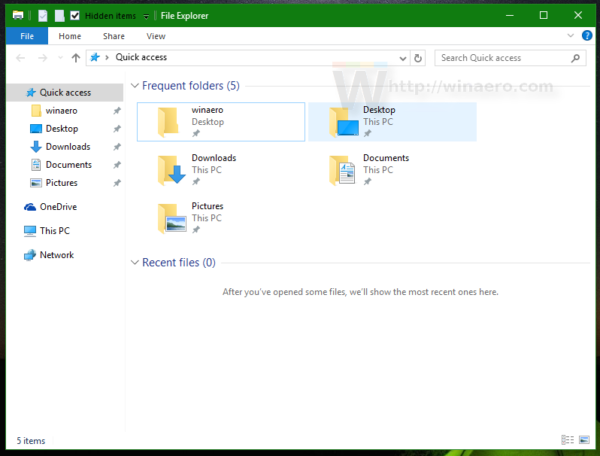
- Vá para uma pasta com os arquivos que você precisa renomear em:
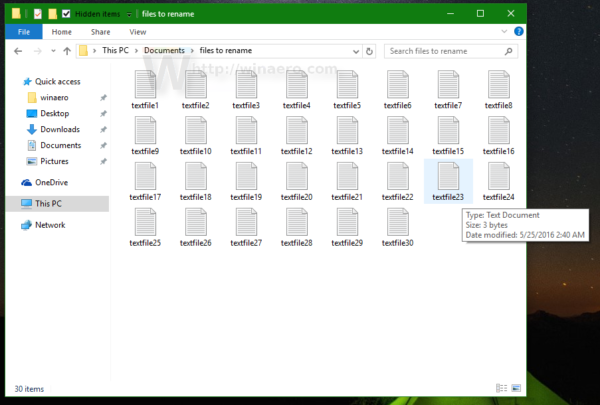
- Selecione mais de um arquivo ou pasta. Para fazer isso, mantenha pressionada a tecla Ctrl e clique em cada arquivo e, em seguida, solte a tecla Ctrl. Outra forma de selecionar arquivos é usando as teclas de seta e a barra de espaço. Se você mantiver pressionada a tecla Ctrl, poderá pressionar as teclas de seta e selecionar vários arquivos usando a barra de espaço.
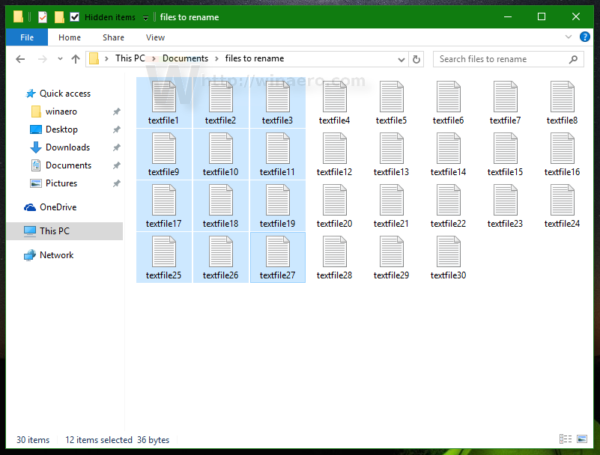
- Agora pressione F2 no teclado. O nome do último arquivo selecionado se tornará editável:
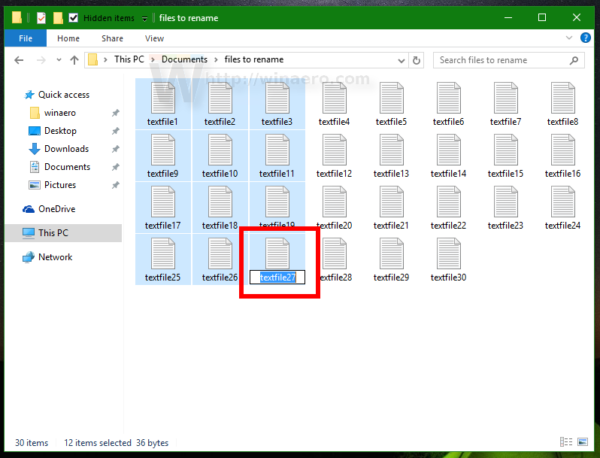
- Você deve inserir o nome desejado para o item selecionadoem um formato específico. Por exemplo, darei o nome 'meu supertexto (1)' para o arquivo que estou renomeando acima.
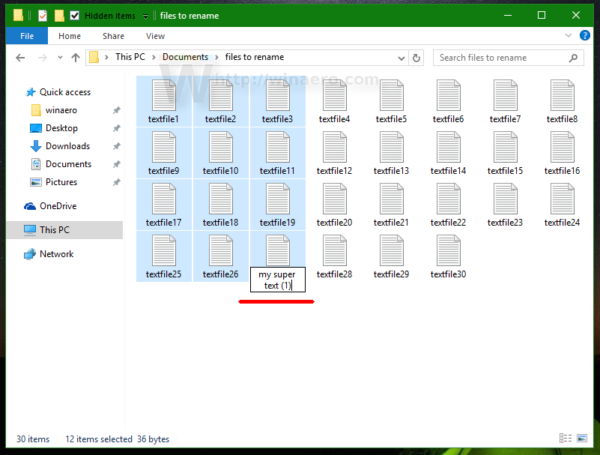
Pressione Enter. Você notará que todos os demais arquivos selecionados terão o mesmo nome, mas o número será incrementado automaticamente!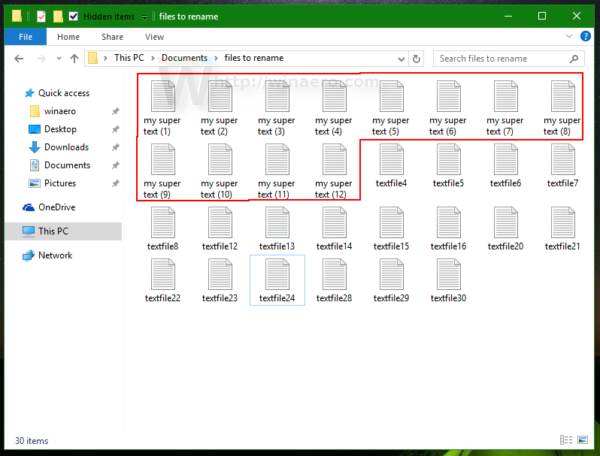
Veja este vídeo:
Dica: você pode se inscrever em nosso canal oficial do Youtube AQUI .
Este recurso é realmente útil quando você não tem nenhum outro aplicativo de gerenciamento de arquivos instalado, mas precisa renomear um grupo de arquivos em grupo. Além disso, esse truque funciona mesmo em versões anteriores do windows .