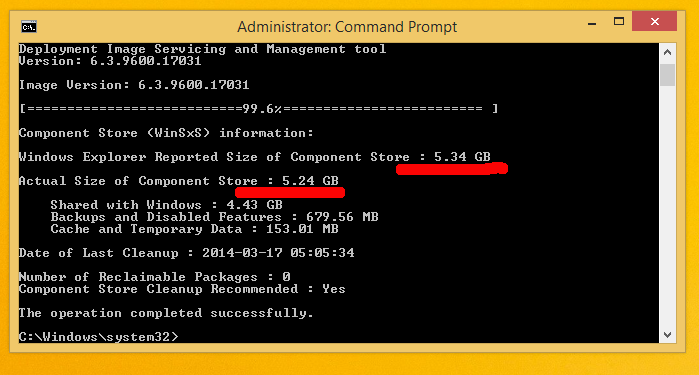A pasta WinSxS, que está localizada dentro da pasta C: Windows, representa o armazenamento de componentes nas versões modernas do Windows, como Vista, Windows 7 e Windows 8. Nessa pasta, o Windows armazena seus arquivos de sistema que estão vinculados a C: Windows system32. É difícil dizer quanto espaço em disco é usado exatamente pela pasta WinSxS, porque ela contém muitos links físicos, então o File Explorer mostra apenas o tamanho de pasta errado. Vamos ver como podemos ver o tamanho correto da pasta WinSxS.
Propaganda
Em primeiro lugar, você deve saber que os arquivos do WinSxS são necessários para o bom funcionamento do Windows e não deve excluí-los usando ferramentas de terceiros. Use apenas métodos oficiais suportados como limpeza de disco para limpar a Loja de Componentes ou use o DISM para desinstalar aplicativos desnecessários . O armazenamento de componentes é modificado quando as atualizações são instaladas ou quando recursos do Windows como .NET Framework 3.5 ou IE são ativados ou desativados. O Windows Component Store pode ficar muito grande após a manutenção e pode ocupar muito espaço em disco.como remover a proteção contra gravação de um drive USB
No Windows 8.1, é possível obter o tamanho real da pasta WinSxS usando o comando interno DISM. Aqui está:
- Abra um prompt de comando elevado. Vejo todas as maneiras de abrir o prompt de comando elevado no Windows 8 .
- Digite o seguinte comando:
Dism.exe / Online / Cleanup-Image / AnalyzeComponentStore
- Aguarde alguns minutos até que o DISM conclua a análise da pasta WinSxS. Você obterá algo assim:
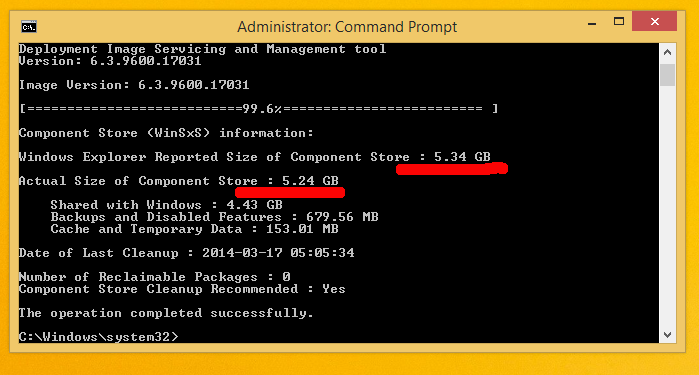
Na imagem acima, você pode ver que o DISM mostra o tamanho da pasta que é exibido no Explorer junto com o tamanho real da pasta. Você pode obter algum espaço livre em disco de volta e limpar a pasta WinSxS seguindo as instruções neste artigo: Como obter espaço livre em disco após instalar o Windows 8.1 Spring Update 1 (Feature Pack) .
o Windows não pode acessar \