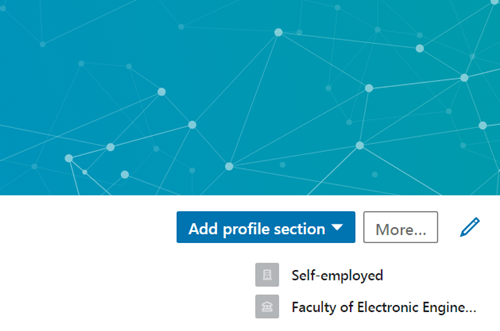O cartão de apresentação em seu perfil do LinkedIn contém todas as informações sobre seu status profissional e pessoal atual. Quando alguém visita o seu perfil, este Cartão de Informações é a primeira coisa que verá.

É aí que você poderá mostrar suas habilidades, experiência de trabalho anterior, interesses, etc. Outras pessoas usarão essas informações para conhecê-lo um pouco melhor. Mas você sabe qual é a primeira coisa que chama a atenção das pessoas quando veem seu cartão de apresentação pela primeira vez?
como banir alguém da página de negócios do Facebook que não gostou
É a sua foto de fundo. Se você escolher uma boa foto de fundo que corresponda à sua personalidade e ao seu perfil, ela definitivamente fará com que você apareça muito melhor no LinkedIn. A questão é como definir ou alterar sua foto de fundo.
Este artigo fornecerá um guia fácil de seguir para que você possa definir sua foto de plano de fundo do LinkedIn sem problemas.
Alterando ou configurando sua foto de plano de fundo do LinkedIn
Antes de começarmos este tutorial, é importante saber que você não pode editar sua foto de plano de fundo do LinkedIn em seu dispositivo móvel. Em vez disso, você só pode fazer isso visitando a versão desktop do site. Portanto, ligue o computador e siga o tutorial.
Como adicionar uma foto de fundo ao LinkedIn
Veja como definir sua nova foto de plano de fundo no LinkedIn:
- Clique no ícone Eu, localizado na parte superior da sua página inicial no LinkedIn, ao lado do ícone de notificação (sino).
- Selecione a opção Exibir perfil.
- Clique no botão Editar em seu cartão de apresentação.
- Depois disso, uma janela pop-up aparecerá onde você precisará selecionar a opção Editar. Esse é o ícone de lápis no canto superior direito da tela.
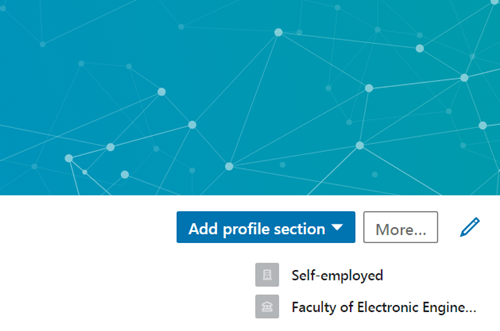
Depois de clicar no botão Editar, você poderá escolher a imagem que deseja definir como plano de fundo do LinkedIn. Basta navegar pelos arquivos e pastas em seu computador e selecionar a imagem que deseja usar em seu perfil.

O tamanho recomendado da imagem é 1584x396px, portanto, tente encontrar uma imagem que se adeque às medidas. Se a imagem for muito grande, você pode usar uma ferramenta de edição de fotos para redimensioná-la ou cortá-la. Por outro lado, se a imagem for muito pequena, você pode usar a mesma ferramenta para aumentá-la, mas lembre-se de que ela pode ficar borrada e / ou muito pixelada.
Para salvar as alterações em seu perfil do LinkedIn, clique em Aplicar e escolha Salvar.
E se minha foto não for enviada?
É uma situação muito comum que as fotos das pessoas não sejam enviadas para seus perfis do LinkedIn. Há várias razões para isso.
- O tamanho da sua foto está acima do limite
O LinkedIn só permite que você envie arquivos que não excedam o limite de tamanho de 8 MB. PNG tende a ser o formato mais pesado, então se sua imagem de fundo PNG tiver mais de 8 MB, use uma ferramenta como TinyPNG para reduzir drasticamente seu tamanho sem perder nenhuma informação visual. - As dimensões da sua imagem estão acima do limite
Quando se trata de fotos de perfil, o tamanho em pixels das fotos que você pode escolher vai de 400 (l) x 400 (a) a 7680 (l) x 4320 (a) pixels. Como já mencionado, as dimensões em pixels da foto de fundo devem ser cerca de 1584 (w) x 396 (h) pixels. Felizmente, a maioria das ferramentas de edição de fotos permitirá que você redimensione suas imagens para se ajustarem a essas dimensões. - Você selecionou um tipo de arquivo não compatível
O LinkedIn só aceita arquivos PNG, GIF e JPG. Dessa forma, você não pode enviar uma foto porque selecionou um tipo que não é compatível com o LinkedIn. - A memória cache do seu navegador está criando dificuldades
Caso nenhuma das três opções anteriores pareça ser o problema, o problema pode estar no seu navegador. Tente alterar seu navegador e enviar a imagem usando um navegador diferente. Se isso funcionar, tente excluir a memória cache do navegador padrão, pois pode ser o motivo pelo qual o upload não é possível.
Como excluir minha foto de fundo no LinkedIn?
Você pode excluir sua foto de fundo em apenas algumas etapas. As etapas são praticamente as mesmas de quando você deseja adicionar uma foto:
como ver com quem alguém recentemente se tornou amigo no Facebook
- Clique no ícone Eu na sua página inicial do LinkedIn.
- Clique na opção Ver Perfil.
- Selecione o ícone Editar em seu cartão de apresentação.
- Selecione o ícone Editar na janela pop-up Editar introdução
A partir daí, você poderá escolher entre três opções, que incluem Excluir foto, Alterar foto e Reposicionar.
Como os nomes sugerem, a opção Reposicionar permite reposicionar sua imagem arrastando-a, Alterar foto permite alterar sua capa e a opção Excluir foto permite remover completamente a capa.
Torne seu perfil do LinkedIn incrível
O que você vê primeiro quando visita o perfil de alguém no LinkedIn? São as fotos do perfil e do plano de fundo, certo?
Embora suas informações pessoais e profissionais estejam no centro de seu perfil do LinkedIn, as fotos que outras pessoas poderão ver também são muito importantes.
Como tal, preste atenção à qualidade das imagens que carrega e certifique-se de que cria um perfil fantástico.