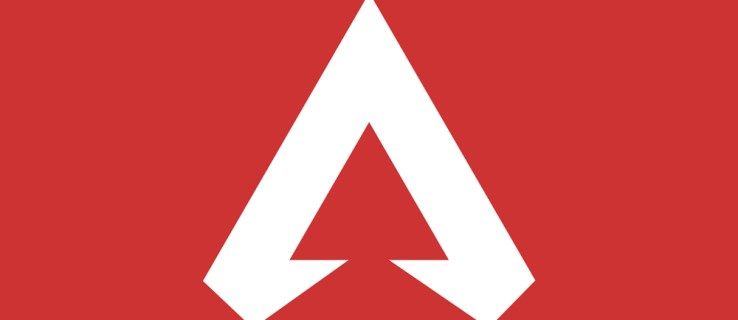O que saber
- Usando cabos Ethernet, conecte o roteador ao modem e, em seguida, conecte o computador ao roteador.
- Abra um navegador da web e digite o endereço IP do seu roteador para definir as configurações de segurança da sua rede Wi-Fi.
- Desconecte o computador do roteador e conecte todos os seus dispositivos sem fio à nova rede.
Este artigo explica como configurar uma rede Wi-Fi usando qualquer roteador e modem sem fio.
como baixar kodi no chromecast
Como configurar sua rede Wi-Fi doméstica
Se o roteador sem fio e outros dispositivos forem capazes de Configuração de Wi-Fi protegido (WPS), você pode conectar e configurar esses dispositivos pressionando um botão. No entanto, ter o WPS configurado em um roteador é um risco à segurança, por isso recomendamos desabilitar o WPS.
Posso mover meu modem para outra sala?Veja como configurar um roteador Wi-Fi.
-
Encontre o melhor local para o roteador sem fio . O posicionamento ideal é em um local central, livre de obstruções que possam causar interferência sem fio.
Não coloque o roteador perto de janelas, paredes ou micro-ondas.
-
Desligue o modem . Desligue o modem a cabo, fibra ou DSL do seu provedor de serviços de Internet antes de conectar o equipamento.

Paul Boxley / CC BY 2.0 / Flickr
-
Conecte o roteador ao modem . Conecte um Cabo Ethernet (normalmente fornecido com o roteador) no roteador UMA porta . Em seguida, conecte a outra extremidade do cabo Ethernet ao modem.

Rosário Bergamasque / EyeEm / Getty Images
-
Conecte um laptop ou computador ao roteador . Conecte uma extremidade de outro cabo Ethernet na porta LAN do roteador (qualquer porta funcionará) e a outra extremidade do cabo Ethernet na porta Ethernet de um laptop.
Essa fiação é temporária; você removerá o cabo após configurar a rede.

mundo sorridente / Getty Images
-
Ligue o modem, roteador e computador . É melhor ligar esses dispositivos na ordem correta. Ligue o modem primeiro. Quando todas as luzes do modem estiverem acesas, ligue o roteador. Quando o roteador estiver ligado, ligue o computador.
-
Vá para a página da web de gerenciamento do roteador . Abra um navegador e digite o endereço IP da página de administração do roteador. Esta informação está na documentação do roteador (geralmente é algo como 192.168.1.1). As informações de login também estão no manual.

-
Altere a senha de administrador padrão (e nome de usuário) do roteador . Essa configuração geralmente está na página de administração do roteador em uma guia ou seção chamada Administração. Use uma senha forte que você não esquecerá.
-
Adicione segurança WPA2 . Esta etapa é essencial. Encontre esta configuração na seção de segurança sem fio da página de administração do roteador. Selecione qual tipo de criptografia usar e insira uma senha de pelo menos oito caracteres. Quanto mais caracteres e mais complexa for a senha, melhor.

WPA2 é significativamente mais seguro que WEP. Use WPA ou modo misto WPA/WPA2 com adaptadores sem fio mais antigos. WPA3 é outra opção para hardware mais recente, mas sua compatibilidade é limitada.
-
Alterar o nome da rede sem fio (SSID) . Para facilitar a identificação da sua rede, escolha um nome descritivo para o seu SSID (Service Set Identifier) na seção de informações da rede sem fio da página de administração do roteador.
-
Opcional: mude o canal sem fio . Se você estiver em uma área com outras redes sem fio, minimize a interferência alterando o canal sem fio do roteador para um que outras redes não estejam usando.
Use um aplicativo analisador de Wi-Fi em seu smartphone para encontrar um canal vazio ou use tentativa e erro (tente os canais 1, 6 ou 11, pois esses canais não se sobrepõem).
-
Configure o adaptador sem fio no computador . Depois de salvar as configurações do roteador, desconecte o cabo que conecta o computador ao roteador. Em seguida, conecte um adaptador sem fio USB ou placa de PC ao laptop, se ele não tiver um adaptador sem fio instalado ou integrado.
Seu computador pode instalar automaticamente os drivers ou pode ser necessário usar o CD de configuração que acompanha o adaptador.
-
Conecte-se à nova rede sem fio . No seu computador e em outros dispositivos sem fio, encontre a nova rede que você configurou e conecte-se à rede.
como eu mudo minha conta padrão do gmail
- Por que meu telefone não está se conectando ao Wi-Fi?
Se seu telefone não consegue se conectar ao Wi-Fi , certifique-se de que o Wi-Fi esteja ativado, desative o Modo Avião, verifique a senha do Wi-Fi e tente desconectar e reconectar da rede. Se ainda não conseguir se conectar, verifique se há atualizações do sistema operacional, reinicie o dispositivo e redefina as configurações de rede.
- Como posso obter Wi-Fi em casa sem cabo?
Para obter Wi-Fi sem cabo ou linha telefônica, procure um provedor de serviços de Internet (ISP). Compare planos, entre em contato com vários fornecedores e faça perguntas on-line.
- Como configuro um extensor de Wi-Fi?
Para instalar um extensor Wi-Fi, conecte-o ao roteador existente e use-o para transmitir uma nova rede Wi-Fi. Coloque o extensor em uma área que precise de uma conexão mais forte. Casas maiores podem se beneficiar mais com um roteador mesh ou de longo alcance.
- Como faço para conectar Alexa ao Wi-Fi?
Para conecte seu dispositivo Alexa ao Wi-Fi , abra o aplicativo móvel Alexa, vá para Cardápio > Adicionar Dispositivo e siga as etapas para configurar seu dispositivo e conectá-lo à rede sem fio. Se o seu dispositivo Alexa já estiver configurado, vá para Cardápio > Configurações > Configurações do dispositivo , escolha o dispositivo e toque em Mudar ao lado de Rede Wi-Fi.