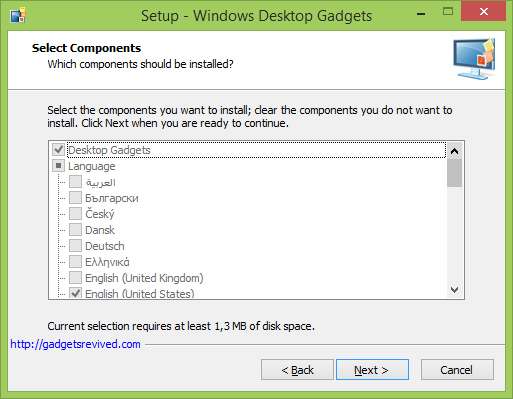O que saber
- Definir lembrete no aplicativo Google Agenda: toque em + (mais) > Lembrete . Lembrete de nome e escolha data e hora.
- Editar lembrete no aplicativo: toque no lembrete . Selecione lápis ícone> alterar nome, data ou hora.
- Definir lembrete no Google Agenda na web: escolha qualquer horário e selecione Lembrete . Insira nome, data e hora.
Este artigo explica como configurar, editar e excluir lembretes do Google no aplicativo Google Agenda para iOS e Android e na web.
Como definir um lembrete do Google no aplicativo móvel
O Google Agenda é uma maneira eficiente de manter o controle de uma agenda repleta de compromissos. Os lembretes do Google garantem que você também não se esqueça das pequenas coisas. Os lembretes podem ser definidos para uma data e hora específicas ou para qualquer hora do dia, e o recurso tem várias opções de preenchimento automático para facilitar ao máximo. Os lembretes são transferidos até você cancelá-los ou marcá-los como concluídos.
Veja como configurar lembretes no aplicativo móvel em seu dispositivo iOS ou Android:
-
Abra o Aplicativo Google Agenda no seu celular.
-
Toque em mais sinal na parte inferior da tela.
como vender seus jogos Steam
-
Tocar Lembrete .
-
Insira um nome descritivo para o lembrete.

-
Para definir um lembrete que dure um dia inteiro, ative o Dia todo alterne o botão e escolha uma data para o lembrete.
-
Para selecionar um horário específico para o lembrete, desligue o Dia todo botão de alternância, selecione um dia no calendário e, em seguida, selecione um horário usando as rodas de rolagem.
-
Para repetir um lembrete, toque em Não se repete e selecione uma das opções ou personalize sua própria programação de repetição.

-
Tocar Salvar .
Como editar um lembrete do Google
Para alterar um lembrete:
-
Abra o calendário do Google aplicativo.
-
Toque no lembrete em sua agenda para selecioná-lo.
-
Toque em lápis para editar o lembrete.
-
Mudar o nome , data , tempo , ou repita do lembrete.
-
Tocar Salvar .

Como cancelar um lembrete do Google
O cancelamento ou edição de um lembrete é feito dentro do aplicativo Google Agenda. Ao concluir a tarefa abordada no lembrete, abra o lembrete e toque em Marcar como concluído , e ele para de notificá-lo.
Para excluir um lembrete:
-
Abra o calendário do Google aplicativo.
-
Toque no lembrete em sua agenda.
-
Toque em Mais ícone (é o menu de três pontos).
-
Tocar Excluir e toque em Excluir de novo para confirmar a exclusão.

Adicione e edite lembretes no Google Agenda na Web
Os lembretes que você adiciona ou altera no seu dispositivo móvel são sincronizados com o Google Agenda na web e vice-versa, desde que Lembretes está marcado no painel esquerdo da interface do Calendário.
Para adicionar um lembrete à interface web do Calendário:
gerenciamento de memória de código de parada do windows 10
-
Abra o Google Agenda em um navegador da web.
-
Clique em qualquer horário do calendário.
-
Selecione Lembrete .
-
Introduzir o nome , data , tempo (ou selecione Dia todo ) e escolha qualquer repetição.
-
Selecione Salvar .

-
Para excluir ou alterar um lembrete, clique nele uma vez e selecione o cesto de lixo para excluí-lo ou o lápis para editá-lo. O lápis abre a mesma tela que você usa para inserir um lembrete. Faça suas alterações e selecione Salvar .