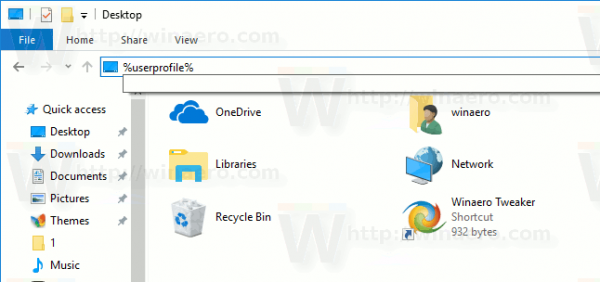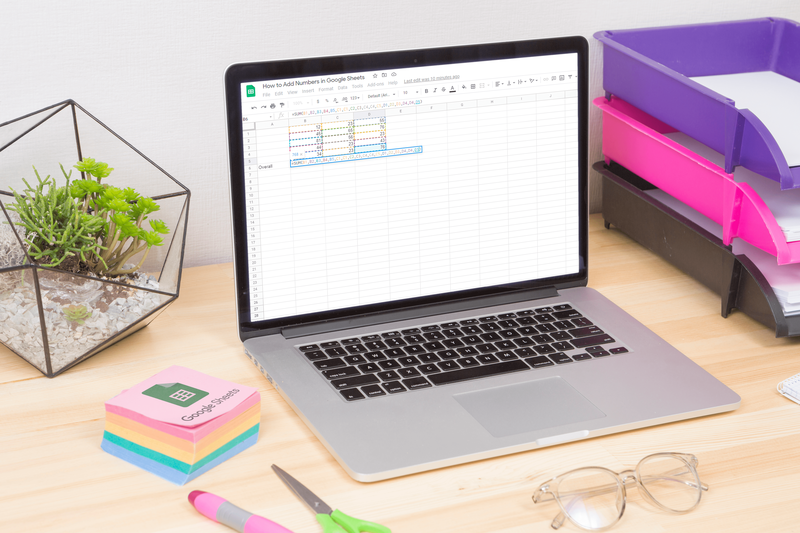O Google Meet, anteriormente conhecido como Hangouts Meet, é um aplicativo de videoconferência brilhante. Junto com todos os outros serviços de produtividade do Google, o Google Meet é gratuito, fácil de usar e acessível de quase qualquer dispositivo.

Neste artigo, mostraremos como compartilhar sua tela no Google Meet com outras pessoas.
Continue lendo para aprender como compartilhar sua tela no Google Meet, junto com as opções de compartilhamento de tela no navegador Chrome, smartphones e tablets Android e iOS.
Como compartilhar a tela no Google Meet
O Google Meet simplifica o compartilhamento de tela em computadores e dispositivos móveis. Você só precisa iniciar uma apresentação no aplicativo ou, neste caso, no navegador Google Chrome. Sem qualquer problema, aqui estão as instruções:
- Lançar Google Meet usando o Google Chrome em seu desktop ou laptop. Certifique-se de ter feito login com a Conta do Google correta.
- Inicie ou participe de uma reunião existente.

- Na tela da reunião, clique em ‘Apresentar agora’ no canto inferior esquerdo.

- Escolha uma das opções no menu que aparece. Você pode compartilhar a tela inteira, uma janela ou uma guia.

- Em seguida, selecione Compartilhar e você será notificado sobre o compartilhamento de sua tela inteira. Se você está compartilhando apenas uma janela, você precisa decidir qual janela compartilhar e confirmar.
- Durante a apresentação, os participantes verão o feed da webcam ao lado da tela. Se você quiser interromper a apresentação a qualquer momento, basta clicar nesse botão.

O Google Meet avisará quando você estiver apresentando sua tela para ajudá-lo a evitar qualquer compartilhamento não intencional ou contratempos. Quando sua apresentação estiver concluída, basta clicar em 'Parar de apresentar' no centro da tela ou em 'Parar' na parte superior da tela.
Como compartilhar a tela em telefones e tablets iOS
Compartilhar sua tela no iPhone ou iPad requer algumas etapas extras. Antes de usar o Google Meet, certifique-se de ter ativado a Gravação de tela em seu dispositivo. Para fazer isso, abra as Configurações, vá para o Centro de Controle, escolha Personalizar Controles e selecione Gravação de Tela na guia Incluir.
você pode jogar roblox em um Chromebook?
Depois disso, você pode compartilhar sua tela:
- Lançar o Aplicativo Google Meet no seu dispositivo móvel.
- Participe ou inicie uma reunião.
- Toque nos três pontos verticais no canto inferior direito da tela.

- Toque em ‘Compartilhar tela’.

- Sua tela será compartilhada com outros participantes. Assim que terminar a apresentação, selecione 'Parar de apresentar' no aplicativo Google Meet.
Se você deseja usar a câmera do seu dispositivo em vez de compartilhar sua tela, pressione o ícone da câmera disponível no menu de apresentação.
Como compartilhar a tela em telefones e tablets Android
Compartilhar sua tela em dispositivos Android é muito semelhante às instruções acima para dispositivos iOS. Se você estiver usando a versão Android do aplicativo Google Meet, siga estas instruções.
- Primeiro, você precisa lançar Google Meet em seu tablet ou telefone Android.
- Em seguida, crie ou participe de uma reunião.
- Durante uma reunião ativa, pressione os três pontos verticais no canto inferior direito da tela.

- Em seguida, escolha a tela de apresentação.

- Por fim, pressione Iniciar apresentação e sua tela será compartilhada. Confirme com Iniciar agora após ler a mensagem pop-up.
Quando você terminar a reunião, selecione a opção Parar de apresentar. No momento, o Google Meet não está solicitando nenhuma permissão extra para usar o aplicativo Android e compartilhar sua tela. Mas caso isso mude, permita que ele compartilhe sua tela.
Usar a visualização da câmera do Google Meet em vez da visualização da tela também é uma opção no Android. Se desejar fazer isso, basta tocar no ícone da câmera durante uma reunião.
Como fica na extremidade receptora
Saber como compartilhar sua tela no Google Meet é legal, mas como fica do outro lado? Bem, durante uma apresentação ao vivo no Google Meet, todos os participantes verão apenas sua tela compartilhada e nada mais.
Uma dúvida comum é se os participantes podem ouvir o áudio vindo de você ou não. A resposta é não. Eles só verão sua tela ou uma única janela na tela se você escolher essa opção (no PC).
Por fim, você pode começar a apresentar em uma reunião mesmo quando outra pessoa estiver fazendo a apresentação ao mesmo tempo. Apesar disso, é uma cortesia comum informar o outro apresentador que você deseja assumir.
Compartilhamento de tela perfeito
O Google Meet é muito simples, tanto para apresentadores quanto para visualizadores. Ele oferece a capacidade de hospedar videoconferências para diversos fins. E como uma ferramenta de plataforma cruzada, as pessoas podem participar de vários dispositivos.
Por enquanto, são computadores, telefones e tablets, mas widgets adicionais podem ser adicionados no futuro. Quem sabe quais novas adições podemos esperar do Google Meet? Existe algo em particular que você gostaria de ver? Você gosta do compartilhamento de tela no Google Meet? Deixe-nos saber na seção de comentários abaixo.