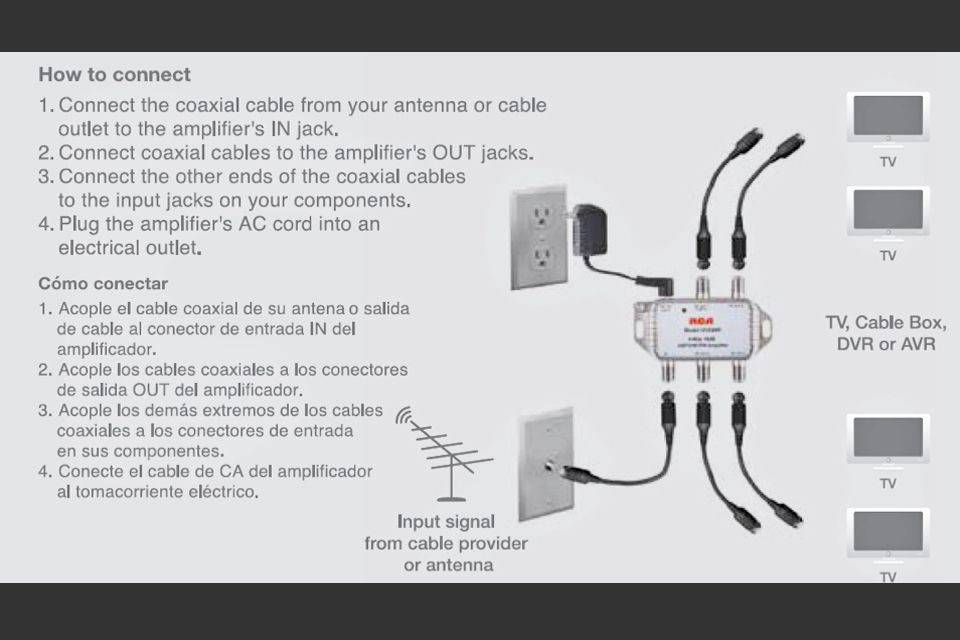Você sabia que o Windows às vezes marca os arquivos como ocultos para impedir que você modifique ou exclua informações importantes? Da mesma forma, você também pode ocultar pastas de olhos curiosos ou simplesmente reduzir a desordem.

Mas como você revela todas essas joias escondidas?
Mostrar pastas ocultas é tão simples quanto ocultá-las. Continue lendo para descobrir como descobrir pastas ocultas no Windows e o que fazer quando as pastas ocultas não se revelarem.
Como mostrar arquivos ocultos no Windows 10
Você pode mostrar qualquer arquivo oculto no Windows 10 com apenas alguns cliques do mouse. Siga as etapas abaixo para começar:
- Escolha o ícone do File Explorer na barra de tarefas.

- Escolha a guia Exibir.

- Na barra de cabeçalho, escolha a opção Opções.

- Selecione Alterar pasta e opções de pesquisa.

- Escolha a guia Exibir (novamente).

- Escolha a guia Exibir
- Vá para as configurações avançadas.

- Escolha a opção Mostrar arquivos, pastas e unidades ocultas e pressione o botão OK.

OU:
- Abra a janela do Explorador de Arquivos.

- Escolha a guia Exibir.

- Marque a caixa de Itens ocultos na seção Mostrar / Ocultar da faixa de opções do File Explorer.

Sim, o segundo método é mais rápido. Mas é sempre bom ter opções, certo? Você também tem outra opção se quiser trabalhar no Painel de Controle do Windows:
- Escolha Aparência e Personalização.

- Escolha as opções do File Explorer para abrir uma nova janela.

- Escolha a guia Exibir.

- Vá até Arquivos e pastas ocultos e escolha Mostrar arquivos, pastas e unidades ocultas.

- Escolha Aplicar e, em seguida, OK.

Esses métodos também funcionam para usuários que executam o Windows 8.
Como mostrar arquivos ocultos no prompt de comando do Windows 10
Algumas pessoas preferem usar o prompt de comando em vez de um menu de configurações. Eles usam o recurso cmd exclusivamente para alterar coisas em seu sistema operacional. Se você preferir usar o prompt de comando em vez do menu Configuração, estas etapas são para você:
- Abra Executar pressionando a tecla Windows + R.

- Digite cmd na caixa de texto (sem citações).

- Pressione Ctrl + Shift + Enter para abrir o Prompt de Comando elevado.

- Digite a seguinte linha de comando:
attrib -h -r -s / s / d E:**(o prompt E: direciona o comando para a unidade E, substitua a letra da unidade conforme necessário).
Como mostrar arquivos ocultos no Windows 8
O Windows 8 e o Windows 10 seguem as mesmas etapas para revelar arquivos ocultos. Portanto, você pode escolher entre os métodos listados abaixo:
você pode mudar seu nome de usuário no snapchat?
Método do Painel de Controle
- Toque no botão Desktop.
- Escolha a opção Painel de controle e, em seguida, Opções de pasta.
- Escolha Aparência e Personalização.
- Vá para Opções, localizado à direita da faixa de opções.
- Na nova caixa de diálogo, escolha a guia Exibir.
- Escolha a opção Mostrar arquivos, pastas e unidades ocultas.
- Desmarque a opção Ocultar as extensões dos tipos de arquivo conhecidos.
- 8 Pressione o botão OK.
Método do Explorador de Arquivos
- Abra o Explorador de Arquivos.
- Escolha a guia Exibir.
- Vá para a seção Mostrar / ocultar na faixa do File Explorer.
- Marque / desmarque a caixa de itens ocultos.
As alterações acontecem imediatamente após clicar na caixa. Se você quiser ocultar as pastas novamente, será necessário voltar e alterá-lo, pois o Windows se lembra dessa configuração.
Como mostrar arquivos ocultos no Windows 7
Habilitar arquivos ocultos no Windows 7 é um pouco mais complexo do que no Windows 8 ou superior. Não é impossível, mas se você não souber onde procurar, talvez nunca descubra por conta própria.
Felizmente, você tem este guia passo a passo para apontar na direção certa. Faça o seguinte para mostrar os arquivos ocultos no Windows 7:
- Vá para a barra de ferramentas do Windows Explorer e pressione o botão Organizar.
- Vá para as opções de pasta e pesquisa no menu suspenso.
- Escolha a guia Exibir localizada próximo ao topo da janela Opções de pastas.
- Em Arquivos e pastas ocultos, escolha a opção Mostrar arquivos, pastas e unidades ocultas.
- Pressione OK para salvar a nova configuração.
Como mostrar arquivos ocultos no Windows XP
Encontrar o local para revelar arquivos ocultos no Windows XP pode ser um pouco confuso se você tentar sozinho. Então, aqui está um guia rápido para chegar à opção de configuração certa para mostrar esses arquivos ocultos:
- Abra o Windows Explorer e selecione Ferramentas.
- Escolha as opções de pasta.
- Na nova janela, escolha a opção da guia Exibir.
- Vá para Configurações avançadas e escolha Mostrar arquivos e pastas ocultos.
- Desmarque a opção Ocultar extensões para tipos de arquivo conhecidos.
- Selecione OK para salvar e sair.
Como mostrar arquivos ocultos no Windows Vista
As etapas para visualizar arquivos ocultos no Windows Vista são semelhantes às de outras versões do Windows. Mas encontrar a opção no Vista pode ser um pouco confuso porque o ponto de partida é um pouco diferente. Confira estas etapas para revelar arquivos ocultos usando o Windows Vista:
- Escolha Organizar no Windows Explorer.
- Escolha a seleção que diz Opções de pasta e pesquisa.
- Na nova caixa de diálogo, escolha a guia Exibir e vá para Configurações avançadas.
- Desmarque / desmarque a opção Ocultar extensões para tipos de arquivo conhecidos.
- Pressione o botão OK quando terminar para salvar as alterações de configuração e sair.
FAQs adicionais
Por que meus arquivos ocultos não são exibidos?
Alguns usuários acham que mudanças rápidas nas configurações não fazem com que arquivos ocultos apareçam. Na maioria dos casos, usar um CMD ou comando de registro pode corrigir o problema porque esses métodos penetram mais fundo na unidade do seu computador.
Método 1 - Correção de CMD
• Vá para a sua caixa de pesquisa e digite cmd.

• Na janela Prompt de Comando, digite G: (ou a unidade que você deseja direcionar) e pressione OK.

• Digite o seguinte comando no prompt de comando:
atrib -s -h -r / s / d
Método 2 - Alteração de registro
• Abra a janela Executar pressionando Windows + R ao mesmo tempo.

• Digite regedit na caixa de texto e pressione OK para abrir a ferramenta Editor do Registro.

• Navegue até o seguinte local chave:
HKEY_LOCAL_MACHINE SOFTWARE Microsoft Windows CurrentVersion Explorer Advanced Folder Hidden SHOWALL

• Encontre a entrada CheckedValue e certifique-se de que os dados estejam listados como 1 no final da linha de entrada.

• Se o valor não estiver listado como um, vá para Editar DWORD e altere manualmente CheckedValue para 1.

• Pressione o botão OK para salvar as alterações e reiniciar o computador para que tenham efeito.

Encontrar pastas ocultas
São necessárias apenas algumas etapas para localizar pastas ocultas na maioria dos sistemas operacionais Windows e, na maioria das vezes, a opção de configuração está no mesmo lugar. Acontece que chegar lá pode ser um problema para algumas pessoas. Felizmente, você tem uma variedade de opções para escolher para descobrir esses arquivos misteriosos. Basta ter cuidado ao editar ou alterar arquivos permanentes de seu sistema operacional ou você pode acabar com alguns problemas importantes no futuro.
Com que frequência você usa a opção de pastas ocultas? Qual é o seu método preferido para acessar pastas ocultas? Conte-nos sobre isso na seção de comentários abaixo.