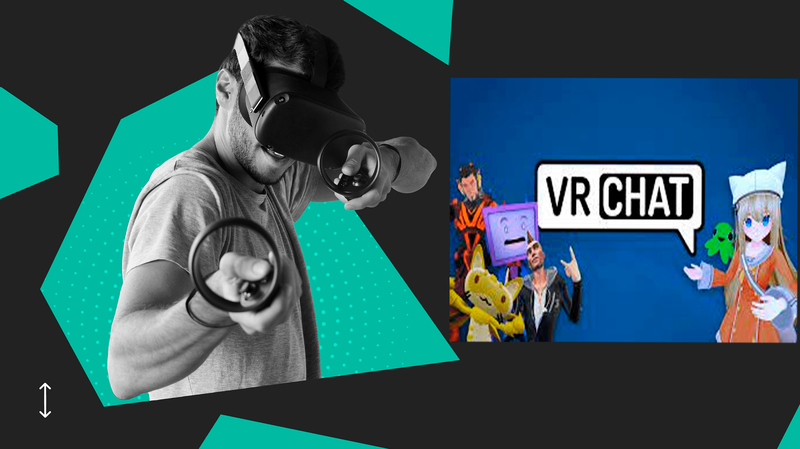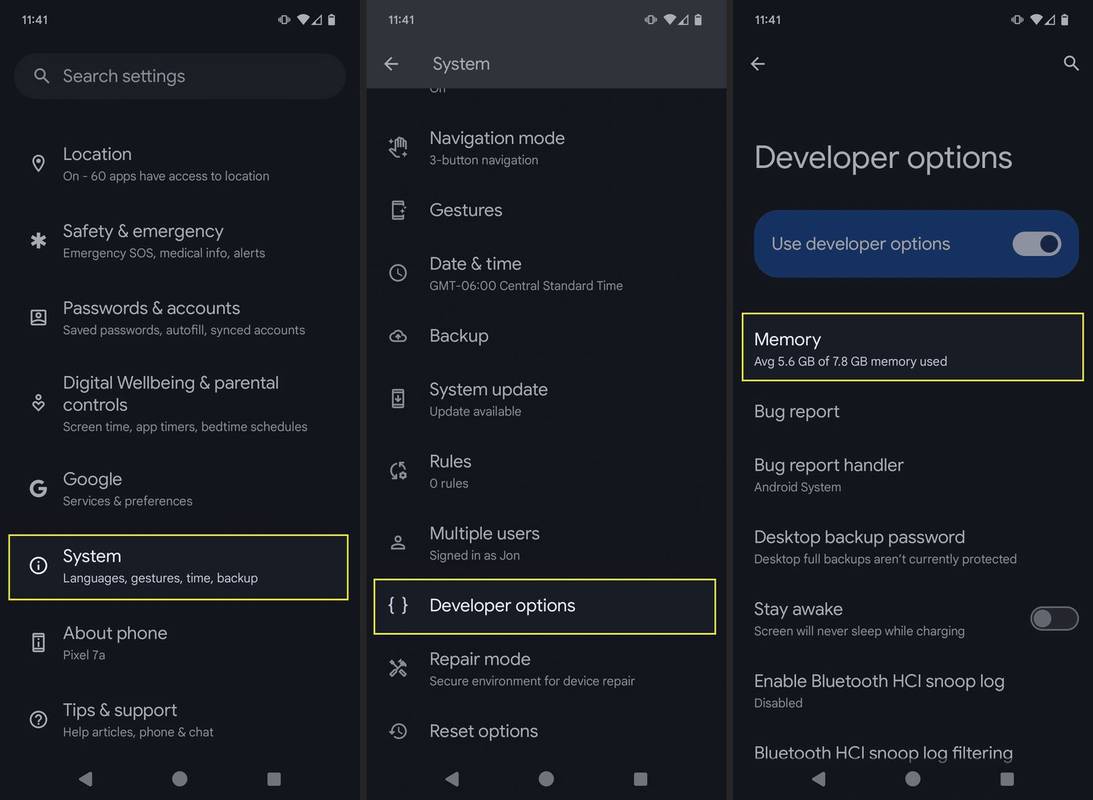O Planilhas Google oferece muitas ferramentas para simplificar cálculos complicados, sendo uma delas a função SOMA. Embora seja uma fórmula básica, nem todo usuário do Planilhas Google conhece todos os benefícios de usá-lo. Além disso, a maneira como você insere a fórmula e os valores pode afetar o funcionamento da função.

Se você está se perguntando como somar uma linha inteira no aplicativo corretamente, estamos aqui para ajudar. Neste guia, explicaremos como somar uma linha no Planilhas Google da maneira certa. Também compartilharemos instruções sobre como adicionar apenas valores selecionados ou um intervalo de células. Além disso, responderemos algumas perguntas relacionadas ao tema.
você pode mudar seu nome de overwatch?
Funções SUM no Planilhas Google
A função SOMA no Planilhas Google, assim como no Microsoft Office Excel, soma os valores selecionados. É útil porque pode ser muito trabalhoso inserir uma fórmula se você precisar apenas adicionar alguns valores. Claro, você pode encontrar 2+3+4 sem a ajuda de um computador. Mas, na prática, a fórmula é extremamente útil para quaisquer valores.
O principal benefício é que a soma é atualizada automaticamente quando qualquer um dos valores é alterado ou adicionado a uma linha ou coluna selecionada. Por exemplo, se você alterar 2 no exemplo mencionado acima para 1, o valor na célula de soma será atualizado de 9 para 8 por conta própria.
Por outro lado, sem a fórmula, você teria que recalcular a soma toda vez que fizer alterações. Por esse motivo, recomendamos que você não insira o valor em si ao usar a fórmula =SUM. Em vez disso, digite o número de uma célula que contém o valor. Veremos mais de perto como usar a função na próxima seção.
Como inserir a fórmula
Agora que você sabe por que a função SUM é tão útil, é hora de descobrir como usá-la. Para somar uma linha inteira, siga as instruções abaixo:
- Clique em qualquer célula em branco.

- Na parte inferior da tela, clique em Inserir texto ou fórmula e digite |_+_|.

- Para somar uma linha total, clique no número à esquerda da sua linha, por exemplo, 1.

- Pressione a tecla Enter ou clique na marca de seleção verde à esquerda de sua fórmula. O resultado aparecerá na sua célula selecionada.

Observação: quando você seleciona uma linha inteira clicando no número à esquerda, os novos valores inseridos nessa linha são adicionados automaticamente à soma.
Se você deseja selecionar apenas determinadas células, aqui está a primeira maneira de adicionar apenas os valores selecionados:
- Clique em qualquer célula em branco.

- Na parte inferior da tela, clique em Inserir texto ou fórmula e digite |_+_|.

- Para somar determinadas células localizadas em ordem aleatória, clique em cada uma delas. Você verá os números das células aparecerem em sua fórmula.

- Para somar um intervalo de células – por exemplo, na mesma linha – digite o número da primeira célula ou clique nela.

- Digite o |_+_| símbolo sem pressionar espaço e digite o número da última célula em seu intervalo ou clique nela. Opcionalmente, você pode clicar e segurar uma borda do quadro ao redor da primeira célula selecionada. Em seguida, segure e arraste-o para selecionar o intervalo.

- Digite um parêntese de fechamento e pressione a tecla Enter ou clique na marca de seleção verde à esquerda de sua fórmula. O resultado aparecerá na sua célula selecionada.

Opcionalmente, você pode escolher a função necessária no menu em vez de digitar a fórmula. Siga os passos abaixo:
como saber se a conta pof foi excluída
- Clique em qualquer célula em branco.

- Clique no botão fx. Ele está localizado no canto inferior esquerdo da tela na versão móvel. Na versão para desktop, está localizado à direita da barra de formatação.

- Selecione FUNCTION no menu, depois MATH e selecione SUM.

- Para somar determinadas células localizadas em ordem aleatória, clique em cada uma delas. Você verá os números das células aparecerem em sua fórmula.

- Para somar um intervalo de células – por exemplo, na mesma linha – digite o número da primeira célula ou clique nela.

- Digite o |_+_| símbolo sem pressionar espaço e digite o número da última célula em seu intervalo ou clique nela. Opcionalmente, você pode clicar e segurar uma borda do quadro ao redor da primeira célula selecionada. Em seguida, segure e arraste-o para selecionar o intervalo.

- Pressione a tecla Enter ou clique na marca de seleção verde à direita da barra de fórmulas. O resultado da sua soma aparecerá na célula selecionada.

Nesta seção, responderemos a mais perguntas sobre como usar a função SOMA no Planilhas Google.
Resumindo
Esperamos que nosso guia tenha ajudado você a encontrar a soma de valores em uma linha no Planilhas Google. Quando usada de forma inteligente, esta função simples pode livrá-lo de aborrecimentos desnecessários. Siga nossas dicas para selecionar os valores necessários mais rapidamente e tenha em mente as notas. A utilização correta da função SOMA elimina o risco de erro humano nos cálculos e garante que a soma seja atualizada de acordo com a alteração dos valores.
Você acha a função SOMA melhor implementada no Google Sheets ou no MS Excel? Compartilhe suas opiniões na seção de comentários abaixo.