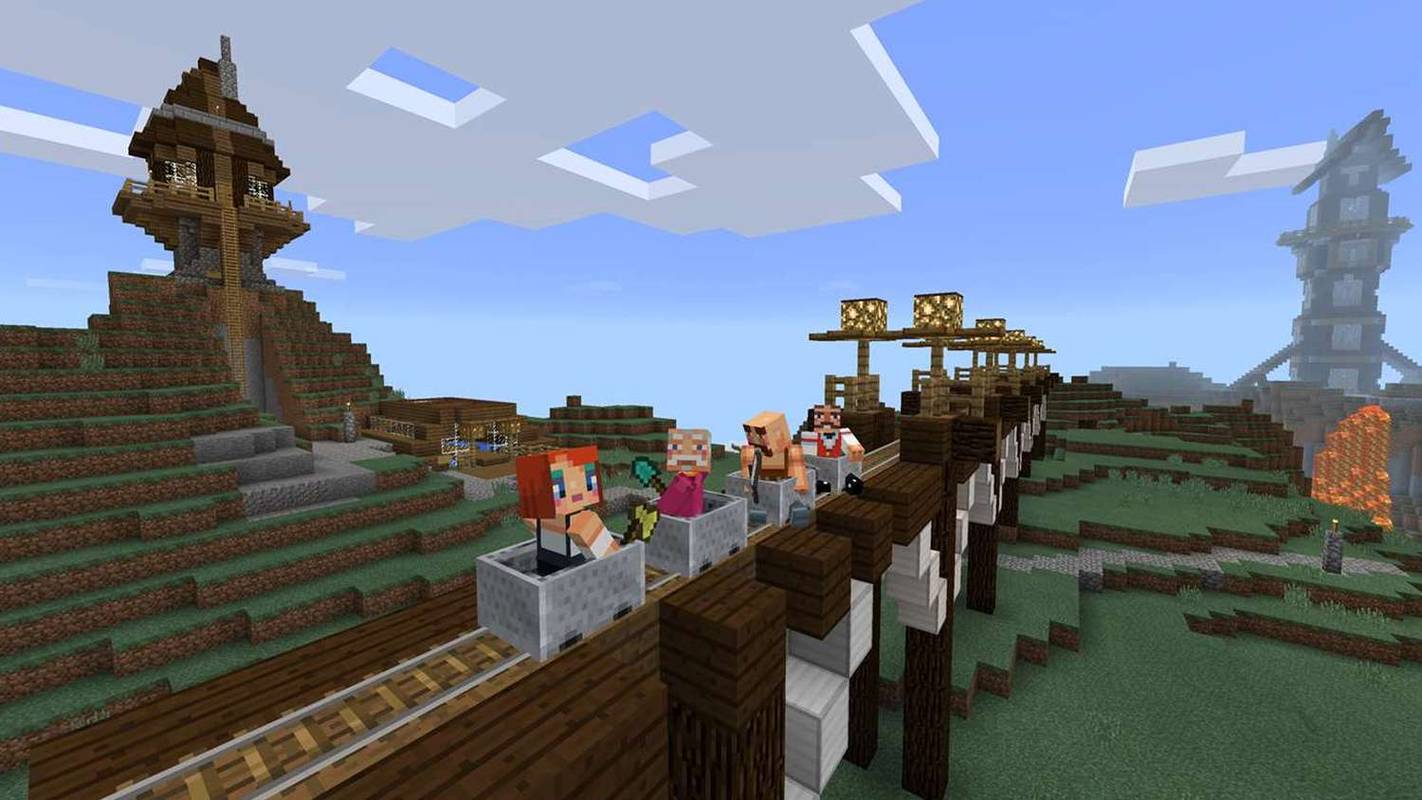O que saber
- Em Configurações da bateria , desmarque a caixa de seleção ao lado de Ative a economia de bateria automaticamente se minha bateria ficar abaixo .
- Vá para Opções de energia > Crie um plano de energia . Definir Na bateria e Conectado para Nunca .
- Clique Alterar configurações avançadas de energia > Disco rígido . Mudar Desligue o disco rígido depois configuração para Nunca para Na bateria e Conectado .
Neste artigo, você aprenderá como ativar e desativar a economia de energia, bem como otimizar as configurações para poder usar totalmente o computador enquanto economiza energia.
Como desligar a economia de energia no Windows 10
Para desligar totalmente o modo de economia de energia:
-
Clique no ícone da bateria no lado direito da barra de tarefas.

-
Selecione Configurações de bateria .

-
Role para baixo até a seção Economia de bateria e desative a caixa de seleção ao lado de Ative a economia de bateria automaticamente se minha bateria ficar abaixo .

Ao desativar completamente a economia de bateria no Windows 10, esteja ciente de que, quando a bateria ficar abaixo da configuração habilitada anteriormente, a energia continuará sendo consumida na mesma proporção. Isso poderia desligar seu laptop antes que você tivesse tempo de salvar seu trabalho.
-
Embora isso desative toda a economia de energia enquanto o computador estiver funcionando com bateria, isso não desativa a economia de energia enquanto o computador estiver conectado. Para fazer isso, clique com o botão direito no ícone da bateria à direita da barra de tarefas e selecione Opções de energia .

-
No painel esquerdo, selecione Crie um plano de energia .

-
Sob criar um plano de energia , selecione Alta performance . No Campo de nome do plano , nomeie o plano Economia de energia desativada e selecione Próximo.

-
Na próxima janela, altere todas as configurações de economia de energia para Nunca para ambos Na bateria e Conectado . Selecione Criar quando terminar.
como chutar bots cs go

-
Selecione Alterar configurações do plano à direita do seu plano de energia recém-criado.

-
Na janela de configurações do plano, selecione Alterar configurações avançadas de energia .

-
Role para baixo até Disco rígido e expandi-lo. Mudar o Desligue o disco rígido depois configuração para Nunca para ambos Na bateria e Conectado .

Para atualizar essas configurações para Nunca, você precisará digitar a palavra ‘Nunca’ no campo suspenso por alguns minutos.
-
Selecione Aplicar e então OK . Agora você desativou completamente a economia de energia do seu computador com Windows 10.
Como ativar a economia de energia no Windows 10
Se preferir economizar energia o máximo possível ao usar o computador, você pode reativar rapidamente a economia de energia e ajustar as configurações conforme necessário.
Você pode personalizar as configurações para que o comportamento de economia de energia não interfira no trabalho que você precisa realizar no computador.
-
Clique com o botão direito no ícone da bateria na barra de tarefas e selecione Opções de energia .

-
Se quiser economizar tempo, você pode selecionar o Plano equilibrado , que é o plano de economia de energia pré-configurado do Windows 10. Ou, se preferir personalizar suas próprias opções, siga as etapas da seção anterior para criar um novo plano. Depois de criar o novo plano, selecione Alterar configurações do plano Para a direita.

-
Você pode ajustar o atraso que deseja usar para desligar a tela ou colocar o computador em suspensão na janela Alterar configurações. Selecione Salvar alterações . Em seguida, selecione Alterar configurações avançadas de energia .

-
Você pode ajustar as seguintes configurações na guia Configurações avançadas. Você pode ajustar cada configuração para ambos Na bateria , e Conectado . Use o número de minutos que você gostaria que o computador esperasse antes de ativar essa ação.
Desligue o disco rígido depois : Impede a rotação do disco rígido. Isso causará um pequeno atraso quando você quiser usar o computador novamente (ou até mesmo salvar um arquivo).Configurações de plano de fundo da área de trabalho : pausa qualquer apresentação de slides que você configurou como plano de fundo.Dormir : coloque o computador em suspensão ou hiberne.Botões liga / desliga e tampa : Faça o laptop dormir ao fechar a tampa.Mostrar : desliga a tela (conserva mais energia do que qualquer outra configuração).As configurações de energia restantes que não estão nesta lista incluem itens como adaptador sem fio, USB, PCI Express, processador e opções de placa de vídeo que têm efeito mínimo na economia de energia. No entanto, se preferir maximizar a economia de bateria, você pode configurá-los para Otimizar bateria ou Maximize a economia de energia também. Esteja ciente de que quanto mais dispositivos você escolher para permitir a economia de energia, maior será o atraso quando você quiser usar ativamente o seu computador novamente.
baixar fotos do android para o pc
Por que mudar o modo de economia de energia?
O modo de economia de energia pode causar vários comportamentos estranhos em seu computador com Windows 10. Sua tela pode escurecer antes que você queira, por exemplo, ou entrar completamente no modo de suspensão.
Artigos Interessantes
Escolha Do Editor

Faça uma captura de tela no Windows 10 sem usar ferramentas de terceiros
Como fazer uma captura de tela no Windows 10 - três maneiras sem usar ferramentas de terceiros. O Windows 10 oferece diferentes opções para fazer uma captura de tela.

Como adicionar um navegador da web à sua TV Samsung
As smart TVs Samsung vêm com um navegador padrão que pode ser usado para pesquisas básicas, mas é bastante limitado. Por exemplo, você não pode baixar imagens e certos arquivos. Sem falar que é muito lento, o que

Baixe o novo papel de parede leve do Windows 10
O Windows 10 Hero é uma imagem de assinatura feita pela Microsoft para tornar reconhecível o seu sistema operacional mais recente. A partir do Windows 10 Build 18282, o sistema operacional vem com uma nova versão deste papel de parede. Usuários interessados podem baixá-lo aqui. A nova imagem do Hero foi reformulada para parecer mais simplificada e menos colorida. No início

Como excluir downloads no Android
Os dispositivos Android nem sempre sabem quando os arquivos baixados estão ocupando espaço. Se você sabe como excluir downloads no Android, pode liberar mais espaço no seu telefone.

Microsoft muda datas de fim de suporte para Windows 10 v1809 e 1709
A Microsoft atualizou as datas de término do suporte para Windows 10, versão 1809, e Windows 10, versão 1709. A empresa está expandindo o período de suporte para esses produtos e para uma série de outros aplicativos e serviços mais antigos, devido à pandemia de coronavírus em curso . O anúncio diz: Anúncio revisado da data de término do serviço para Windows 10,
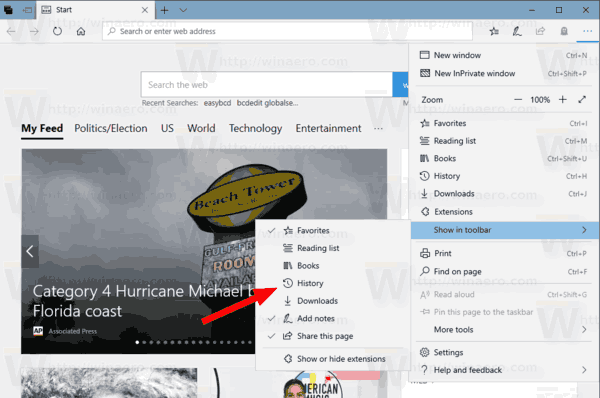
Personalize a barra de ferramentas do Microsoft Edge no Windows 10
A partir do Windows 10 versão 1809, você pode personalizar a barra de ferramentas no Microsoft Edge, a área de ícones que você vê ao lado da barra de endereço.

Dados móveis não funcionam no iPhone 6S - O que fazer
Ter dados e poder pesquisar na internet onde quer que esteja (na maioria das vezes), é uma das melhores coisas de ter um iPhone 6S ou qualquer smartphone. Esses dados móveis conectam você ao