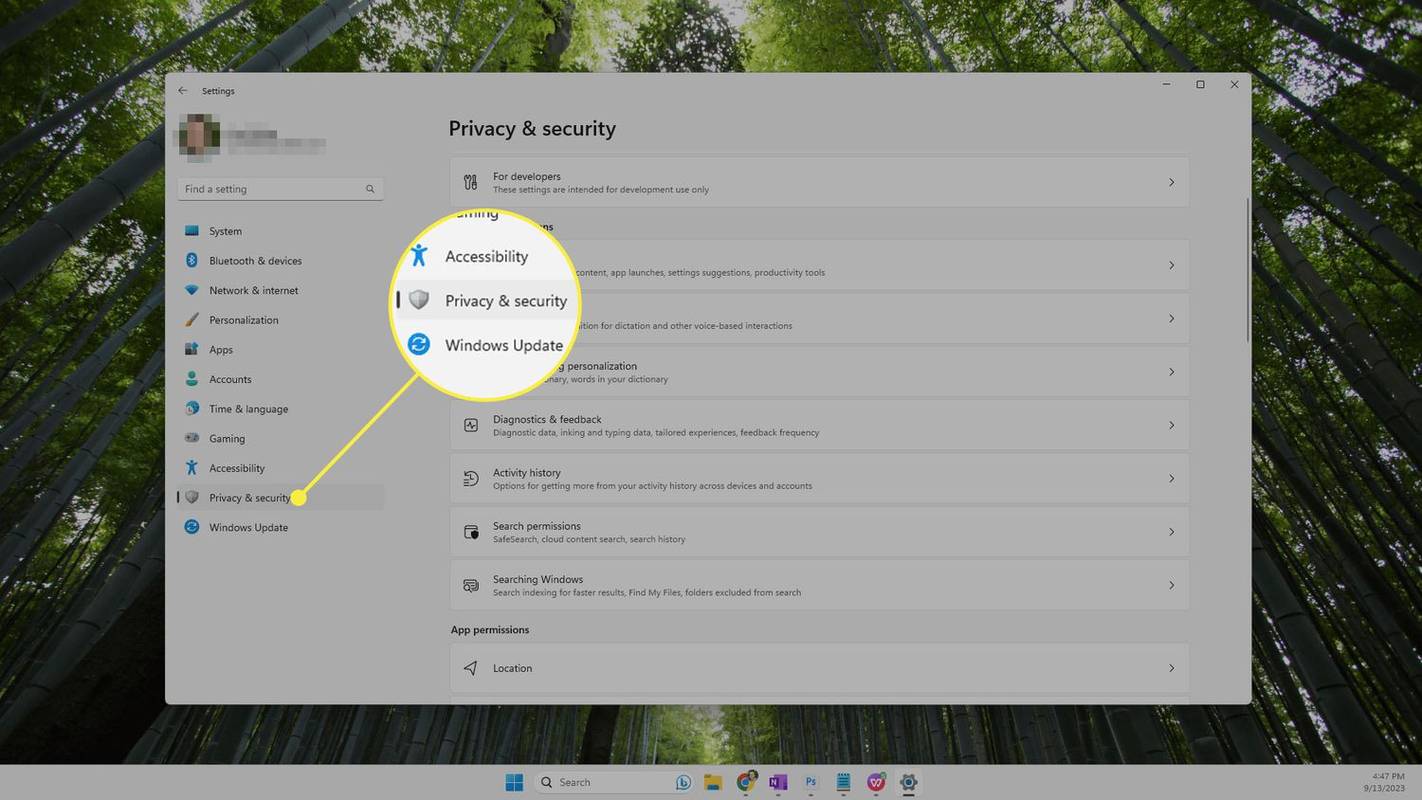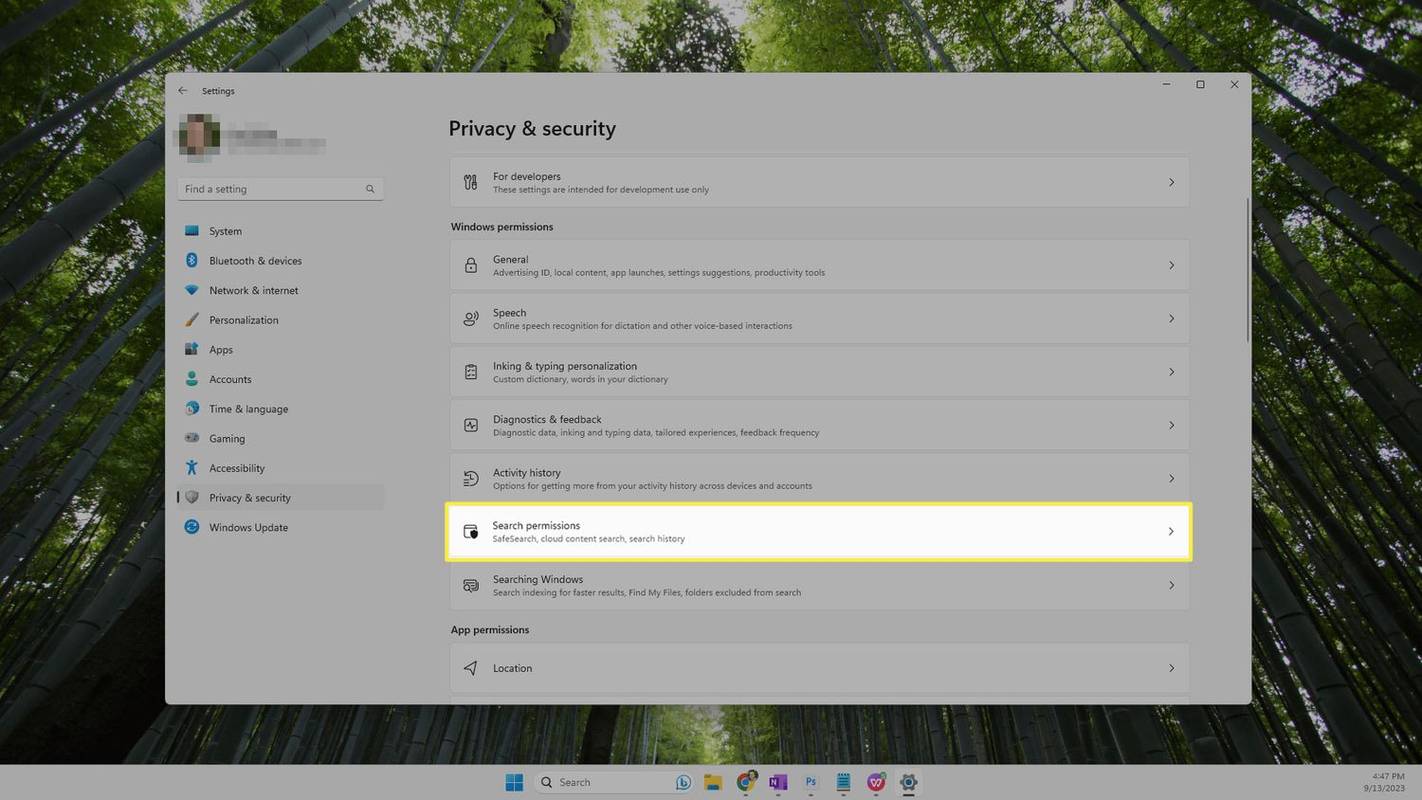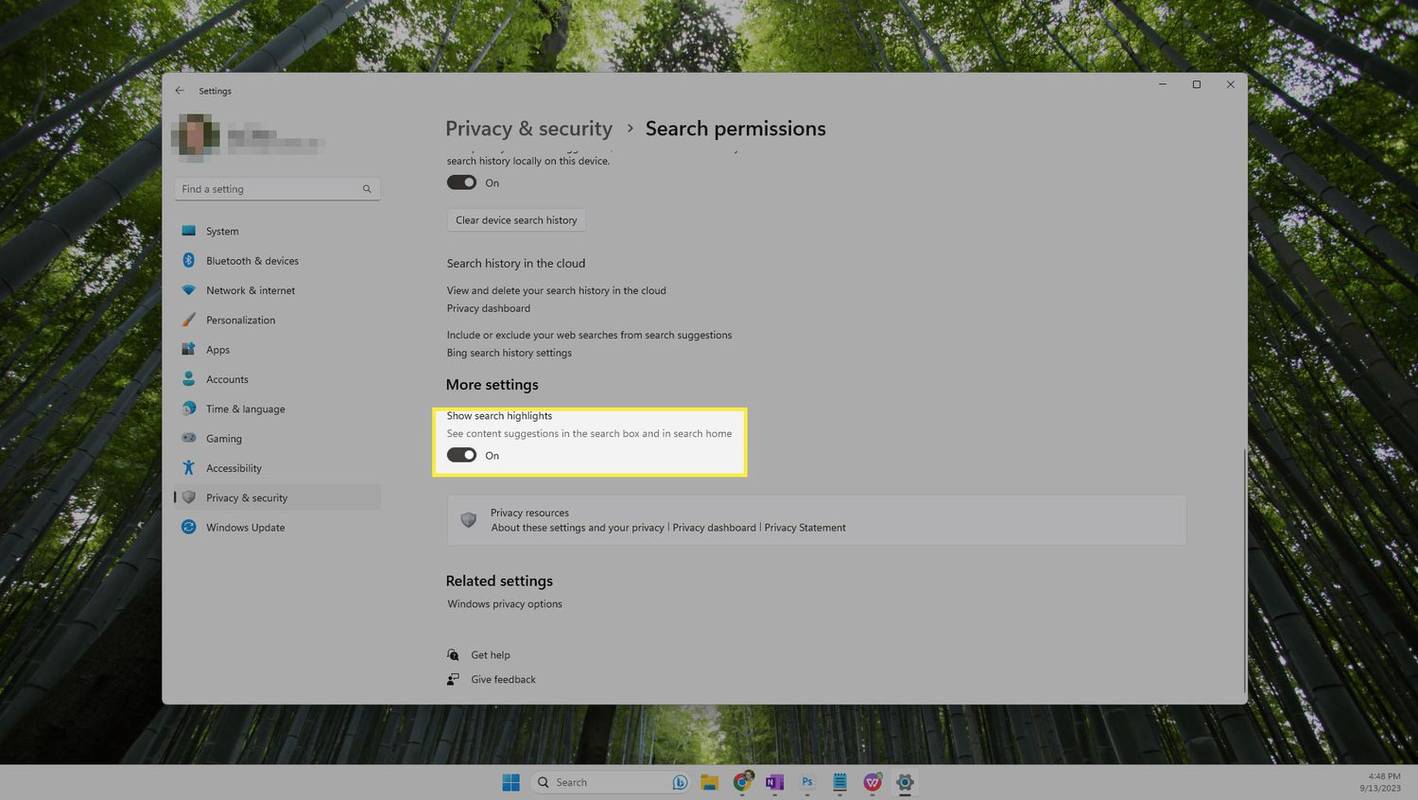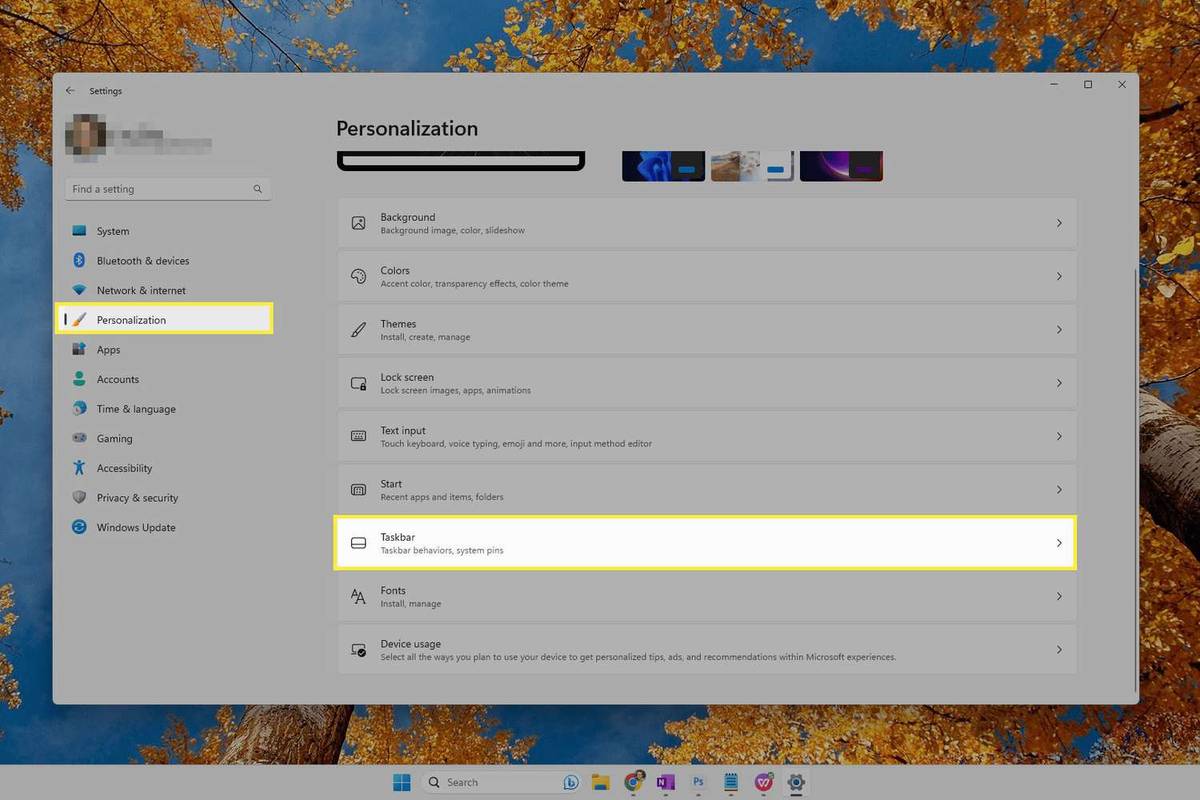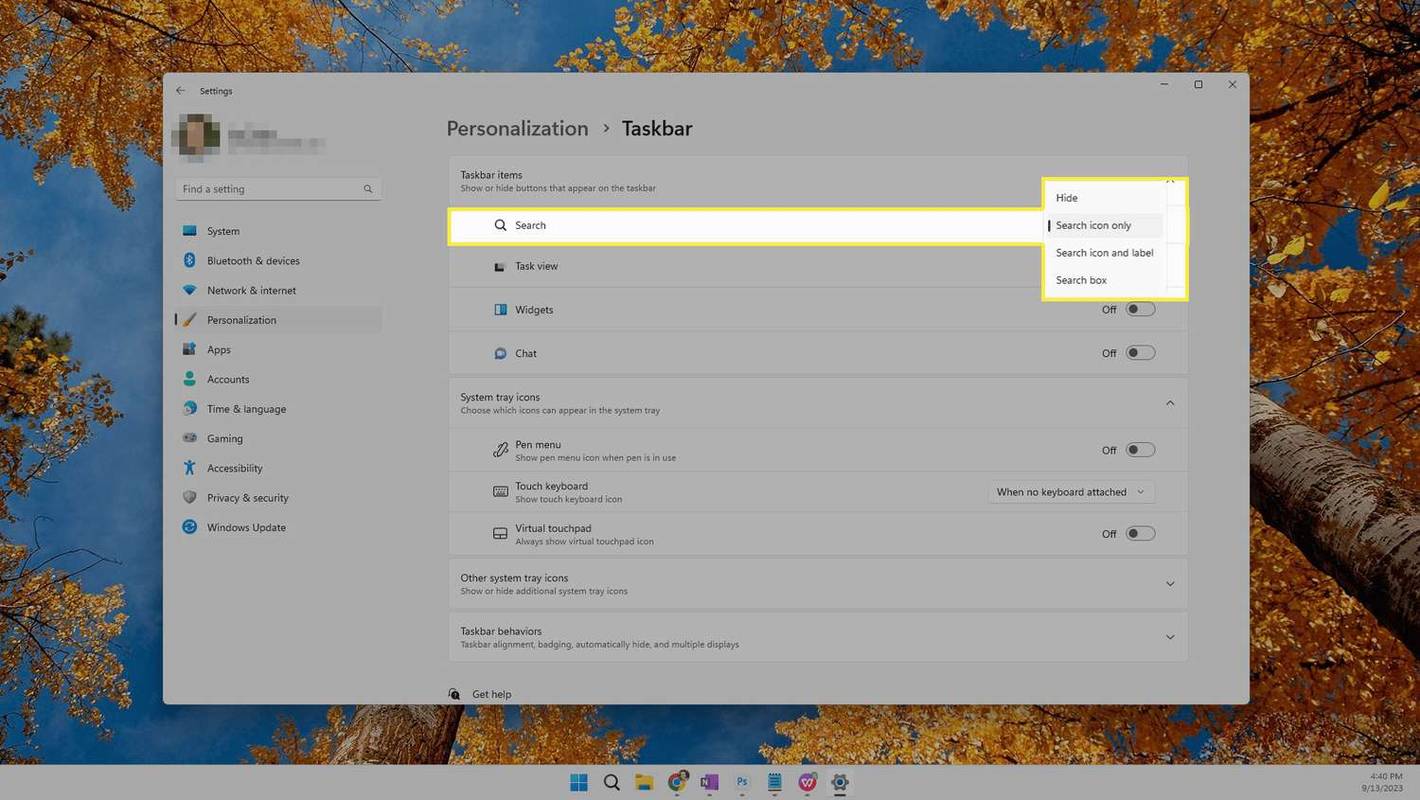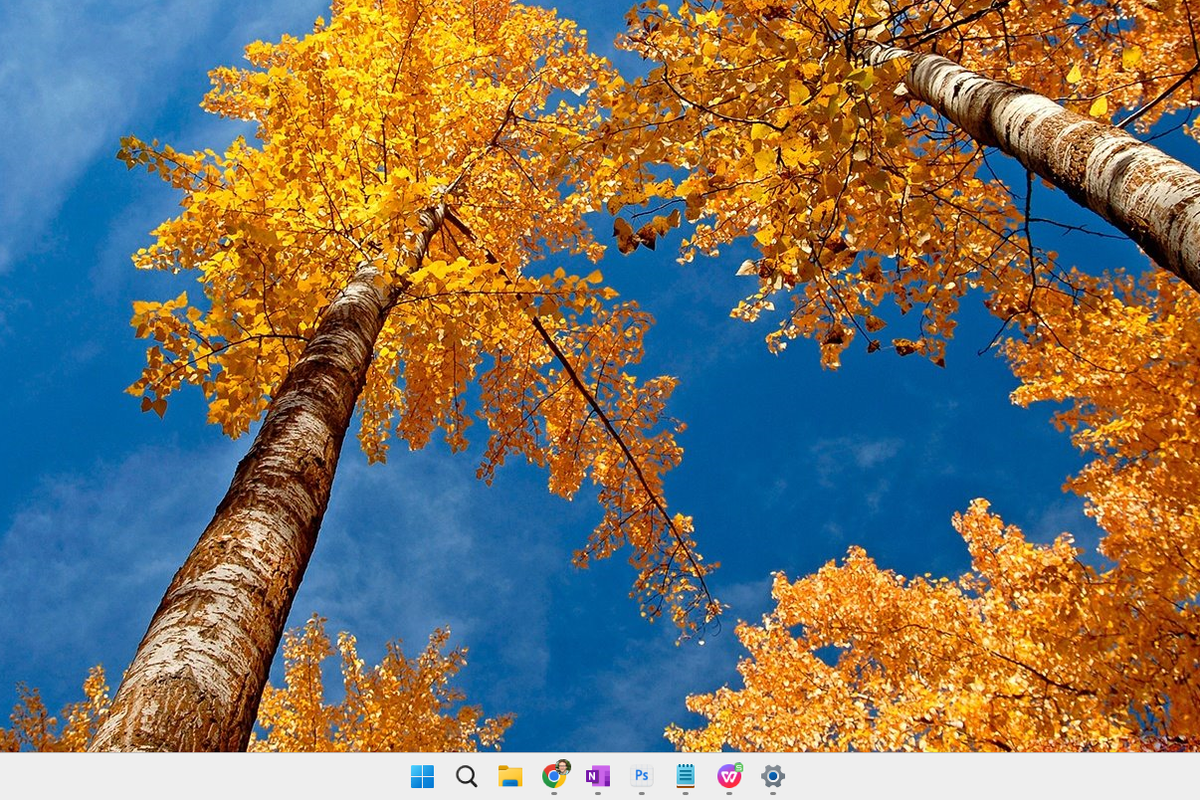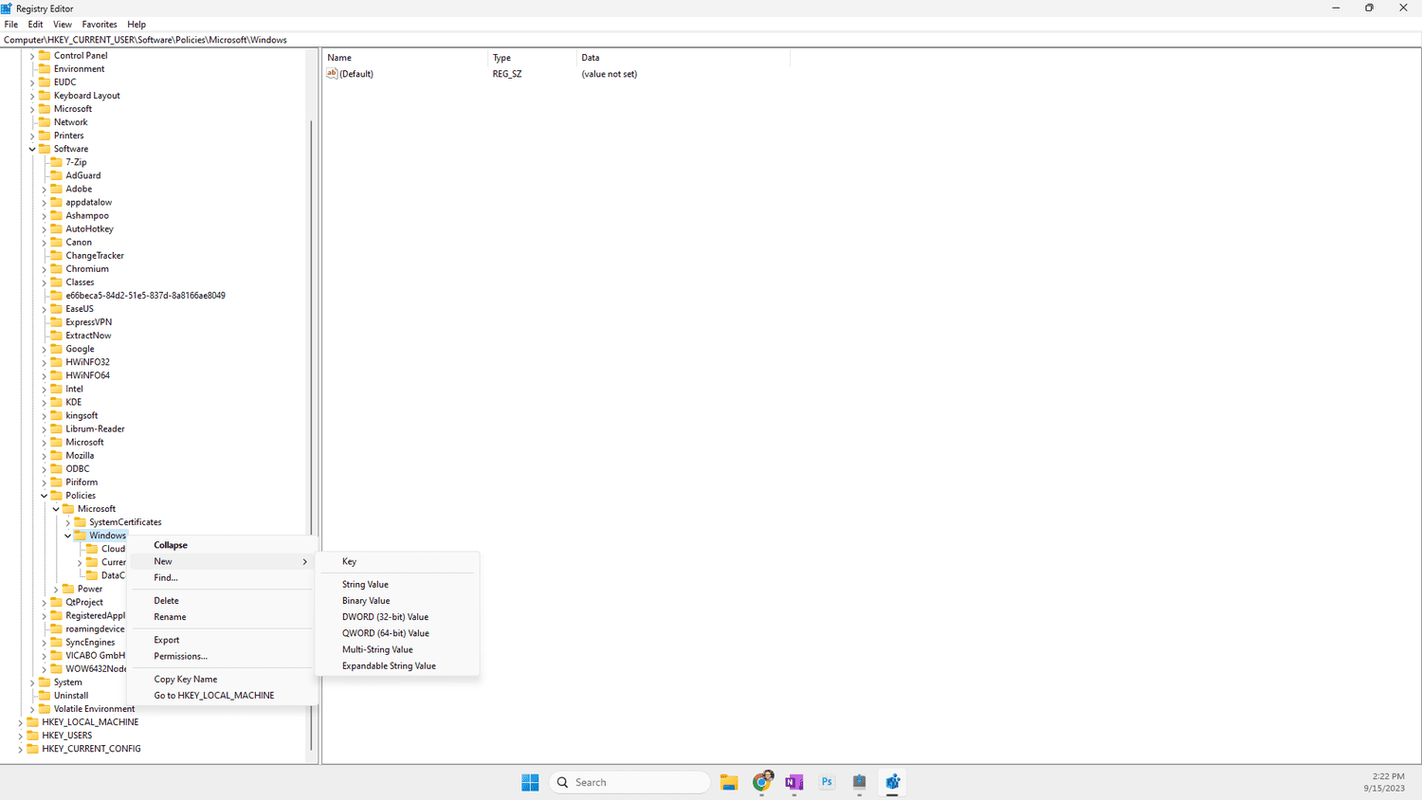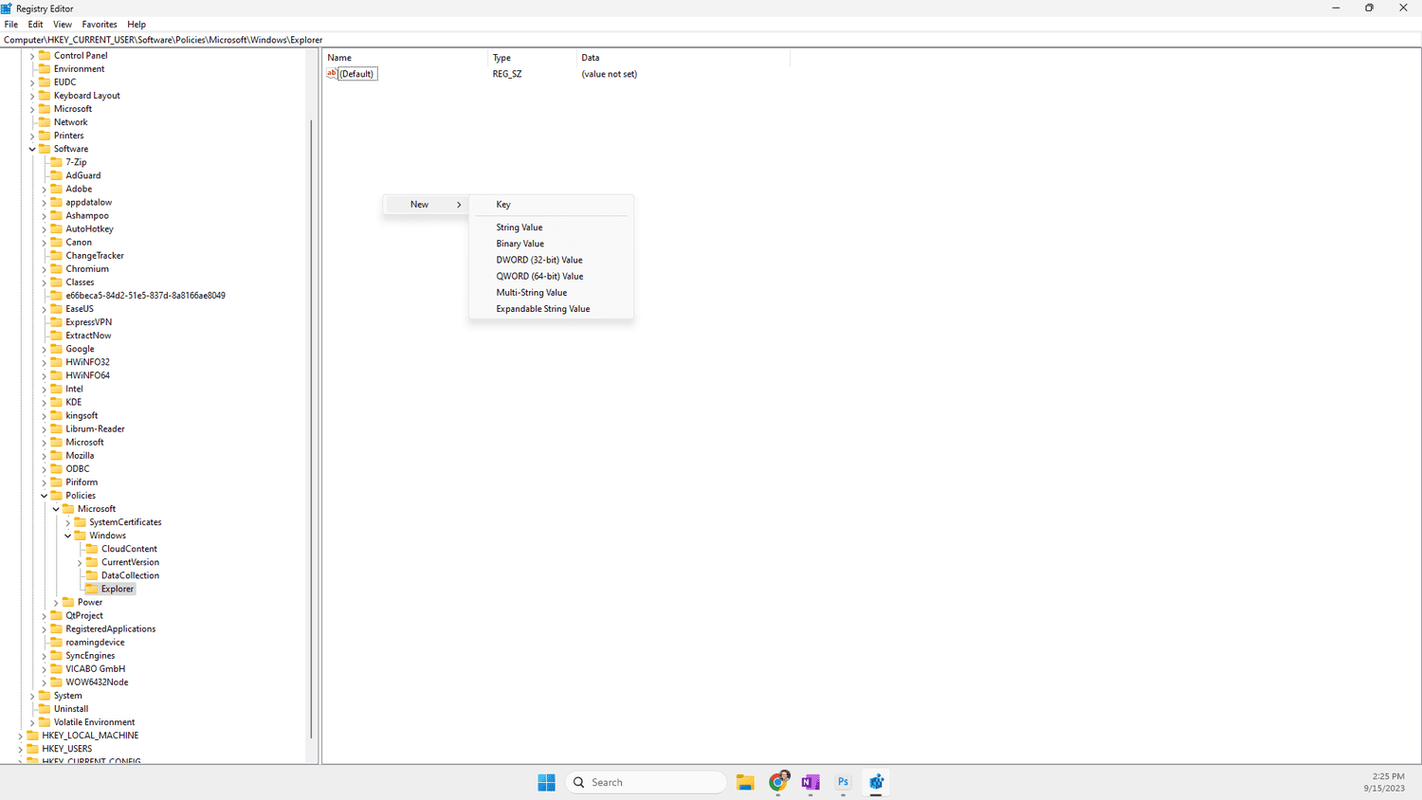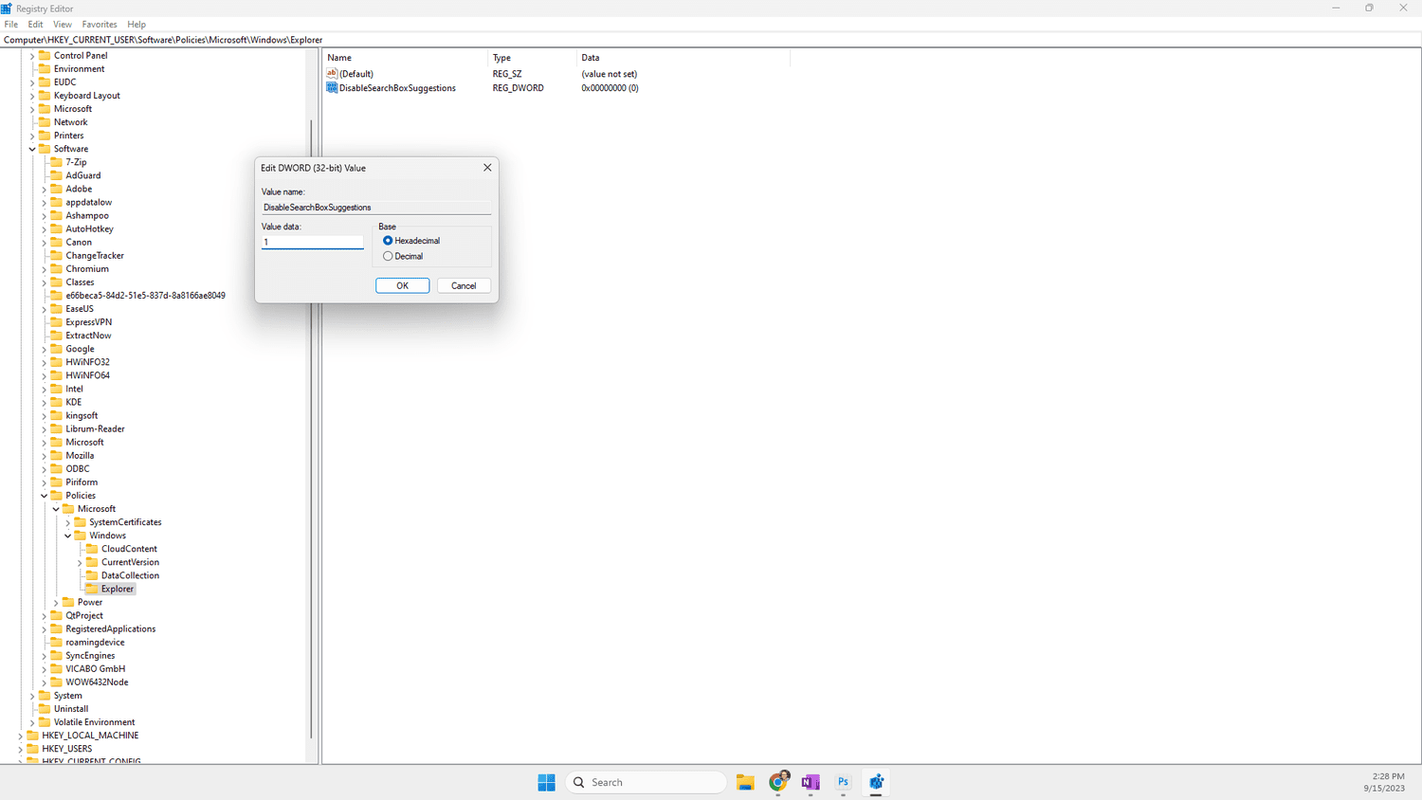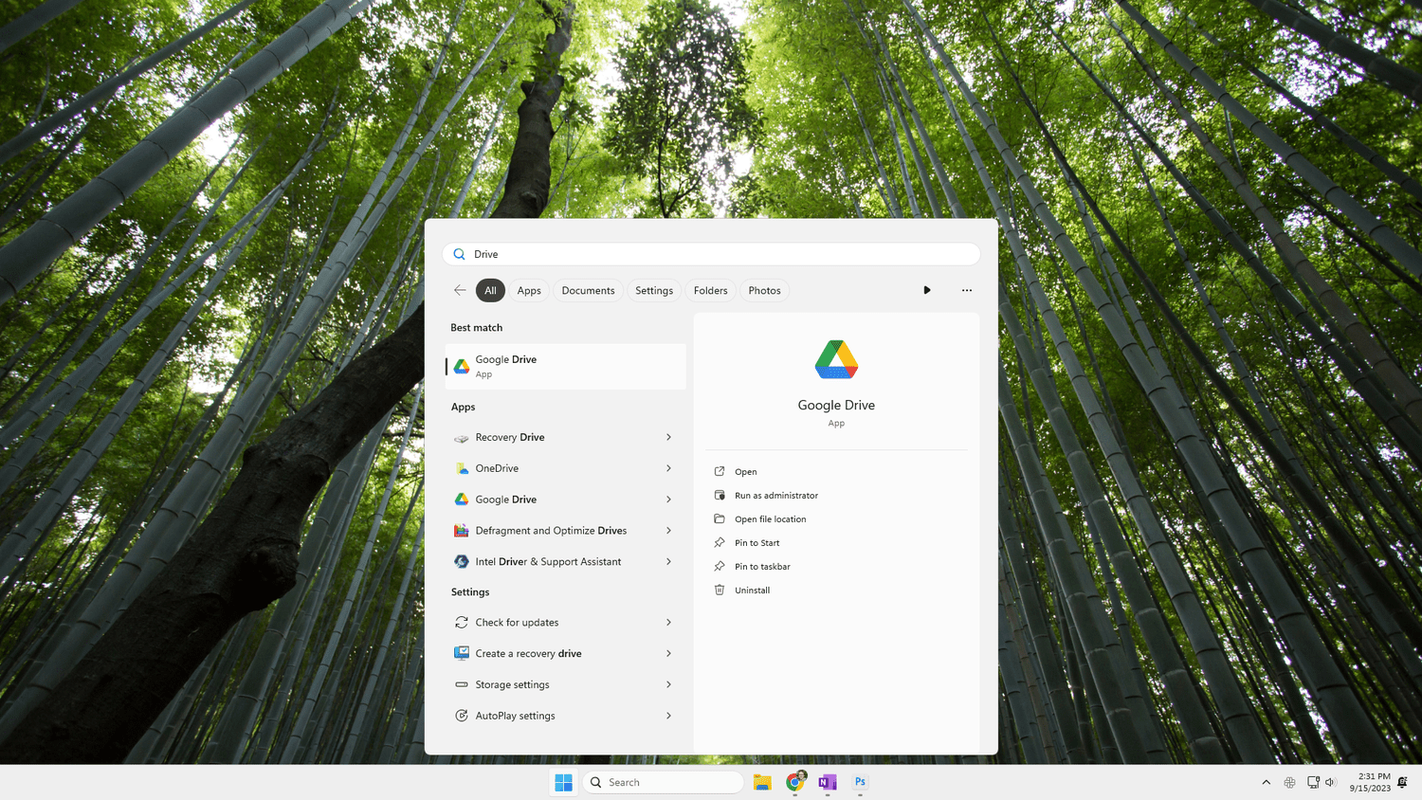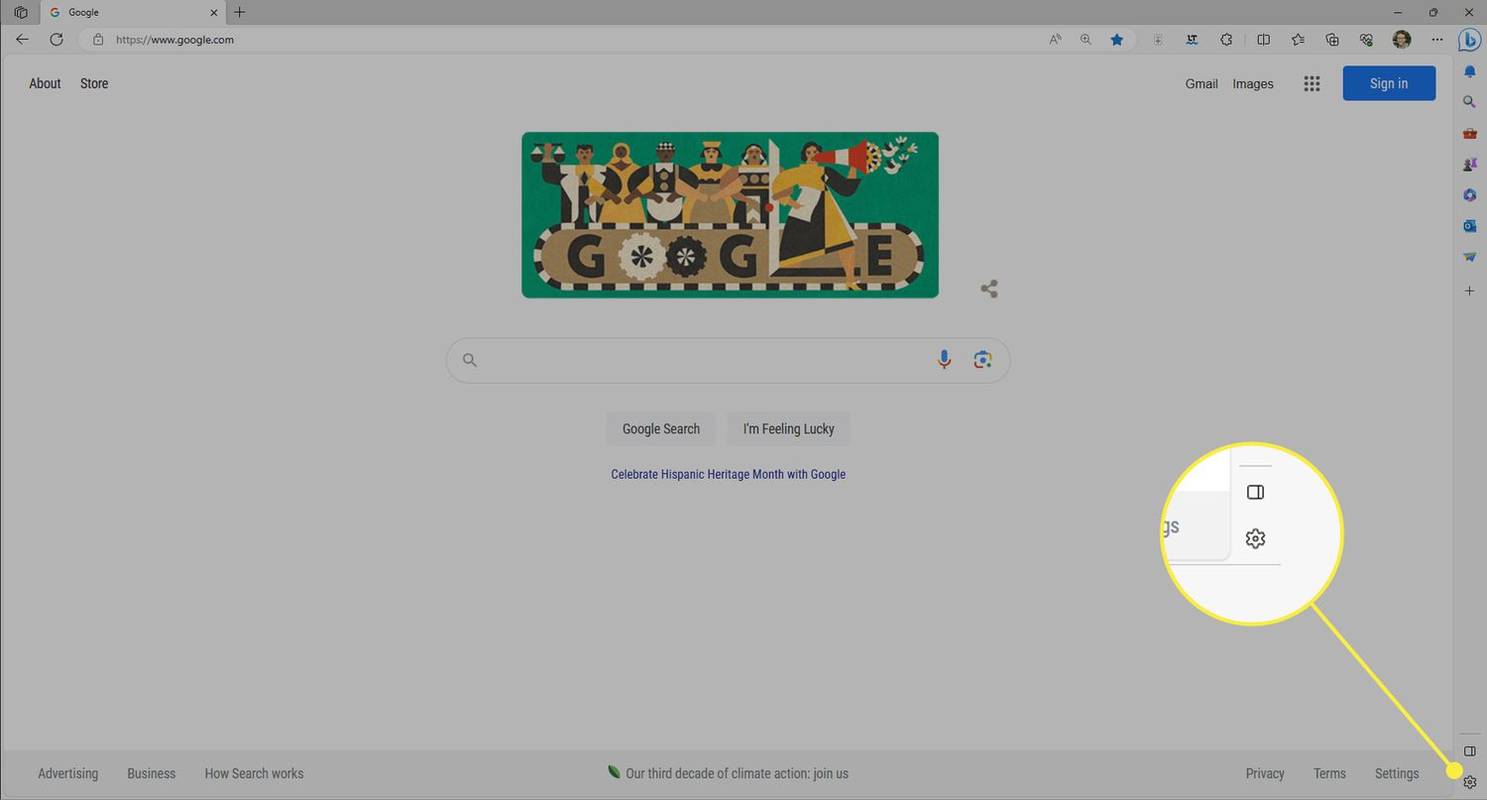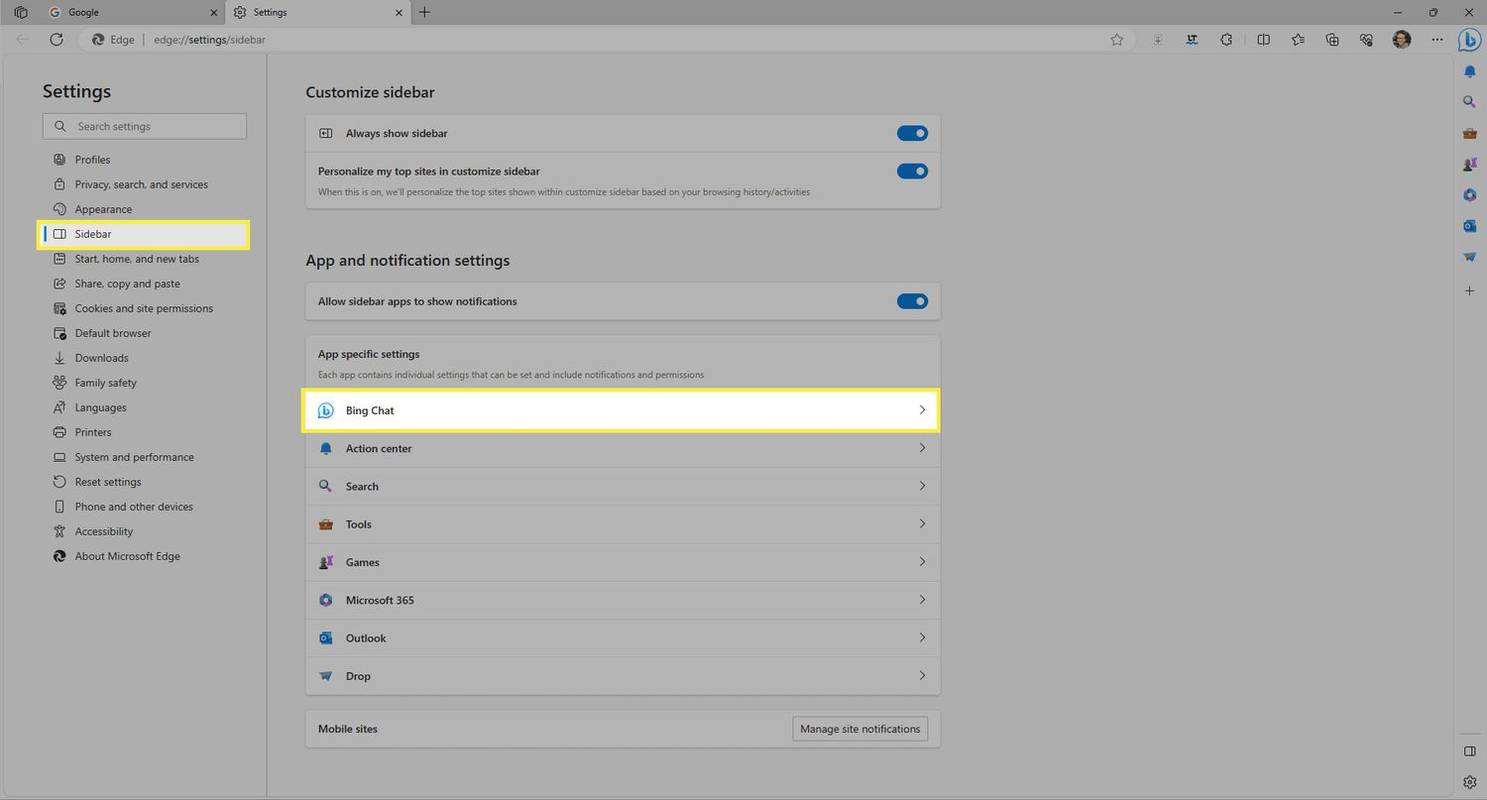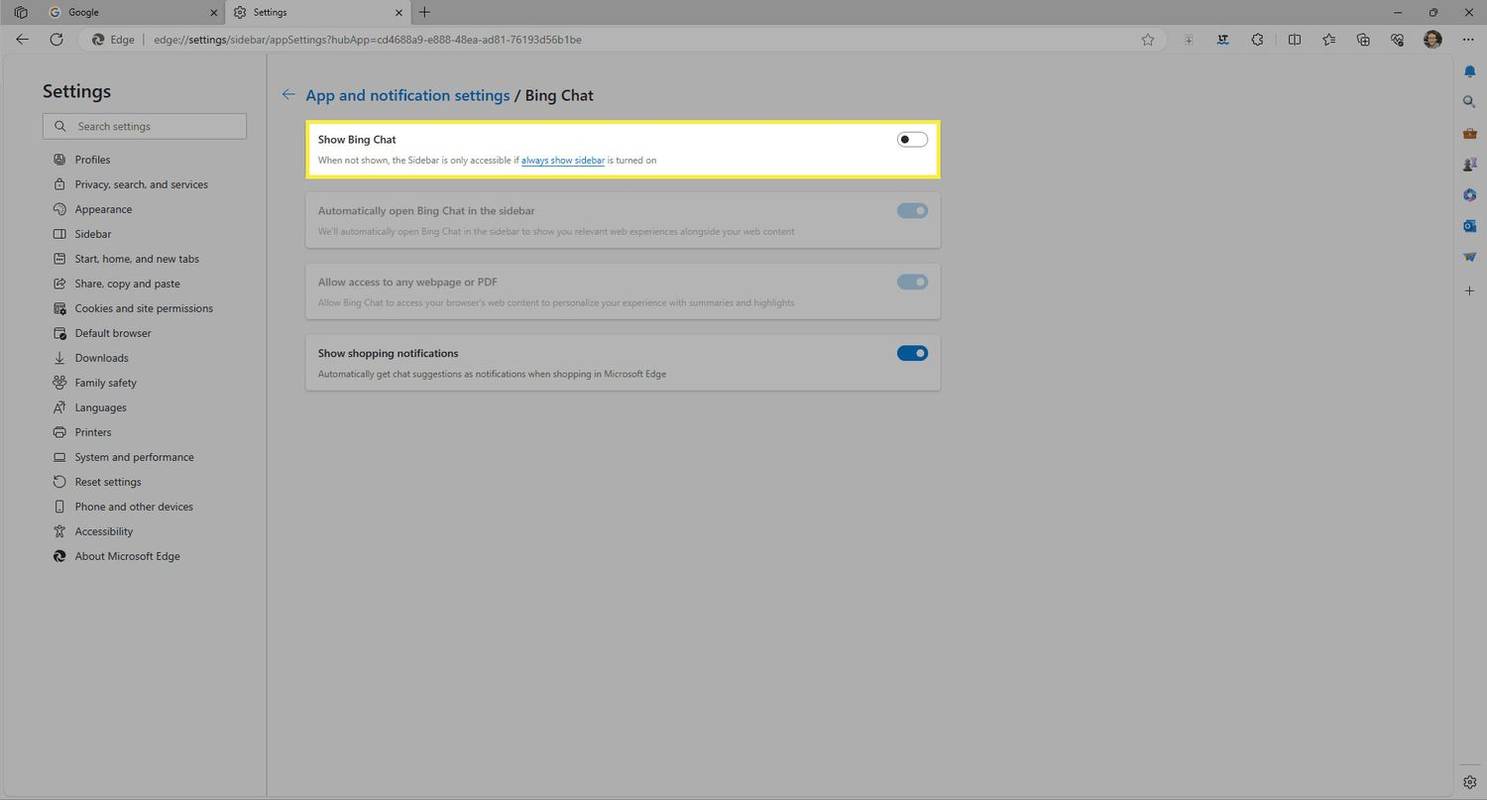O que saber
- Para usar o Bing AI no Windows 11, digite o texto na caixa de pesquisa da barra de tarefas e selecione Bater papo .
- Para ocultar o botão: Configurações > Privacidade e segurança > Permissões de pesquisa . Alternar Mostrar destaques de pesquisa desligado.
- Ou hackear o registro do Windows para excluir completamente o Bing Chat do Windows 11.
Este artigo explica como usar o Bing AI no Windows 11. Também explica como ocultá-lo ou removê-lo.
Como usar o Bing AI no Windows 11
A maneira mais fácil de usar o Bing AI no Windows 11 é por meio do Copilot. Você pode acionar essa barra lateral com o Ganhar + C atalho de teclado.

Aqui estão algumas outras maneiras de acessar o site do Bing Chat no Windows 11:
- Inicie uma pesquisa na barra de tarefas, mas antes de pressionar Enter, selecione Bater papo na parte superior para abrir o site do Bing Chat.
- Abra a caixa de pesquisa e selecione o botão Bing Chat no canto superior direito.
- Selecione o botão Bing AI na barra de tarefas.
- Abra o bate-papo do Bing diretamente no seu navegador.
Outro método é selecionar o botão Bing Chat na barra lateral do Edge. Isso fornece uma interface condensada, mas essencialmente idêntica à do site.

Se você não vir o Bing AI em nenhuma dessas áreas, certifique-se de ter instalado todas as atualizações disponíveis do Windows. O Bing Chat está integrado à barra de tarefas com a atualização do Windows 11 22H2 Moment 2 e o Copilot está incluído em uma atualização posterior.
Como adicionar ou remover o bate-papo do Bing do Windows 11
Siga um destes dois conjuntos de instruções para mostrar ou ocultar o chatbot do Bing AI na barra de tarefas.
Editar configurações de pesquisa
As configurações têm um botão de alternância que ativa ou desativa o Bing AI no Windows 11. Este método afeta apenas o botão na barra de tarefas; ele ainda estará disponível na página de resultados da pesquisa.
-
Abrir Configurações pesquisando por ele na barra de tarefas ou entrando no Ganhar + eu atalho de teclado.
-
Selecione Privacidade e segurança do lado esquerdo.
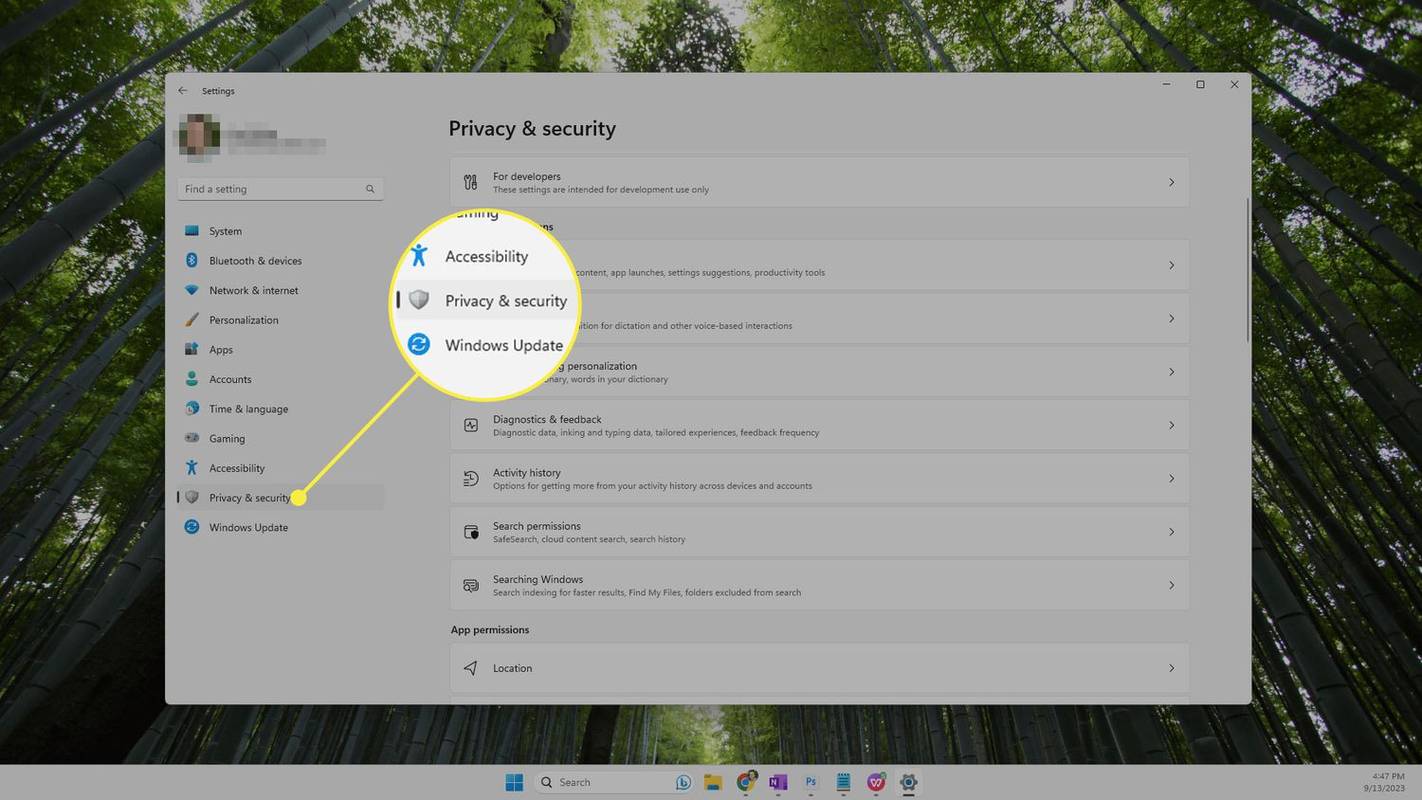
-
Escolher Permissões de pesquisa à direita.
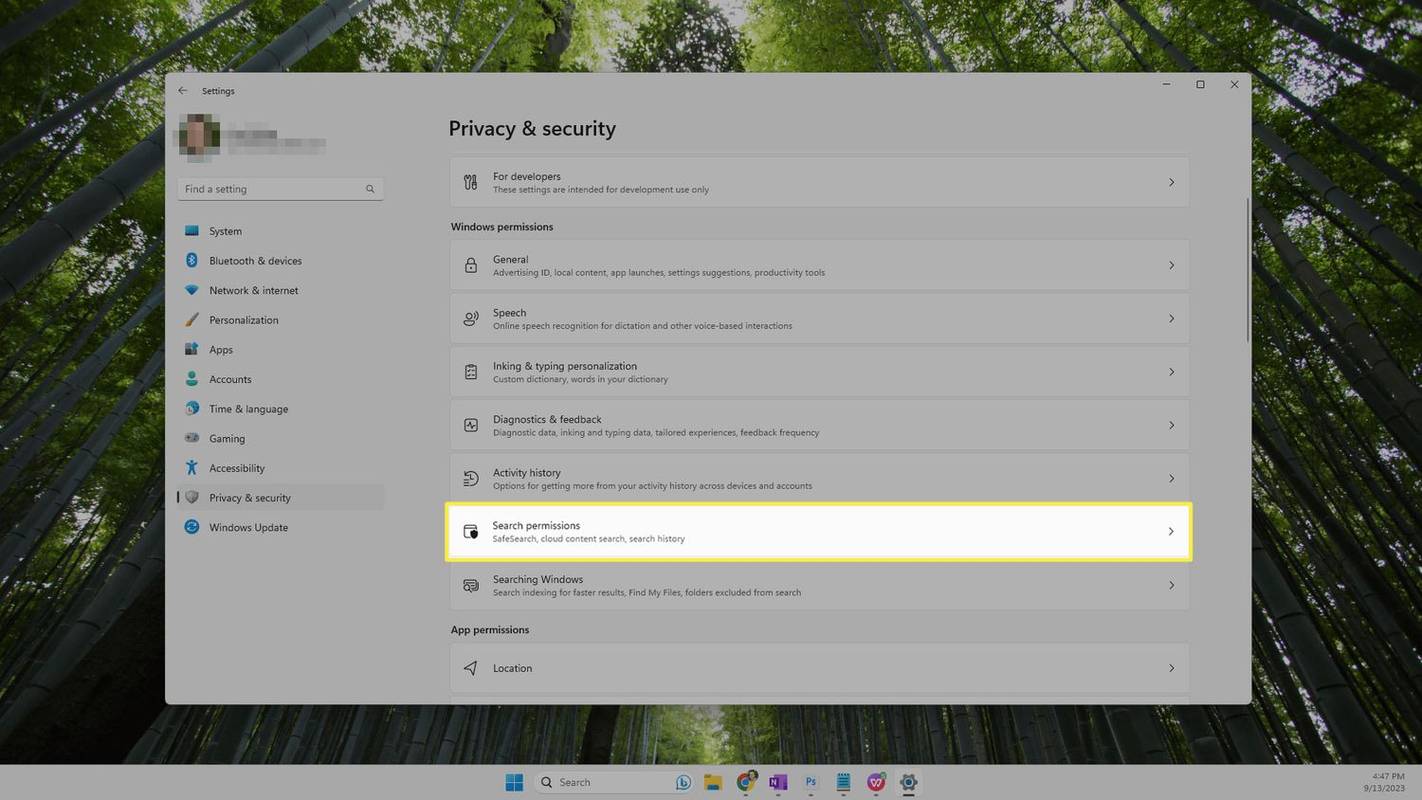
-
Selecione o botão ao lado Mostrar destaques de pesquisa , debaixo de Mais configurações título, para ativar ou desativar o Bing Chat.
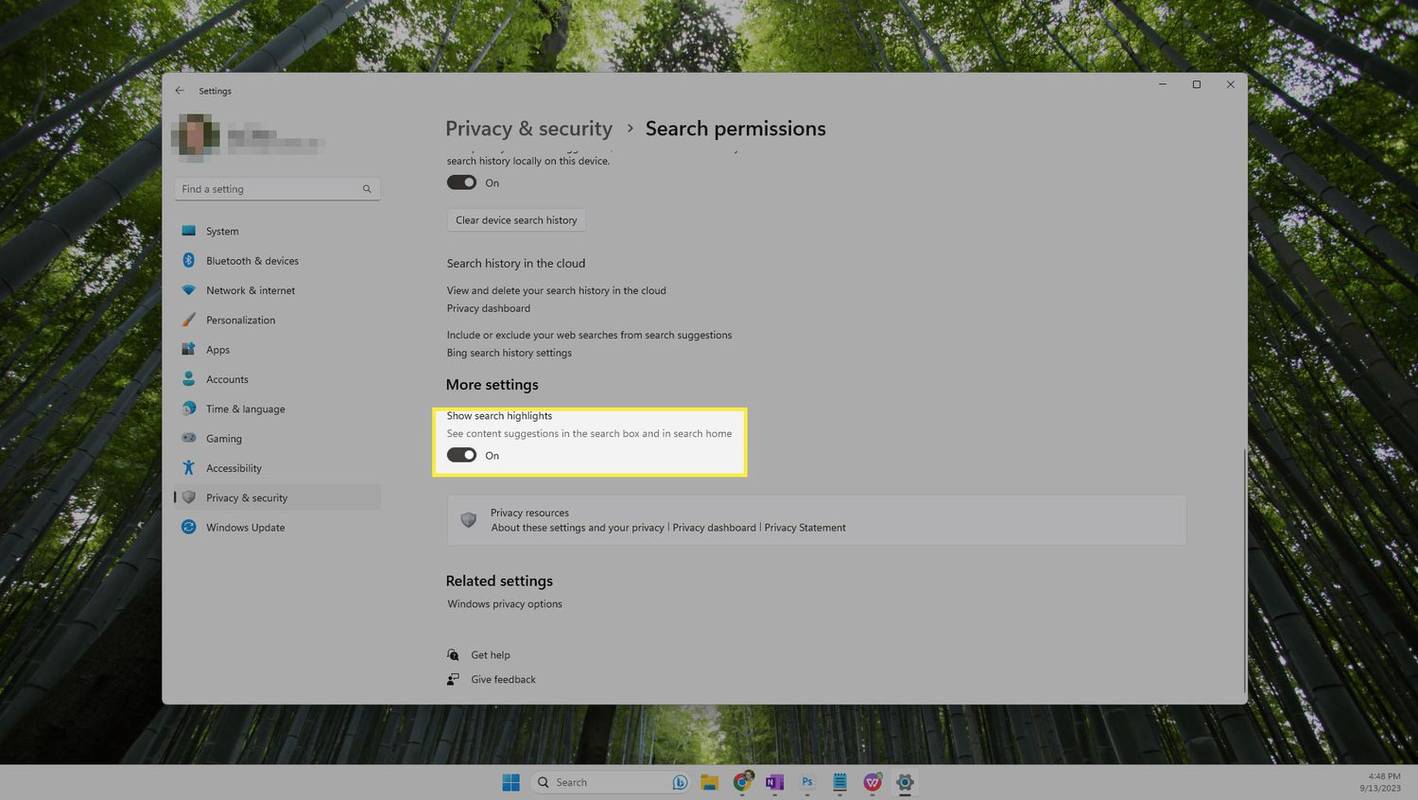
-
Isso deveria ter removido o Bing Chat ou adicionado novamente se estivesse faltando. Reinicie seu computador se você não notar uma mudança.
Edite a caixa de pesquisa
Outra forma de mostrar ou ocultar o botão Bing Chat é personalizar a barra de tarefas do Windows 11. Muito parecido com as instruções acima, este método manterá os outros botões do Bing AI nos resultados da pesquisa, mas excluirá aquele normalmente visto na barra de tarefas.
-
Abra as configurações da barra de tarefas do Windows 11 por meio Configurações > Personalização > Barra de tarefas .
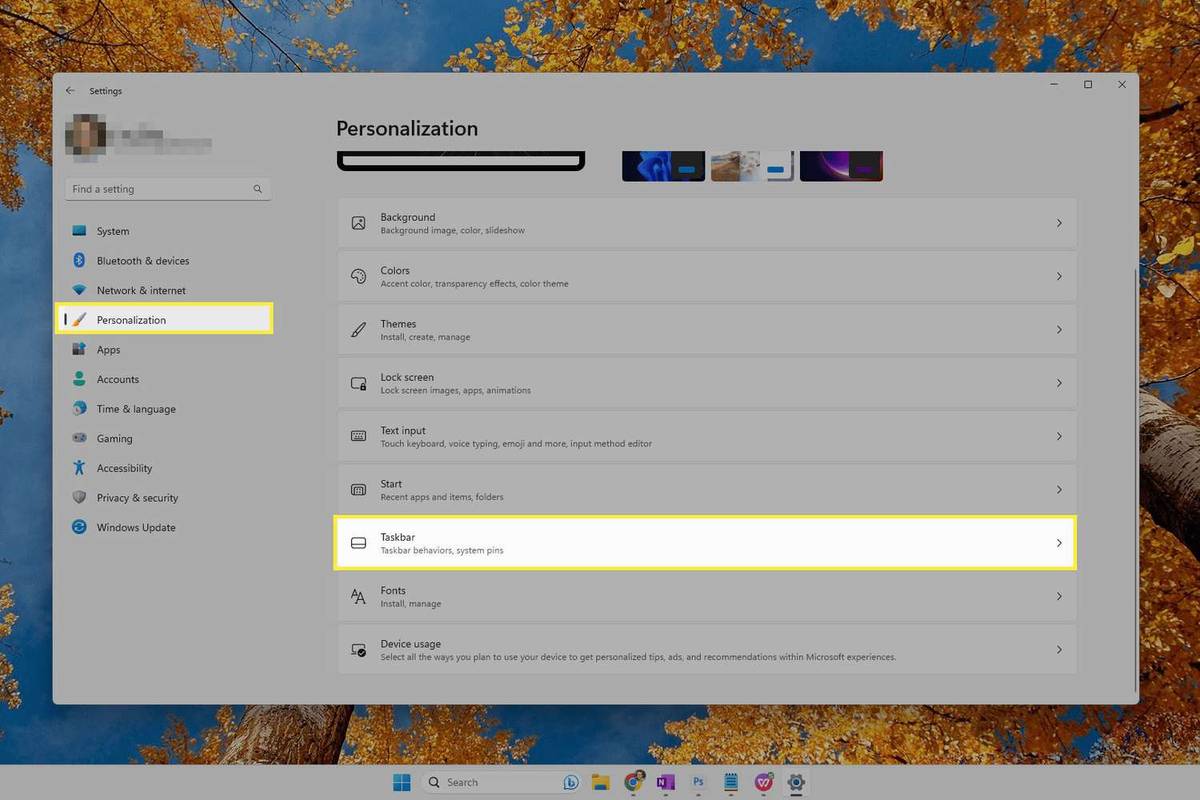
-
Selecione o menu ao lado de Procurar e escolha qualquer uma das opções abaixo. O que você escolhe depende de você; os três primeiros ocultarão o ícone do Bing Chat e o último o tornará visível.
-
A mudança ocorre imediatamente; você não precisa reiniciar o computador.
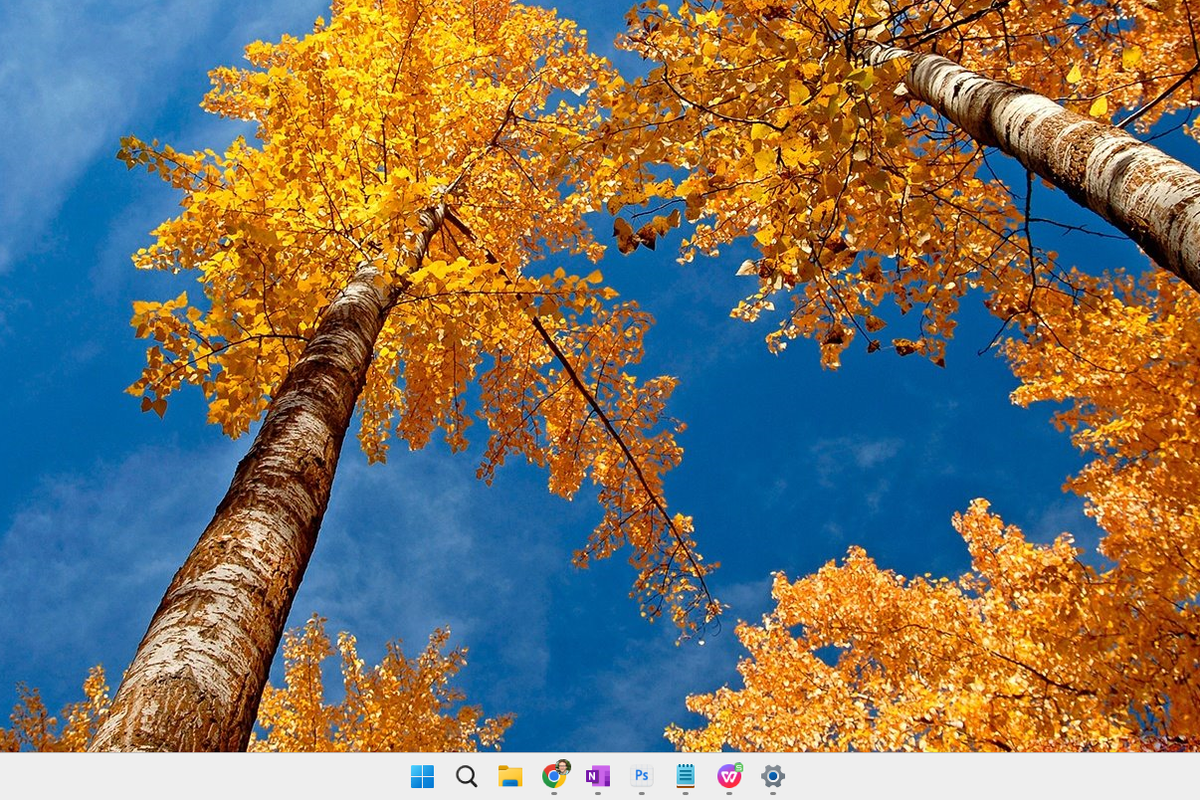
-
Abra o Editor do Registro e cole o seguinte na caixa de caminho na parte superior do programa:
|_+_| -
No lado esquerdo do Editor do Registro, em janelas , procure uma chave chamada Explorador .
Se você vir, vá para a Etapa 3. Se não vir, crie uma nova chave de registro : clique com o botão direito janelas , Vá para Novo > Chave e nomeie-o Explorador .
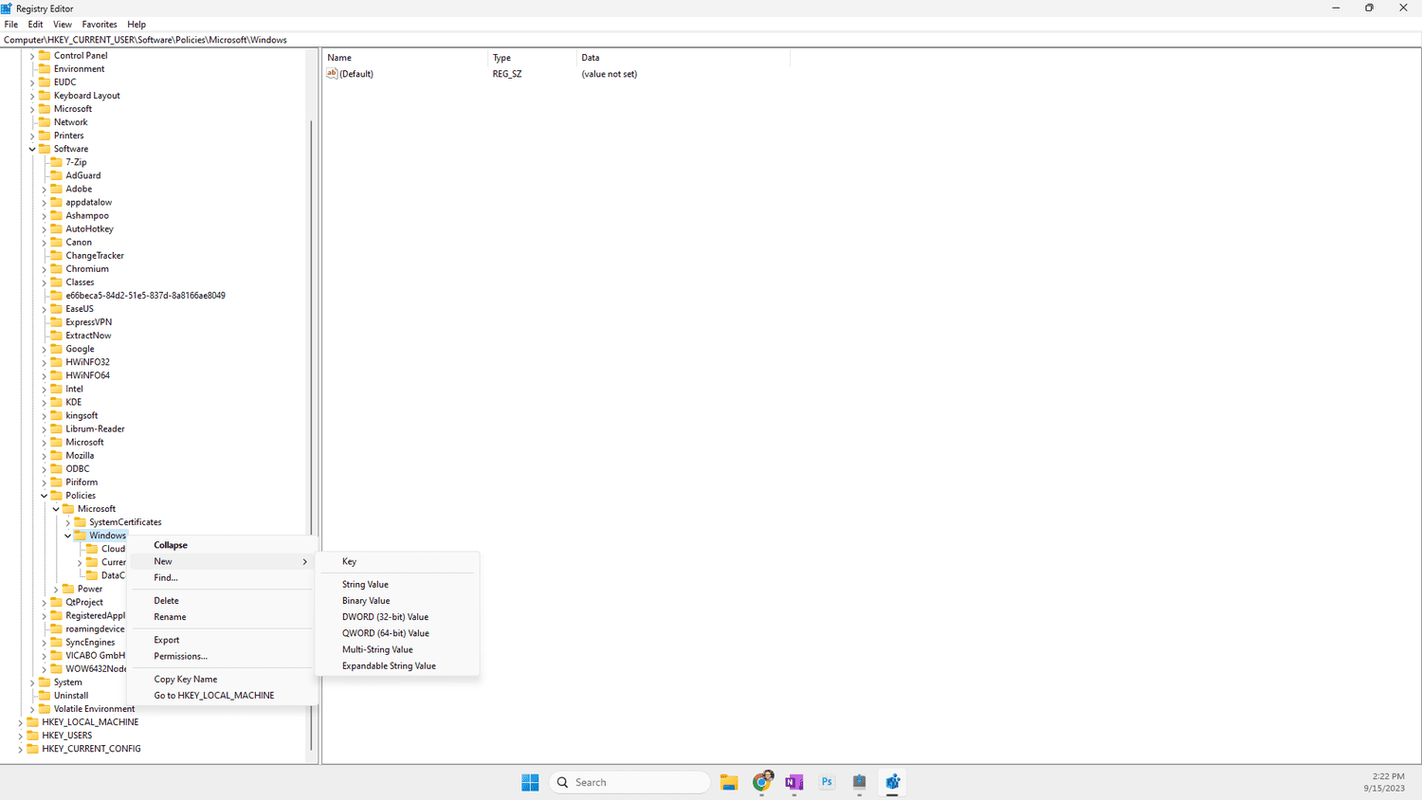
-
Selecione Explorador então está destacado. No lado direito, em um espaço vazio, clique com o botão direito e selecione Novo > Valor DWORD (32 bits) .
como atualizar meus aplicativos vizio smart tv
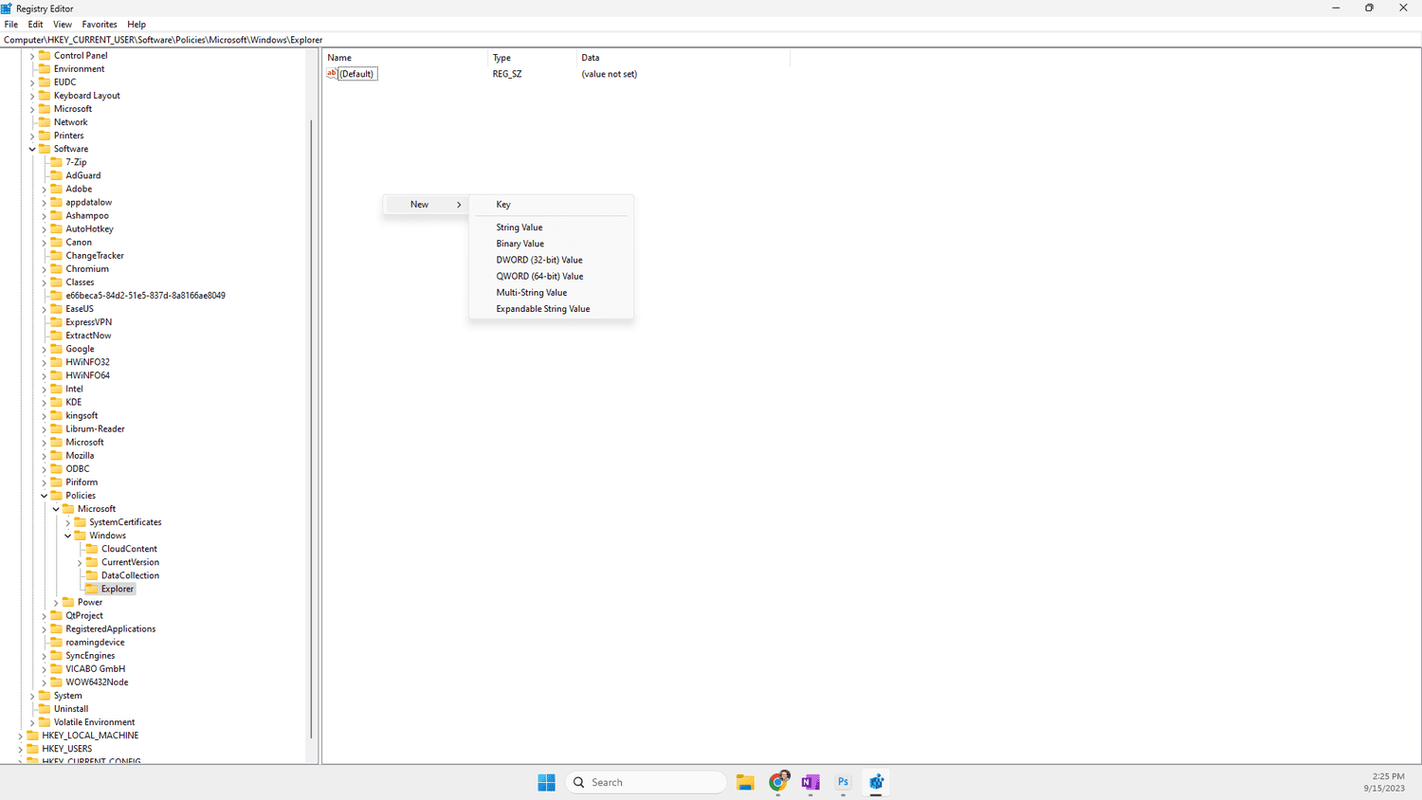
-
Nomeie o novo valor da seguinte forma:
|_+_| -
Clique duas vezes no novo valor para editá-lo. Mudar o Dados de valor caixa de texto para ler 1 , então aperte OK .
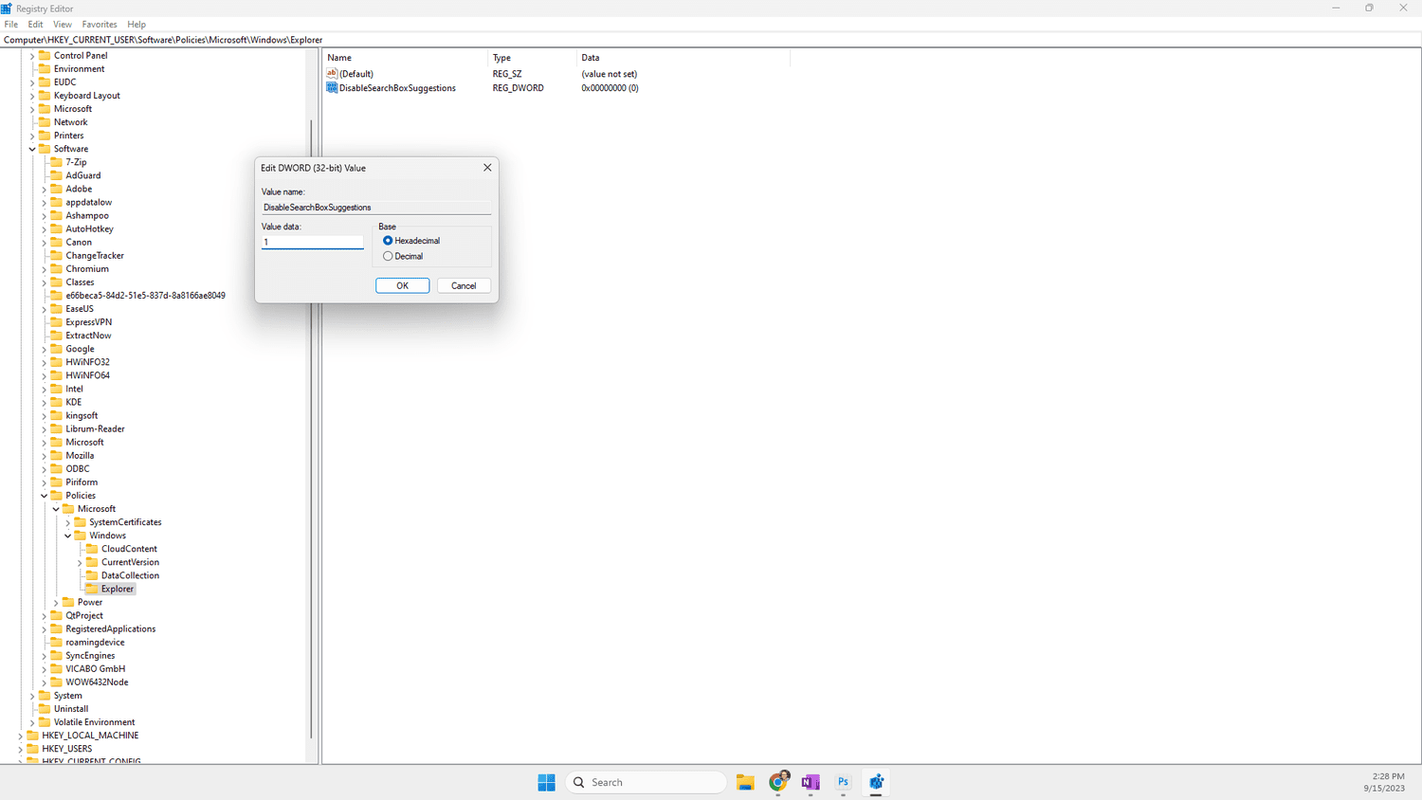
-
Reinicie o seu computador para aplicar as alterações. Você pode ver nesta captura de tela que todos os botões do Bing Chat desapareceram.
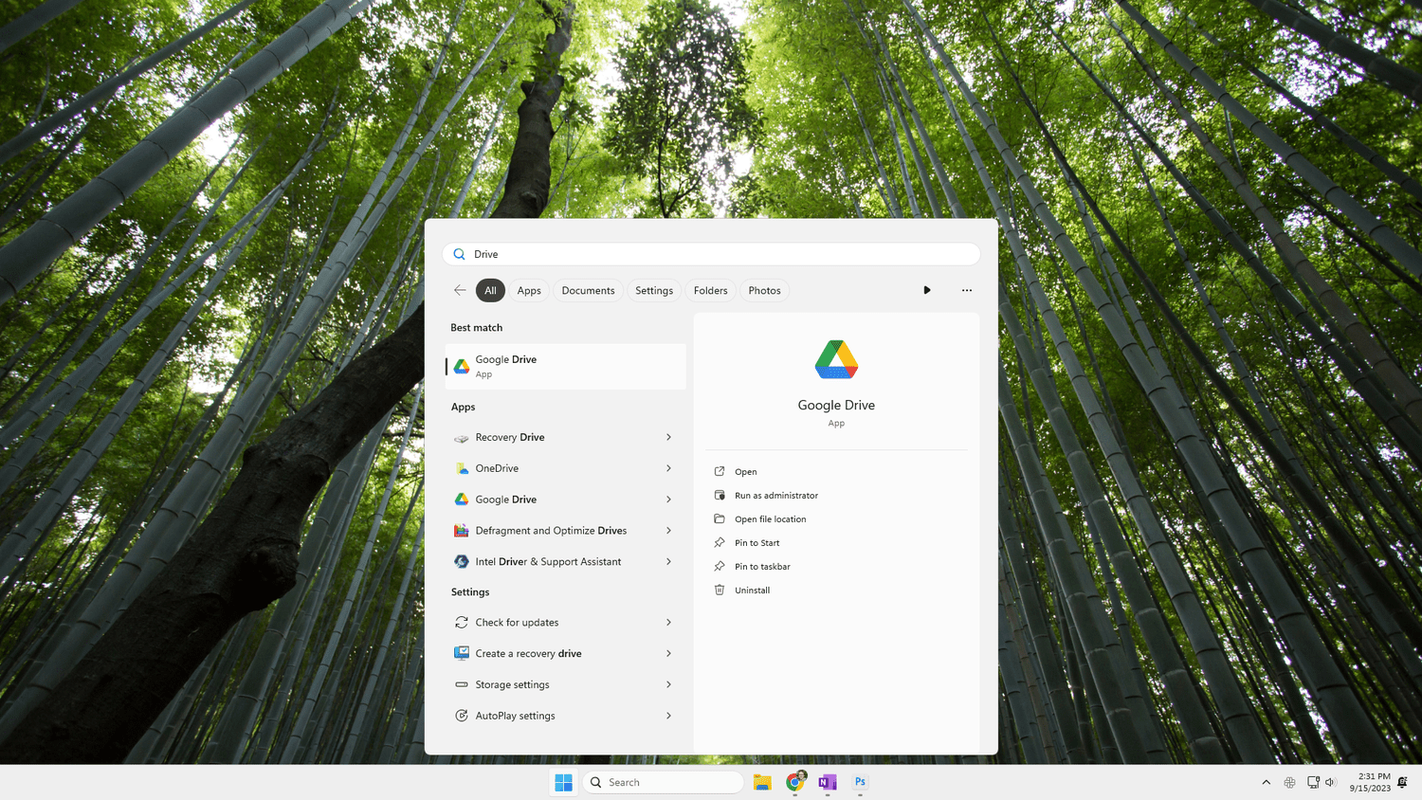
-
Selecione os configurações botão na parte inferior da barra lateral.
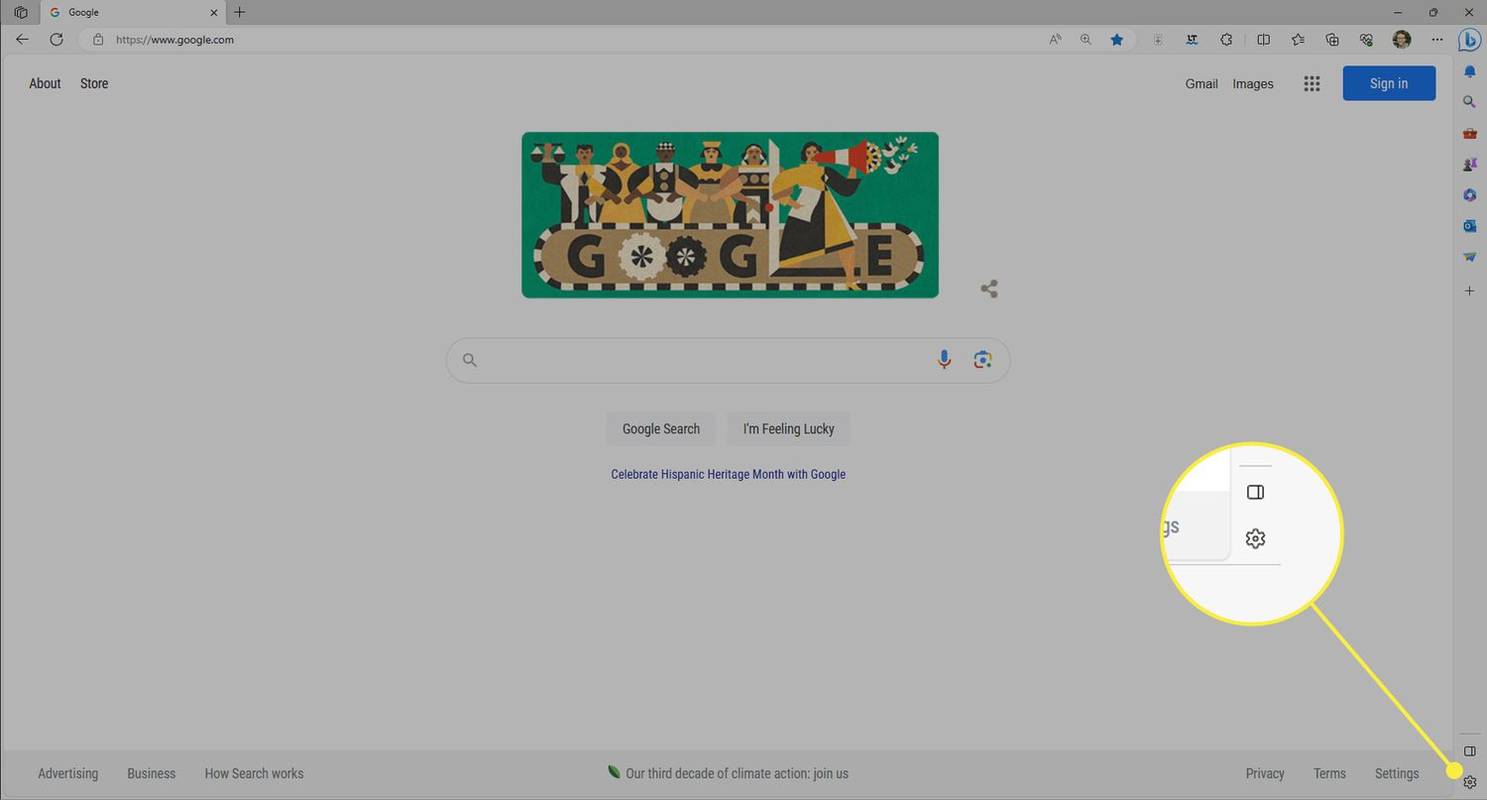
-
Selecione Bate-papo do Bing de Configurações de aplicativos e notificações seção.
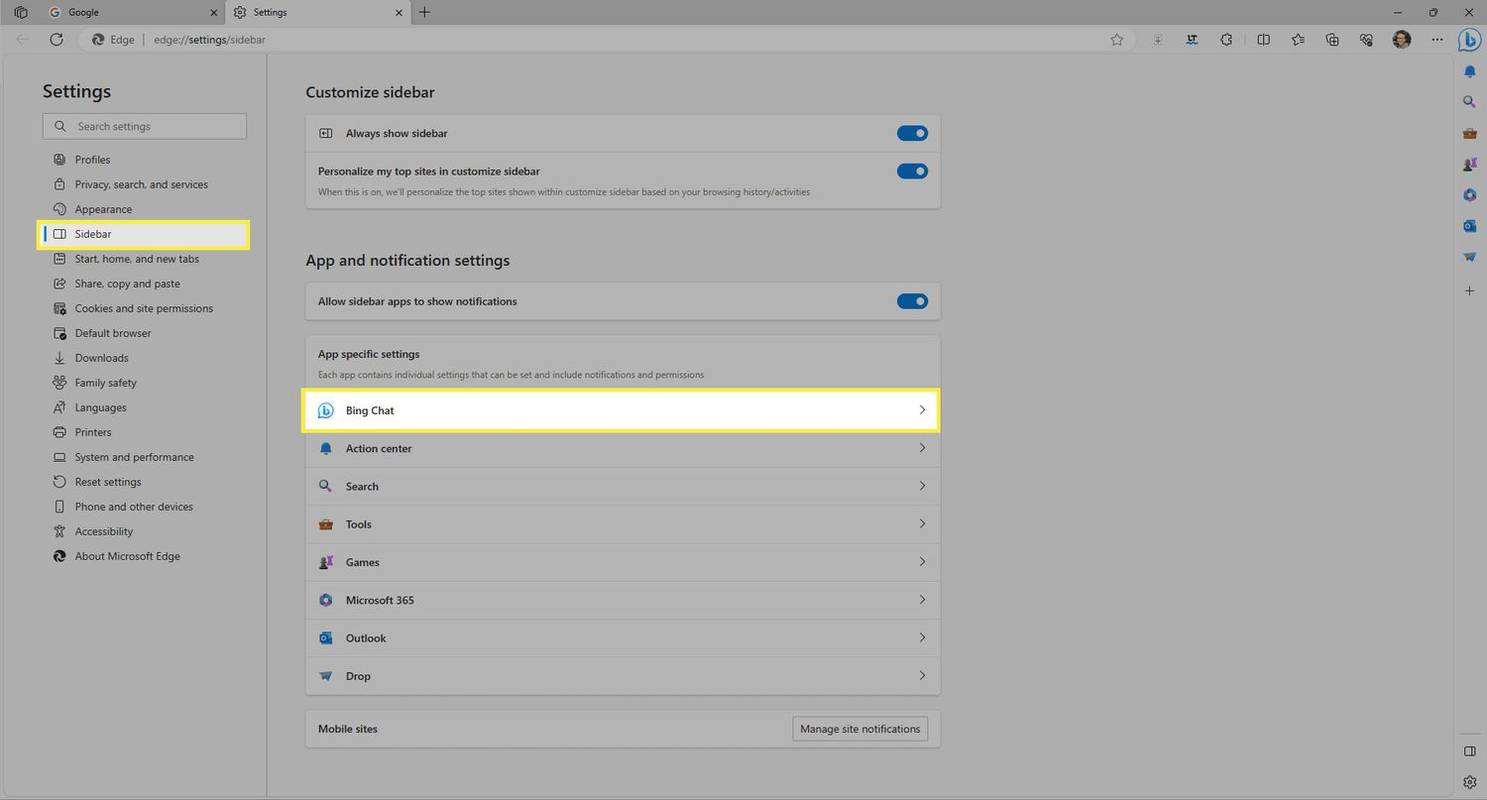
-
Use o botão de alternância ao lado de Mostrar bate-papo do Bing para mostrar ou ocultar o botão.
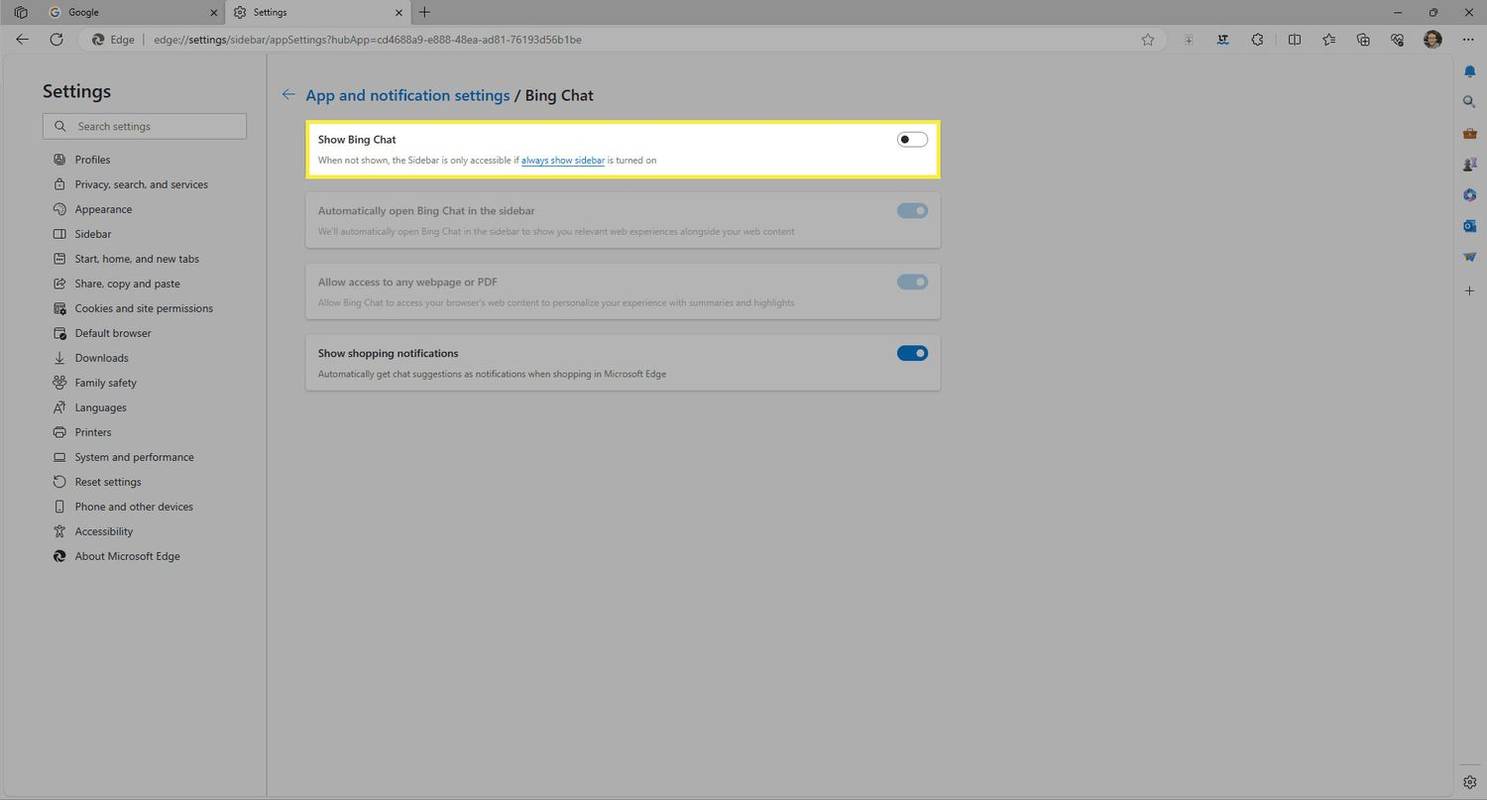
Esconder remove a caixa de pesquisa da barra de tarefas.Somente ícone de pesquisa reduz-lo a uma lupa.Mostrar ícone e rótulo encurta o comprimento da caixa de pesquisa.Caixa de pesquisa mostra a caixa inteira, incluindo o botão Bing AI.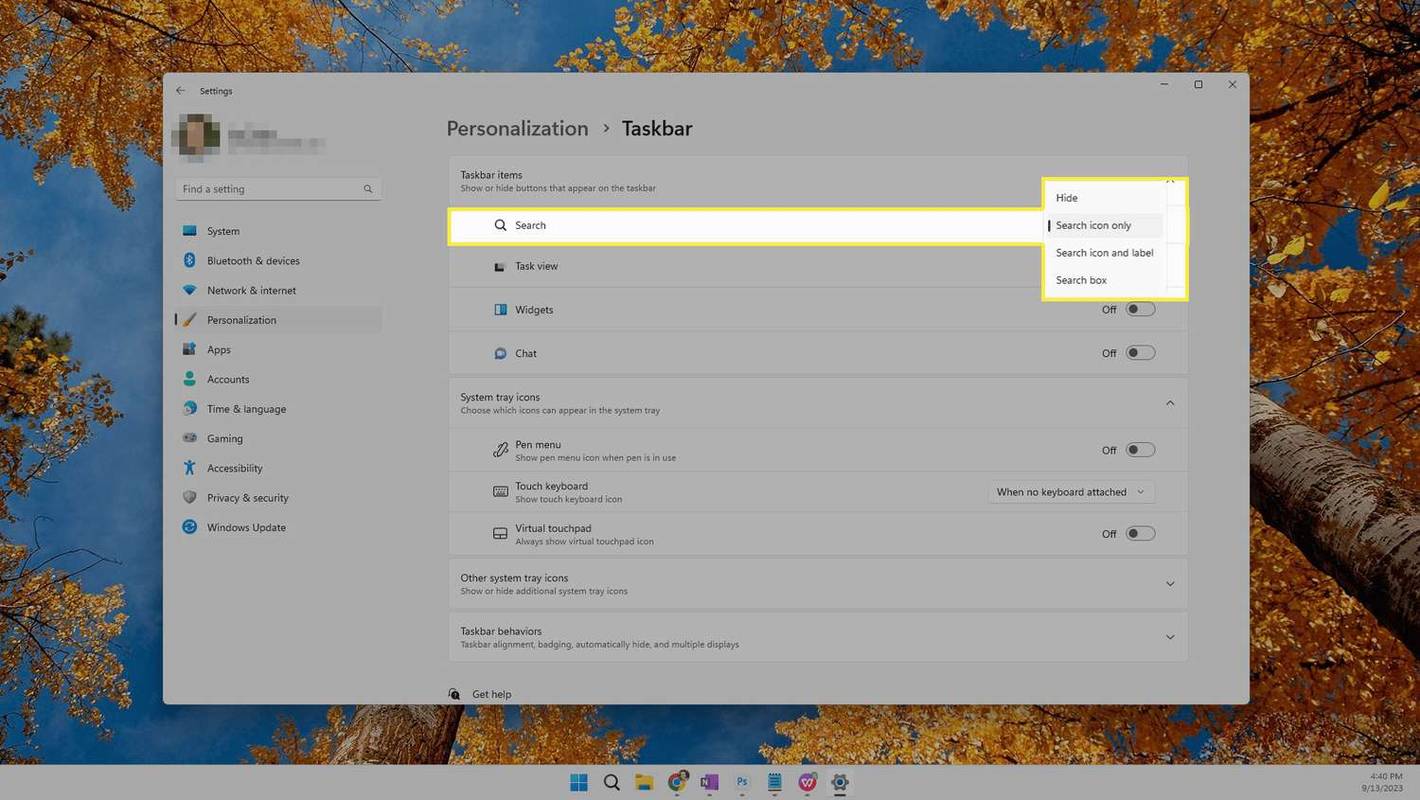
Como remover permanentemente o bate-papo do Bing do Windows 11
Siga estas instruções para remover o Bing Chat do Windows 11completamente. Isso excluirá o botão na caixa de pesquisaeos outros dois controles do painel de resultados da pesquisa.
Como adicionar ou remover o bate-papo do Bing do Edge
O Bing Chat também está disponível no Windows 11 por meio da barra lateral do navegador Edge. Veja como adicionar ou remover este botão:
Você deve remover o Bing Chat do Windows 11?
Ter o Bing AI na barra de tarefas tem um benefício óbvio: é extremamente fácil de invocar. Você não precisa pesquisar o Bing Chat em seu navegador ou potencialmente perder a linha de pensamento. Basta selecionar seu ícone para começar a conversar instantaneamente.
No entanto, dependendo da versão integrada do Bing Chat que você decidir usar, ela não será tão abrangente quanto a versão web. Aqui estão alguns recursos que você obtém com a versão web do chatbot em vez da versão integrada: revisitar chats mais antigos, escolher um estilo de conversa, fazer perguntas sobre uma imagem e inserir texto com sua voz.
Além da mudança óbvia – o botão Bing AI saindo da barra de tarefas – a remoção do Bing Chat no Windows 11 afeta outras coisas que você pode ver na caixa de pesquisa.
Se você seguir o primeiro conjunto de instruções acima (desativar os destaques da pesquisa), o Windows 11 deixará de apresentar sugestões de conteúdo. Isso inclui informações dignas de nota, informativas e interessantes sobre o dia, que podem incluir informações sobre feriados, aniversários, etc.
Como consertar quando o bate-papo do Bing AI não está funcionando
Artigos Interessantes
Escolha Do Editor

Adicionar itens a todos os aplicativos no menu Iniciar do Windows 10
Veja como adicionar ou remover itens de Todos os aplicativos no menu Iniciar do Windows 10. Você pode personalizar a lista Todos os aplicativos usando o Gerenciador de arquivos.

Alterar o formato de hora da tela de bloqueio do Windows 10
Se por algum motivo você não está satisfeito com a forma como sua tela de bloqueio mostra o tempo no Windows 10, é possível alterar seu formato. Vamos ver como isso pode ser feito.

Samsung Galaxy S8 vs iPhone 7: Qual telefone você deve escolher?
Galaxy S8 da Samsung e iPhone 7 da Apple: ambos são smartphones de última geração, mas qual tem a vantagem? O S8 ainda não foi lançado, mas como acontece com qualquer telefone carro-chefe, há rumores

Como excluir postagens do Facebook em massa
Exclua ou arquive postagens antigas ou indesejadas do Facebook em massa usando a ferramenta Gerenciar atividades, em vez de excluir cada postagem individualmente. Você pode desarquivar postagens a qualquer momento.

Como configurar pontos de canal no Twitch
Os programas de recompensa não são novidade. Seus varejistas e restaurantes favoritos fazem isso há anos. Recentemente, o Twitch entrou nessa onda do programa de fidelidade e está mudando a maneira como os streamers podem interagir e recompensar os fãs leais. Depois de
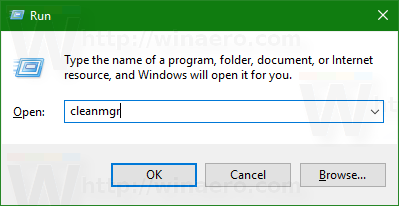
Libere espaço em disco após instalar a atualização do Windows 10 Fall Creators
Se você instalou o Windows 10 versão 1709 Fall Creators Update, poderá liberar espaço em disco. Você pode recuperar até 40 GB na unidade do sistema.

Como contornar filtros no Roblox
Seria fácil chamar Roblox de jogo online e encerrar o dia. Mas, na realidade, é muito mais do que isso. Não é apenas um jogo que você começa e possivelmente fica viciado, é
-