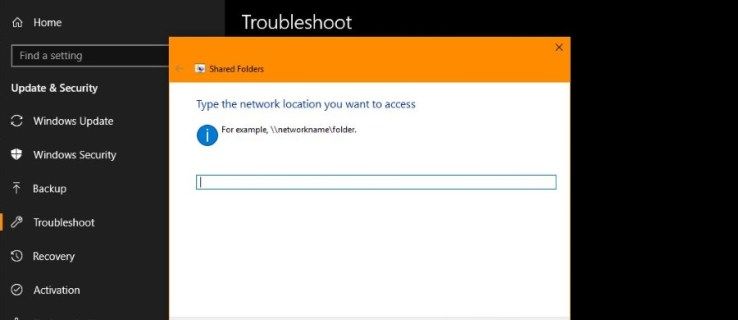Os microfones de fone de ouvido são uma ferramenta valiosa para qualquer podcaster ou apresentador. Você pode usá-los para realizar entrevistas, gravar podcasts e até mesmo falar no Skype com amigos e familiares. Este artigo ensinará tudo o que você precisa como usar microfone de fone de ouvido no pc.
Índice- Como usar o microfone do fone de ouvido no PC [passo a passo]
- Perguntas frequentes
- Quero usar meus fones de ouvido como microfone, mas eles não funcionam.
- Como faço para que meus fones de ouvido e microfone funcionem ao mesmo tempo?
- Posso usar um microfone interno com fones de ouvido?
- Não tenho um plug-in de microfone externo no meu computador
- Posso usar um microfone que não tenha um USB?
- Qual software eu preciso para usar um microfone de PC?
- Posso conectar meu microfone no fone de ouvido?
- Como faço para deixar minha voz mais alta ao usar um USB?
- Como faço para alterar meu dispositivo de entrada?
- Conclusão: Como usar o microfone do fone de ouvido no PC
Como usar o microfone do fone de ouvido no PC [passo a passo]
Passo um – Conecte o microfone dos fones de ouvido Primeiro, conecte o microfone dos fones de ouvido à porta vermelha do computador. Em seguida, selecione Propriedades no menu pop-up que aparece e clique em Gerenciador de Dispositivos.
pare o Spotify de abrir nas janelas de inicialização
A seguir, clique duas vezes em Controladores de som, vídeo e jogos para expandir a lista. Por fim, procure o microfone do seu fone de ouvido sob Microfone. Se não aparecer nesta lista, você precisará instalar os drivers apropriados.
Passo dois – Configure seu dispositivo de gravação Em seguida, abra seu software de gravação. Por exemplo, se você estiver usando o Windows Media Player, selecione Ferramentas > Opções. Em seguida, clique no Dispositivos guia e certifique-se de que seu microfone esteja selecionado como o dispositivo de gravação.
Passo três – Comece a gravar Finalmente, comece a gravar! Basta falar no microfone de seus fones de ouvido e observar a tela do computador para garantir que você esteja obtendo uma boa gravação.
Leia também quais drivers você precisa para a nova versão do PC?

Perguntas frequentes
Você pode encontrar perguntas e respostas relacionadas para como usar microfone de fone de ouvido no pc embaixo.
Quero usar meus fones de ouvido como microfone, mas eles não funcionam.
Se você quer saber como usar o microfone do fone de ouvido no pc, mas não funcionou , talvez seu fone de ouvido tenha sido danificado. Portanto, verifique também o fone de ouvido e o fio. se nada de problema você conectou a uma porta errada do seu pc. verifique novamente certifique-se de conectar o fone de ouvido na porta de cor vermelha em seu pc.
Como faço para que meus fones de ouvido e microfone funcionem ao mesmo tempo?
seu fone de ouvido deve ter dois cabos de tomadas de cor vermelha e verde. O cabo vermelho é para o microfone e o verde é para o som. Se você quiser usar os dois ao mesmo tempo, precisará obter um novo fone de ouvido com dois conectores.
Observação: Ambos os conectores devem ser de cores diferentes, caso contrário não funcionarão no seu PC ou Laptop.
Alguns fones de ouvido vêm com um microfone embutido, mas a maioria não. Se você quiser usar os fones de ouvido e o microfone juntos, precisará adquirir um microfone externo que possa ser conectado aos fones de ouvido.

twitch não me deixa mudar o nome de usuário
Existem muitos tipos diferentes de microfones disponíveis no mercado, portanto, certifique-se de escolher um que seja compatível com seu computador e software de gravação.
Lembrar, você pode usar microfones de fone de ouvido para gravar seu podcast ou para qualquer outro propósito. Tudo o que é necessário é uma conexão USB e algumas configurações de software. Depois de configurar tudo, será fácil usar o microfone sempre que precisar.
Posso usar um microfone interno com fones de ouvido?
Se você pensa sobre como usar o microfone do fone de ouvido no pc ou laptop a melhor solução é um microfone interno. Alguns laptops possuem microfones internos que podem ser usados com fones de ouvido. Para determinar se o seu laptop tem um microfone interno, abra o Definições menu e selecione Sistema . Em seguida, clique na guia Som e procure um microfone listado em Dispositivos de entrada. Se você vir essa opção, seu laptop tem um microfone interno e você pode usá-lo com fones de ouvido.
Se você não vir um microfone listado em Dispositivos de entrada , seu laptop não possui um microfone interno e você precisará adquirir um microfone externo. Lembre-se de que nem todos os laptops possuem microfones internos, portanto, verifique antes de comprar um.
Não tenho um plug-in de microfone externo no meu computador
Se você não tiver um plug-in de microfone externo em seu computador, precisará comprar um microfone USB ou compre um adaptador de áudio USB .
Leia mais sobre como desbloquear o teclado nas janelas quando está bloqueado?
O que é um adaptador de áudio USB?
Um adaptador de áudio USB é um pequeno dispositivo que permite conectar um microfone externo ao seu computador. Este dispositivo é útil para pessoas que desejam usar um microfone externo, mas não têm portas disponíveis no computador. Para usar um adaptador de áudio USB, basta conectá-lo à porta USB do computador e, em seguida, conectar o microfone externo.
O que é um microfone USB?
Um microfone USB funciona como um microfone externo, mas se conecta diretamente à porta USB do seu computador. Isso torna o dispositivo pequeno e fácil de usar gravações no local. Para gravar com um microfone USB, selecione Iniciar > Programas e, em seguida, clique no software de gravação que deseja usar. A seguir, selecione Ferramentas > Opções , clique na guia Gravação e certifique-se de que seu microfone USB esteja selecionado como o dispositivo de entrada. Finalmente, comece a gravar.
Posso usar um microfone que não tenha um USB?
Se o seu microfone não tiver um USB, você precisará comprar um adaptador de áudio USB . Este dispositivo permitirá que você conecte seu microfone não USB ao seu computador. Basta conectar o adaptador na porta USB do seu computador e, em seguida, conectar o
Qual software eu preciso para usar um microfone de PC?
Para usar um microfone de PC, você precisará abrir o Definições menu em seu computador e selecione Sistema . A seguir, clique no Som guia e procure por uma entrada que diz Gravação. Se esta opção estiver disponível, seu computador tem um software de gravação instalado e você pode começar a usar o microfone do seu PC.
Se você não vir uma entrada para Gravação, então seu computador não tem nenhum software de gravação instalado e você precisará baixar um programa como um Audacity ou GarageBand . Esses programas são gratuitos e podem ser encontrados na internet.
como baixar vídeo da gopro
Depois de baixar um programa de gravação, abra-o e selecione Arquivo > Novo. Em seguida, escolha o microfone que deseja usar como dispositivo de gravação e comece a gravar.
Posso conectar meu microfone no fone de ouvido?
Não, se você tentar gravar usando um microfone interno com fones de ouvido em vez de um adaptador de áudio USB ou plug-in de microfone externo, isso não funcionará porque a maioria dos computadores não possui um conector de fone de ouvido que possa ser usado como dispositivo de entrada.

Como faço para deixar minha voz mais alta ao usar um USB?
Se você quiser deixar sua voz mais alta ao usar um microfone de PC, selecione Ferramentas > Opções, clique na guia Audio I/O e mova o controle deslizante em Volume do microfone para cima. Isso aumentará o volume da sua voz nas gravações feitas com este microfone.
Como faço para alterar meu dispositivo de entrada?
Depois de encontrar sua resposta sobre como usar o microfone do fone de ouvido no PC, talvez você tenha um novo problema, como alterar o dispositivo de entrada. Portanto, se você quiser usar um microfone diferente com seu computador, precisará alterar o dispositivo de entrada. Para fazer isso, selecione Iniciar > Painel de Controle. Em seguida, clique duas vezes no ícone que diz Som. Na próxima tela, clique na guia que diz Gravação e procure o nome do seu microfone atual.
Em seguida, clique no nome do seu microfone interno atual e certifique-se de que ele diz Desabilitado abaixo de sua entrada. Por fim, clique duas vezes na linha rotulada como seu novo dispositivo de gravação (na maioria dos casos, será um plug-in USB ou de microfone externo) e selecione Habilitado. Agora você pode começar a usar seus diferentes dispositivos de entrada.
Leia e conheça como reverter drivers NVIDIA no windows 10?
Conclusão: Como usar o microfone do fone de ouvido no PC
Acima de tudo, são os fundamentos do uso de um microfone de PC. Então eu acho que você tem algumas informações valiosas sobre como usar microfone de fone de ouvido no pc. agora você pode gravar qualquer som no pc como quiser com seu fone de ouvido. se você gostou deste artigo e é útil, compartilhe seus pensamentos em um comentário. Obrigado, bom dia!