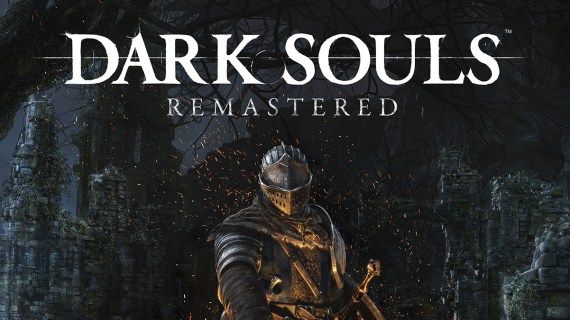Todos os dispositivos Windows têm a opção de tela dividida, incluindo o Surface Pro. Você não precisa de um aplicativo de terceiros para dividir sua tela em sistemas operacionais Windows. Na verdade, o recurso Split Screen no Windows 10 é muito robusto e fácil de usar.

Esqueça o alt-tab e a divisão da tela manualmente, isso leva muito tempo e esforço. Você pode fazer isso muito mais fácil, e este artigo mostrará como. Especificamente, no Surface Pro, você pode dividir sua tela com o mouse ou com os dedos.
Você poderá gerenciar vários programas na tela ao mesmo tempo.
O caminho errado
Muitas pessoas têm o mesmo problema ao usar um Surface Pro ou qualquer outro computador executando o sistema operacional Windows 10. Eles não sabem como dividir a tela com eficiência.
Há uma infinidade de razões pelas quais você teria várias guias em execução ao mesmo tempo. Você pode precisar do Word e do Excel abertos para comparar gráficos e tabelas. Talvez você também queira tocar música, ouvir um podcast ou verificar e-mails no navegador.
Vivemos em uma era de multitarefa e uma guia nunca é suficiente, e é por isso que você pode precisar dividir sua tela. Pressionar as teclas Alt e Tab juntas para alternar entre as tarefas é uma das primeiras coisas que você aprende em uma aula de TI.
No entanto, isso consome muito tempo, especialmente se você tiver vários aplicativos em execução ao mesmo tempo. Redimensionar manualmente as janelas para caber na tela também é um pesadelo. Você pode perder e expandir a janela para a tela inteira, tendo que fazer tudo de novo.
Esqueça tudo o que você aprendeu até agora, é assim que dividir sua tela corretamente em um Surface Pro.
como deletar todas as mensagens do facebook messenger no android

O caminho certo
Aqui está um pequeno tutorial sobre como dividir a tela em dois em um Surface Pro, o que pode tornar sua vida um pouco mais fácil. Siga estas etapas para obter a máxima eficiência multitarefa:
- No Surface Pro, abra vários aplicativos ou guias. Não importa quais aplicativos ou programas você escolher.
- Você pode usar o mouse, o dedo ou a caneta para pegar a barra superior central de um aplicativo, também chamada de Barra de título.
- Arraste da barra de título até a borda esquerda da tela.
- Solte o dedo, o mouse ou a caneta e o aplicativo que você estava segurando preencherá a metade esquerda da tela.
- Do outro lado da tela, você verá a visualização de tarefas. A partir dessa visualização, você verá os outros aplicativos abertos no momento. Clique ou toque em um dos aplicativos e ele preencherá a metade direita da tela.
Dividir a tela várias vezes no Surface Pro
Você pode dividir a tela mais de duas vezes usando um Surface Pro. Você pode dividi-lo em quadrantes ou talvez ter dois aplicativos no lado esquerdo e um aplicativo no lado direito da tela. Aqui está como dividir a tela ainda mais.
Arraste um aplicativo com o dedo, caneta ou cursor do mouse da barra de título para o canto superior direito da tela. O aplicativo caberá em um quadrante da tela. Você pode repetir a etapa 1 da seção anterior quatro vezes até preencher todos os quatro quadrantes. São quatro aplicativos rodando ao mesmo tempo, divididos em quatro janelas perfeitamente iguais.
Dividir a tela no modo tablet
A divisão de telas no modo tablet é um pouco diferente, e aqui está como você pode fazer isso.
Mude seu Surface Pro para o modo Tablet (clique no canto inferior direito da tela para acessar a Central de Ações e clique no modo Tablet). Deslize da borda esquerda da tela para abrir a visualização de tarefas.
Na janela Task View, pegue o aplicativo com o qual deseja dividir a tela e arraste-o para o lado direito da tela. Isso dividirá automaticamente a tela ao meio, com esse aplicativo na metade direita.
Na parte esquerda da tela, você ainda verá a Visualização de Tarefas, que mostra todos os aplicativos que ainda estão em execução. Se você tocar em qualquer um dos aplicativos, ele preencherá a metade esquerda da tela.
O modo Tablet divide a tela bem no meio da tela. Você pode tocar nessa linha e arrastá-la para a esquerda ou para a direita para expandir um aplicativo e diminuir o outro.
você pode jogar jogos wii u no switch?
Quando você rola um aplicativo inteiramente para a esquerda ou para a direita, ele desaparece e o outro aplicativo ocupa a tela inteira.
Dicas adicionais de tela dividida
A qualquer momento, você pode arrastar a barra de título de um aplicativo para o topo da tela e expandir o aplicativo em toda a tela.
Há um atalho de teclado para dividir a tela no Windows 10. Você precisa pressionar a tecla Windows e as teclas de seta para a esquerda ou para a direita. Isso irá encaixar o aplicativo que você tem atualmente aberto na tela para a metade esquerda ou direita da tela.
Esse atalho é muito útil para configurações de vários monitores conectados ao Surface Pro por meio da estação de acoplamento de superfície.

Dividir a superfície
Dividir a tela no Surface Pro é muito mais fácil agora, não é? Essas etapas e atalhos também se aplicam a outros dispositivos que executam o Windows 10. Dividir a tela é realmente muito intuitivo e fácil, mas não há ponteiros no Windows para mostrar o caminho.
Como você multitarefa? Você divide sua tela ou usa o bom e velho atalho Alt + Tab? Compartilhe seus pensamentos e experiências conosco nos comentários.