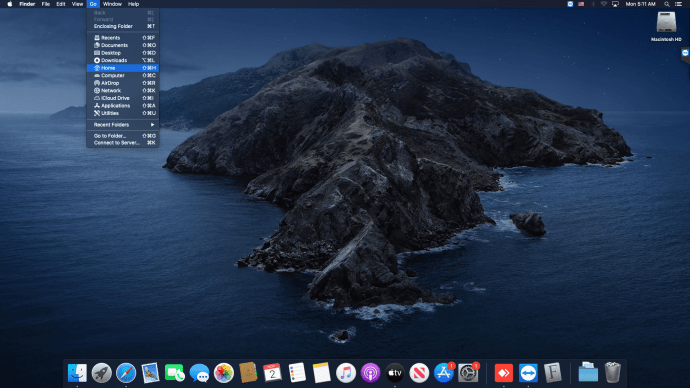O Google Fotos é um aplicativo em nuvem que permite armazenar e fazer backup de suas imagens preciosas e evitar perdê-las por mau funcionamento de hardware.

Se você é um usuário do Windows, pode mover imagens para o disco rígido para economizar espaço ou organizar seus álbuns. No entanto, enviá-los por meio de vários aplicativos pode prejudicar a qualidade e fazer o download deles leva muito tempo.
Felizmente, existe uma maneira de sincronizar o Google Fotos por meio do aplicativo que permite organizar as imagens em sua nuvem mesmo quando estiver off-line. Leia esse artigo, para descobrir mais.
Primeira etapa: obtenha o aplicativo Backup e sincronização
Em 2018, o Google lançou um aplicativo oficial para Microsoft Windows chamado Backup and Sync. Este aplicativo permite que você escolha quais pastas sincronizar automaticamente com seu PC.
Graças ao aplicativo, agora você pode fazer upload e download de fotos diretamente para o seu PC, escolher a qualidade das imagens e alternar entre os dispositivos para fazer upload dessas imagens para a nuvem.
Tudo o que você precisa fazer é baixar o aplicativo Backup e sincronização do website oficial e configure tudo. Para fazer isso, siga estas etapas simples:
quanto tempo pode durar um vídeo instagram?
- Inicie o aplicativo Backup e sincronização depois de instalá-lo.
- Faça login em sua conta do Google. Certifique-se de que é a mesma conta que você usa para o aplicativo Google Fotos, caso contrário, não será possível sincronizá-los.

- Escolha fazer backup apenas de fotos e vídeos (ou de todos os arquivos, se desejar).
- Escolha as pastas do computador das quais deseja fazer backup.

- Selecione o tamanho de upload de suas imagens na seção ‘Tamanho de upload de fotos e vídeos’.

- Selecione ‘Iniciar’.
Agora o Google irá sincronizar todas as pastas com sua conta do Google Fotos.
Segunda etapa: Acesse a pasta do Google Drive em seu computador
Agora que você sincronizou os dispositivos, é necessário personalizar as preferências do aplicativo para localizar a pasta do Google Drive em seu computador. Em seguida, ele aparecerá como uma guia na barra lateral do Explorador de Arquivos e você poderá acessar seu conteúdo com apenas alguns cliques.
Para acessar a pasta do Google Drive em seu computador, você precisa:
- Clique no ícone Backup e sincronização na parte inferior direita da barra de tarefas. Uma pequena janela de monitor aparecerá no canto.

- Selecione o ícone ‘Mais’ (três pontos verticais) no canto superior direito do menu.
- Clique em ‘Preferências’ no menu suspenso.

- Selecione a janela ‘Google Drive’ na barra lateral à esquerda.
- Alterne a opção ‘Sincronizar meu disco com este computador’ na seção ‘Google Drive’.
- Leia a localização da pasta ao lado de ‘Local da pasta’.
Agora você pode acessar manualmente o Google Drive a partir do Explorador de Arquivos. Todas as imagens que você enviar para sua conta do Google Fotos de qualquer dispositivo também aparecerão nesta pasta.
Além disso, se você fizer upload de imagens para as pastas do PC que sincronizou com o Google Drive, elas aparecerão no aplicativo Google Fotos do seu dispositivo móvel.
mudar a cor de fundo da história do instagram
Este método irá essencialmente permitir que você adicione todas as imagens do seu Google Fotos ao seu Explorador de Arquivos. Simplesmente copie e cole a imagem ou arraste-a para sua área de trabalho ou para uma pasta diferente.
E se você não conseguir instalar o Backup e sincronização?
Você não deve ter problemas para instalar este aplicativo em seu PC. No entanto, se você encontrar alguma dificuldade, é possível que o aplicativo já esteja instalado no seu computador. Você apenas tem que ligá-lo. Siga estas instruções:
- Clique no ícone Backup e sincronização na parte inferior direita da barra de tarefas.
- Selecione o ícone ‘mais’.
- Clique em 'Preferências'.
- Selecione a guia ‘Meu computador’ no menu à esquerda.
- Alterne a opção 'Fazer upload de fotos e vídeos recém-adicionados ao Google Fotos' na seção 'Google Fotos'.
Isso pode acontecer se você tiver o uploader de desktop Fotos. O aplicativo Backup e sincronização mais recente o substituiu, então ele foi instalado automaticamente no seu computador quando o aplicativo anterior foi atualizado. Se você ainda tem o uploader de desktop Fotos, pode desinstalá-lo.
Como faço para parar de sincronizar com o Backup e sincronização?
Se quiser parar de sincronizar suas pastas e fotos, você pode fazer isso facilmente desconectando sua conta.
- Selecione o ícone Backup e sincronização.
- Selecione ‘Mais’.
- Vá para Preferências.
- Selecione ‘Configurações’.
- Escolha ‘Desconectar conta’
- Confirme sua escolha clicando no botão ‘Desconectar’.
Se você deseja interromper temporariamente a sincronização de dispositivos de sua conta, siga as duas primeiras etapas e clique em 'Pausar'. Isso congelará a sincronização até que você decida retomar. O botão ‘Retomar’ estará no mesmo local.
Cuidado com o armazenamento
A conta padrão do Google Drive possui 15 GB de armazenamento gratuito. Se você quiser adicionar mais, terá que comprar mais espaço. Como você sincronizará várias pastas de seu sistema com a nuvem, há uma chance de que ele fique sem espaço facilmente.
Certifique-se de armazenar cuidadosamente as imagens no Google Drive, a menos que queira pagar por mais espaço. Além disso, quando você perceber que seus megabytes estão acabando, mova algumas fotos para o seu disco rígido.
como alterar a entrada no vizio smart tv
Você economiza espaço ou comprou mais gigabytes? Deixe um comentário na seção abaixo para nos avisar.