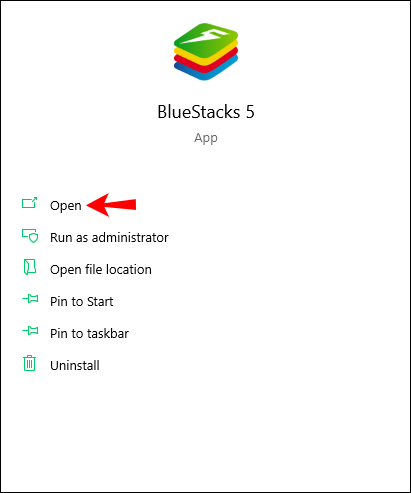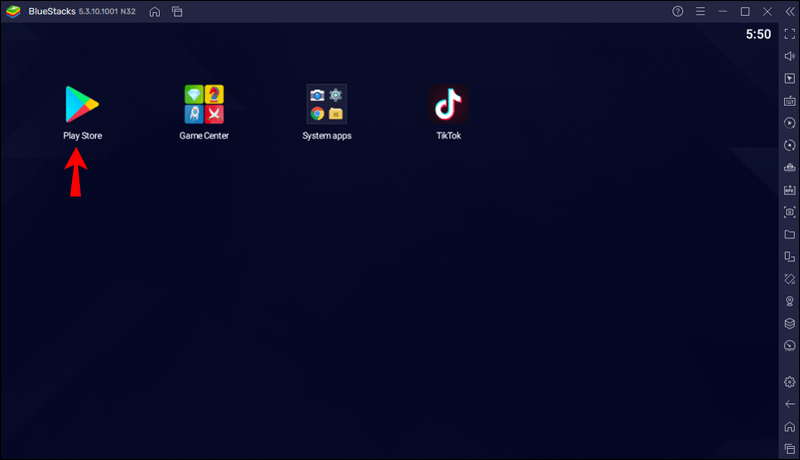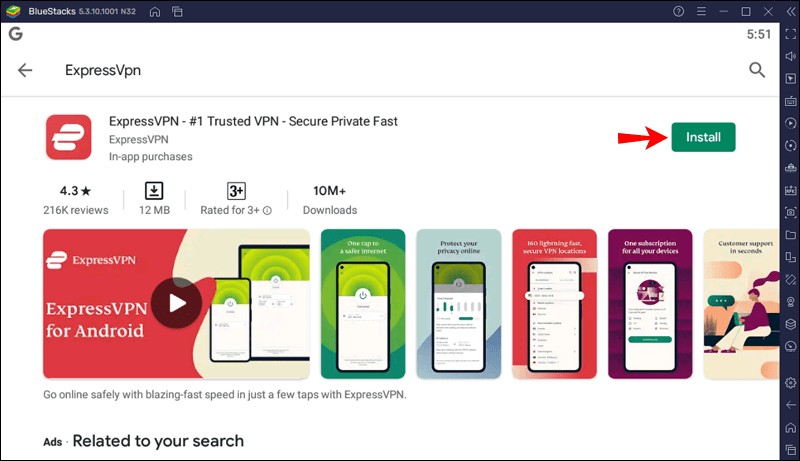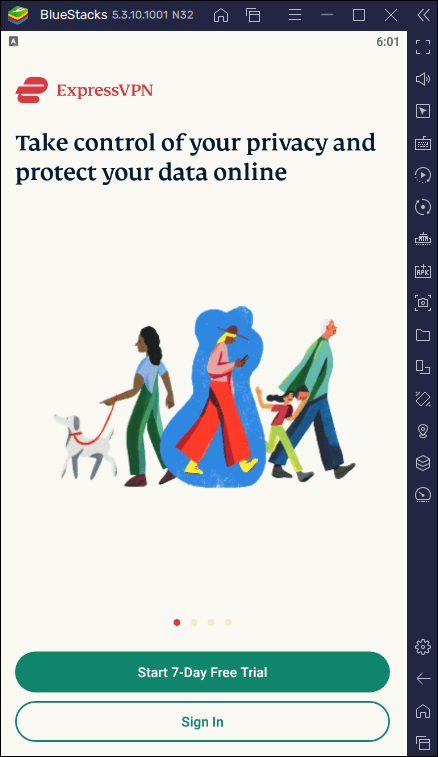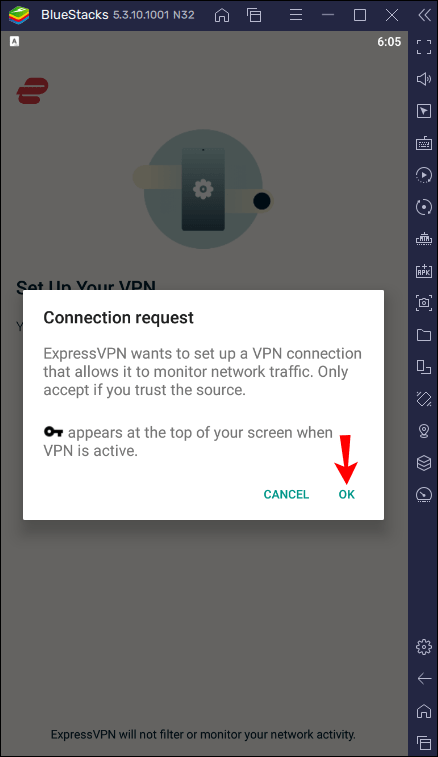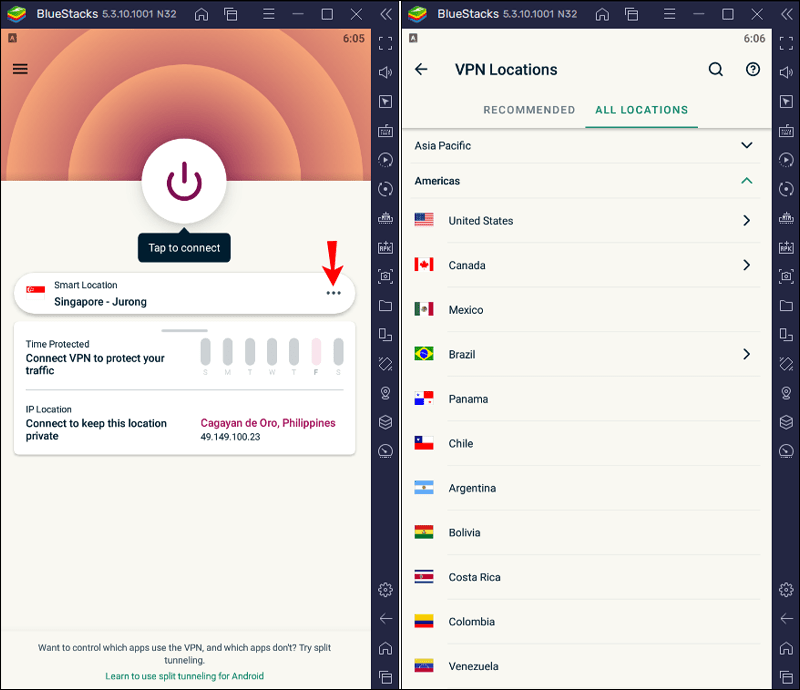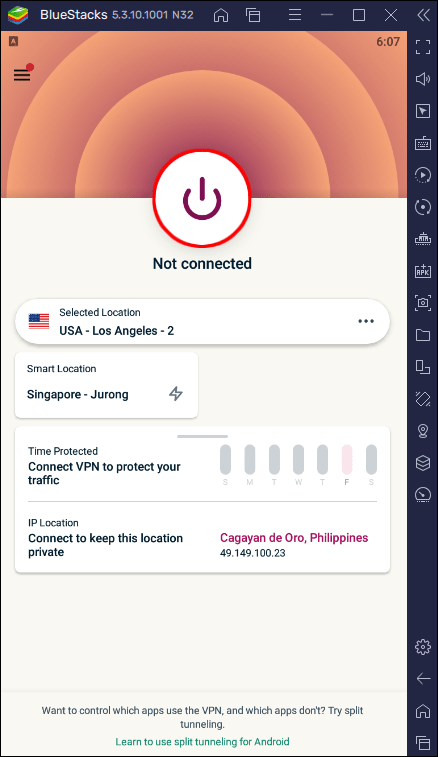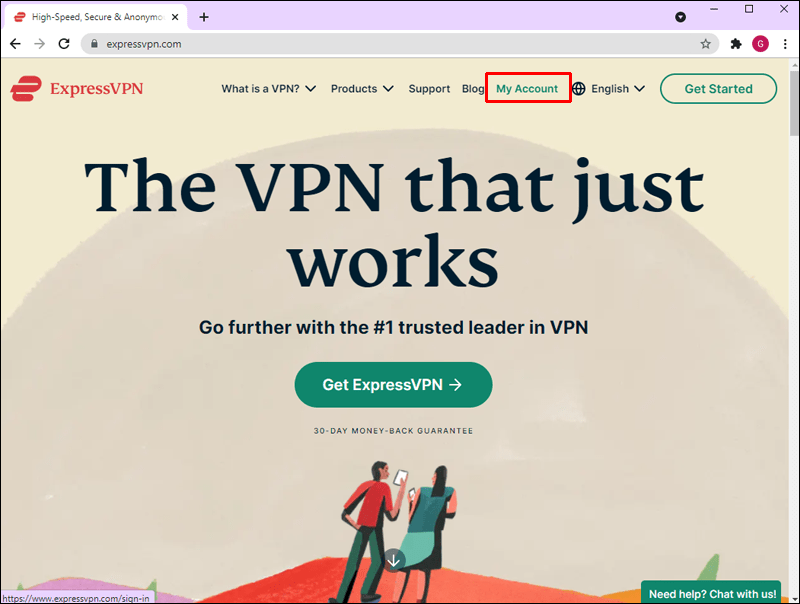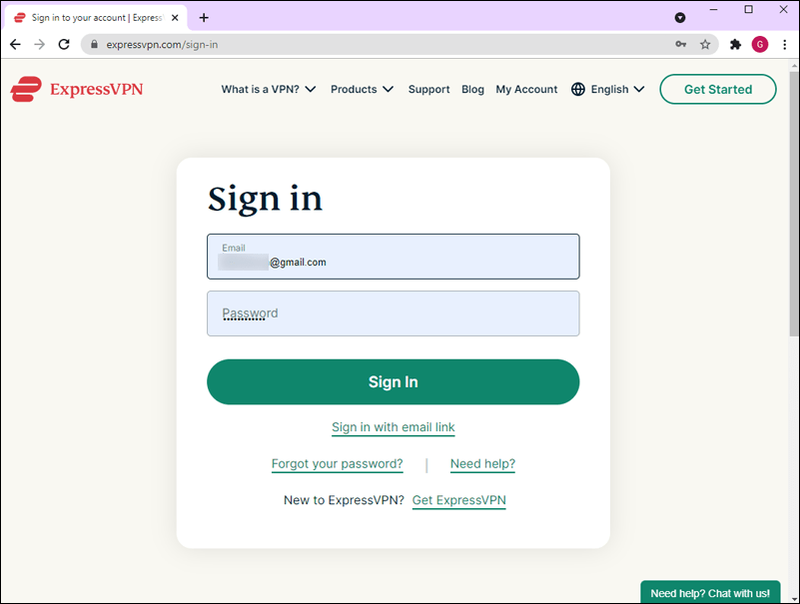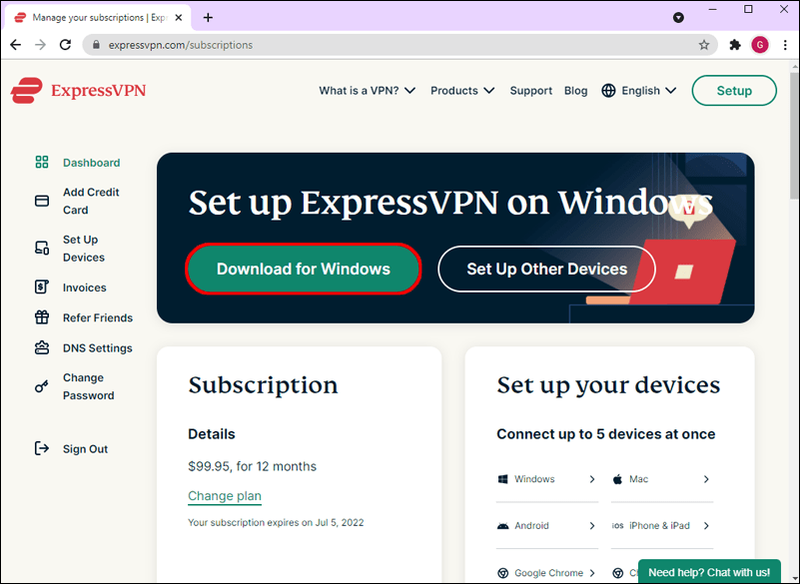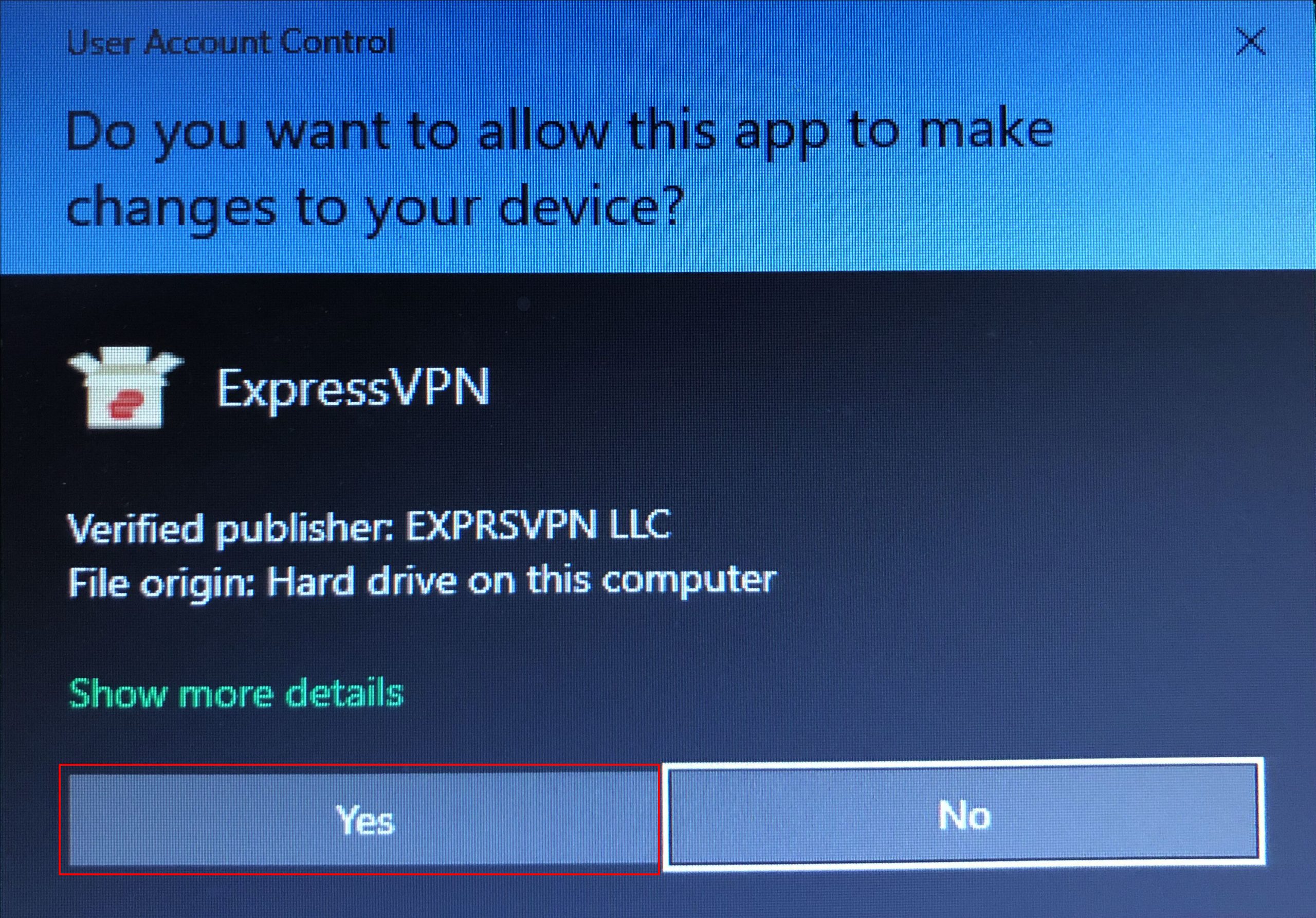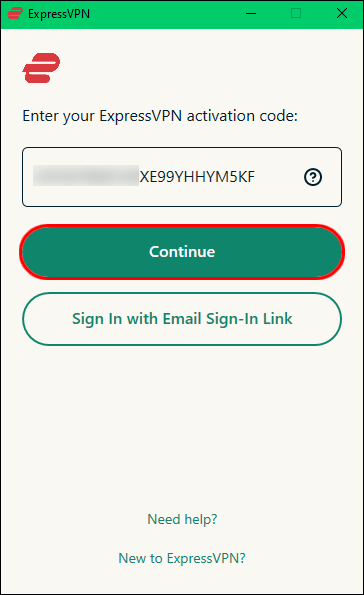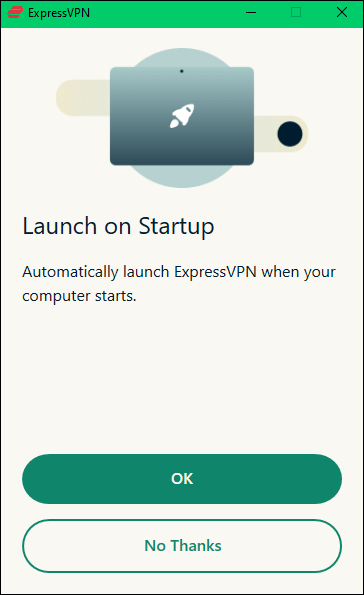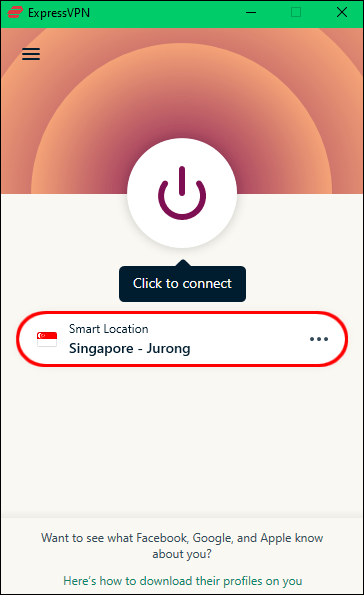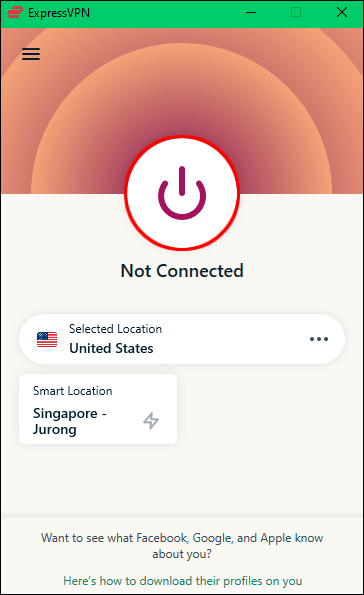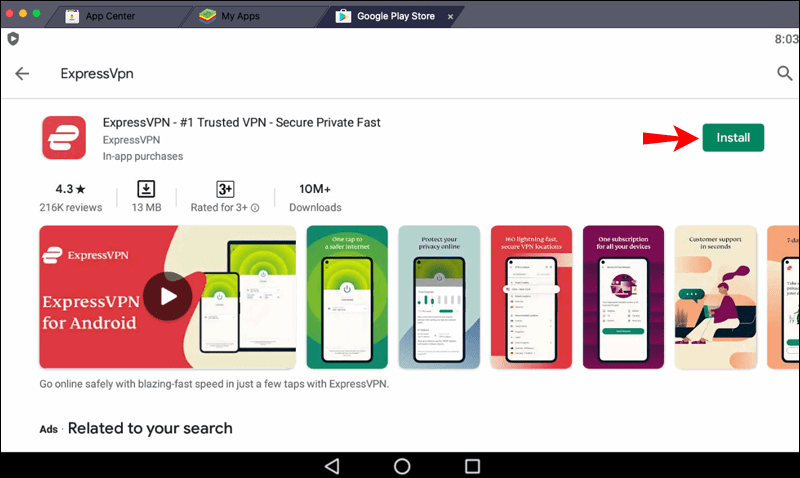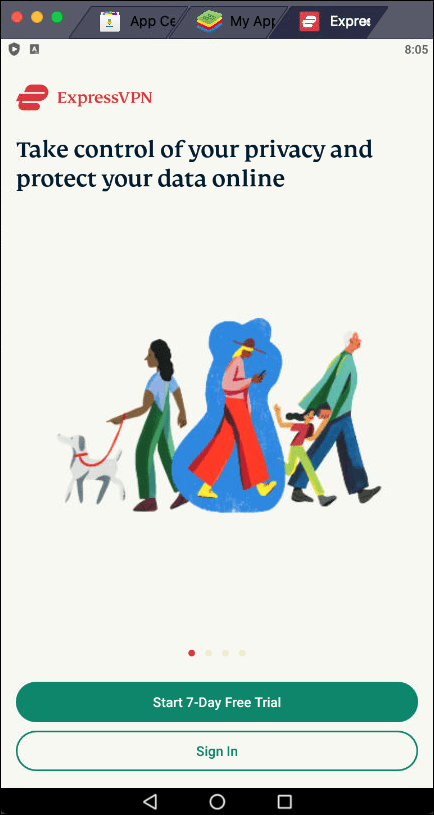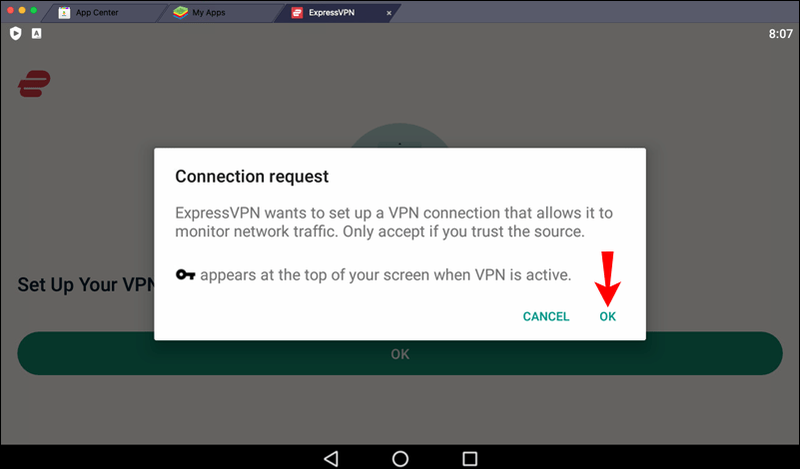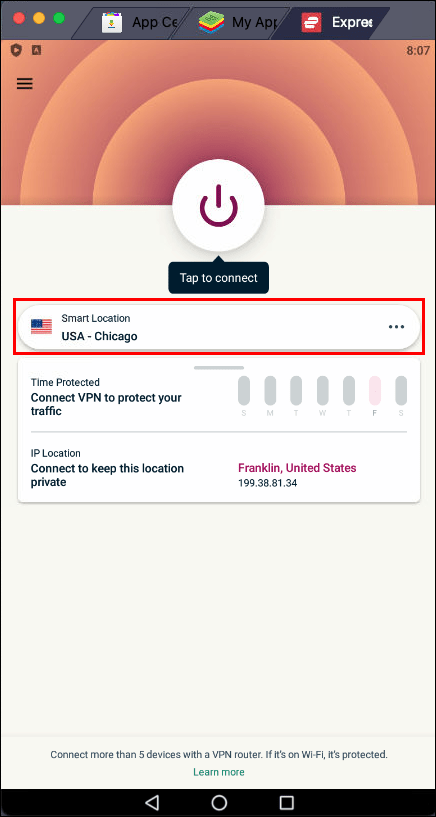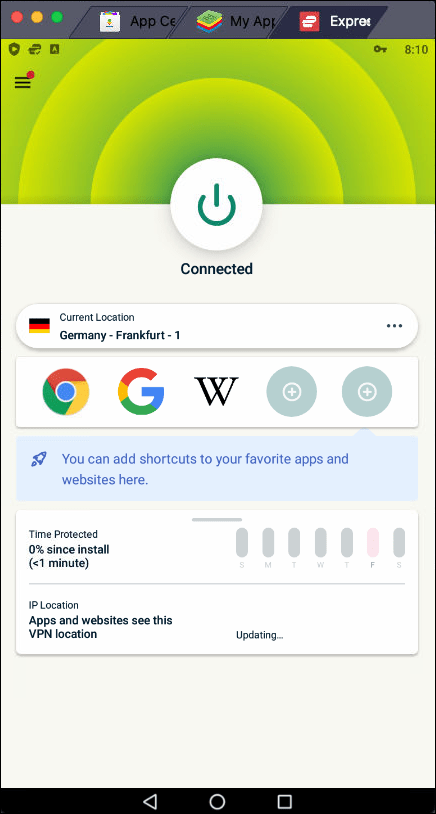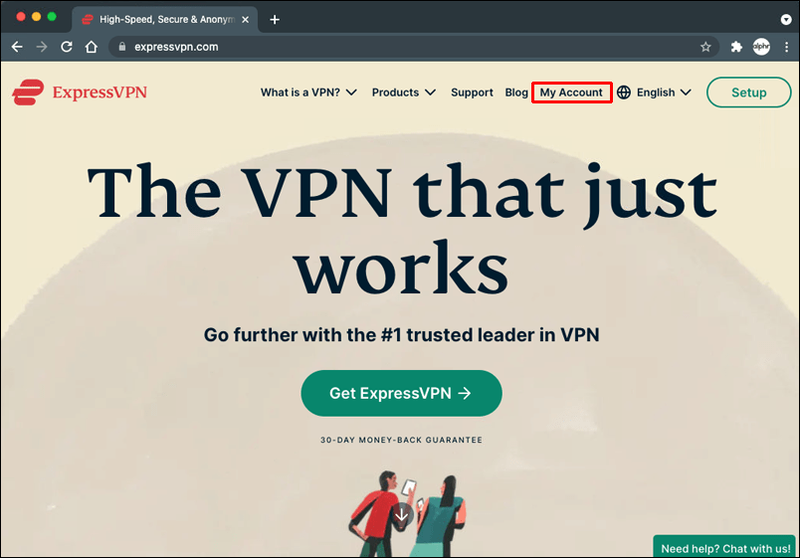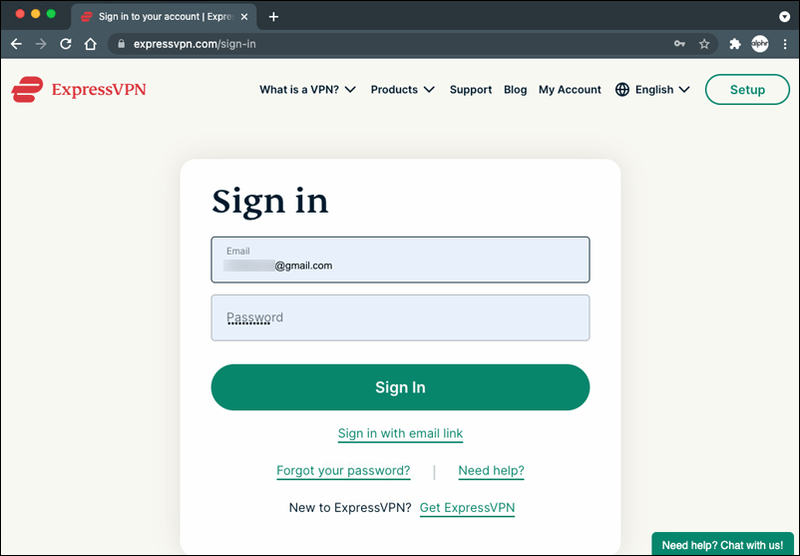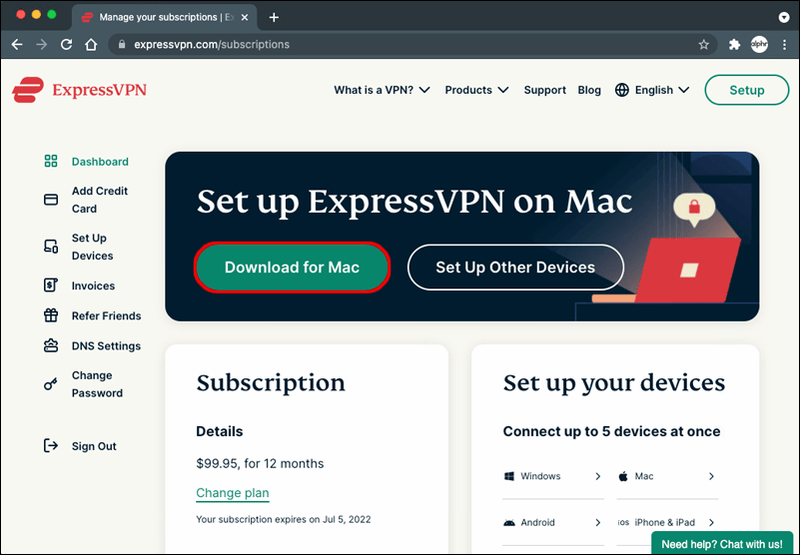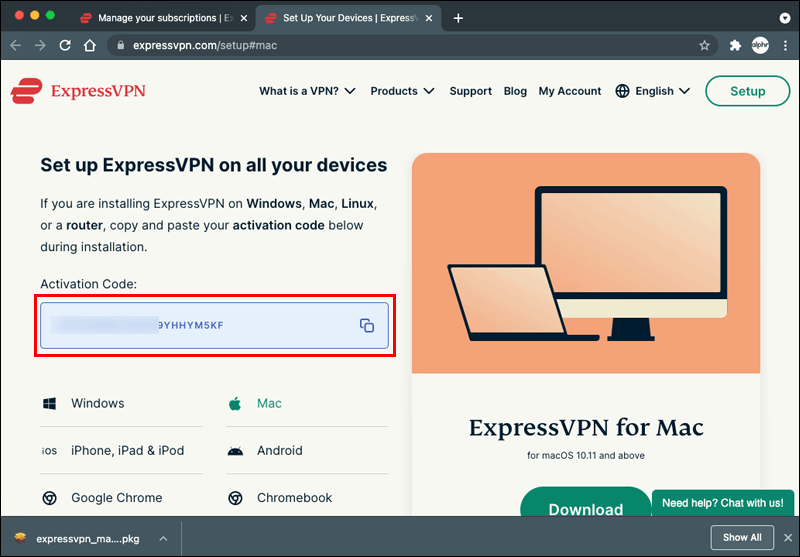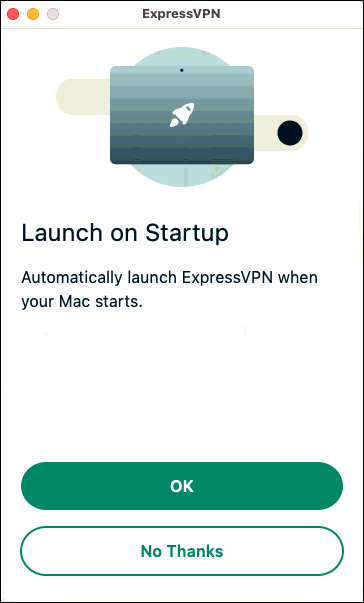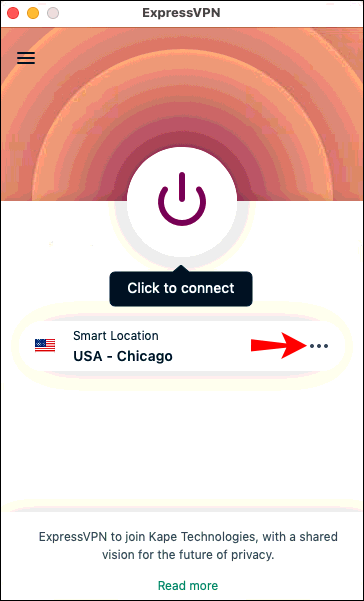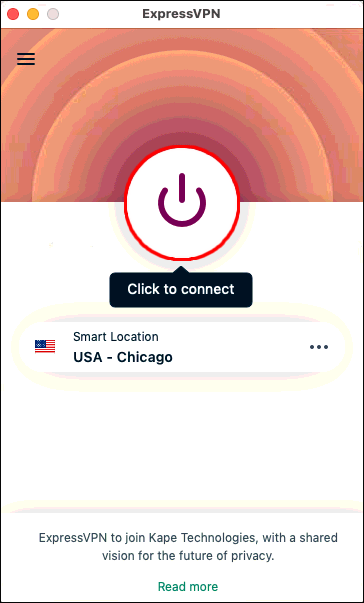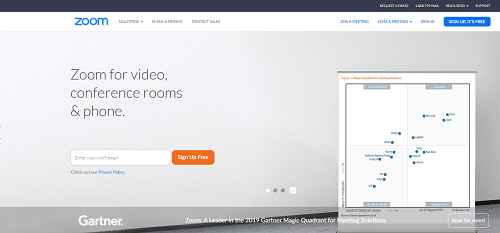Isenção de responsabilidade: Algumas páginas deste site podem incluir um link de afiliado. Isso não afeta nosso editorial de forma alguma.
google chrome não está pedindo para salvar senha
Você está procurando uma maneira de proteger sua privacidade enquanto usa o BlueStacks? Se sim, temos uma solução: usando uma rede privada virtual ( VPN ). Isso não apenas aumentará sua privacidade na Internet, mas também permitirá o acesso a aplicativos e sites restritos.

As VPNs são uma excelente maneira de garantir que você possa navegar na Internet sem que ninguém rastreie sua atividade. Se você está interessado em aprender mais, você veio ao lugar certo. Este artigo irá discutir como usar um VPN com BlueStacks em um PC ou Mac e explique seus inúmeros benefícios.
Como usar uma VPN com BlueStacks em um PC com Windows?
O BlueStacks converte seu PC Windows em um hub Android e permite que você baixe aplicativos da Play Store. Se você deseja proteger sua privacidade ou acessar sites diferentes, recomendamos o uso ExpressVPN .
Oferta limitada: 3 meses GRÁTIS! Obtenha o ExpressVPN. Seguro e compatível com streaming.Garantia de devolução do dinheiro em 30 dias
ExpressVPN é um dos serviços de VPN mais populares, que garante sua segurança em todos os seus dispositivos.
A configuração é fácil e você pode fazer isso de duas maneiras: instalando-o diretamente no seu PC para aplicá-lo a todo o seu tráfego ou instalando a versão do Android no BlueStacks. Nossa recomendação é instalá-lo em seu PC porque você terá um nível de segurança mais alto. Além disso, você terá mais recursos disponíveis e poderá usar o serviço VPN para outros fins também. Apesar de instalar ExpressVPN diretamente no seu PC é uma opção mais segura, revisaremos as etapas para instalá-lo em um dispositivo Android também.
Se você deseja instalar ExpressVPN através do BlueStacks, siga os passos abaixo:
Oferta limitada: 3 meses GRÁTIS! Obtenha o ExpressVPN. Seguro e compatível com streaming.Garantia de devolução do dinheiro em 30 dias
- Inicie o BlueStacks no seu PC.
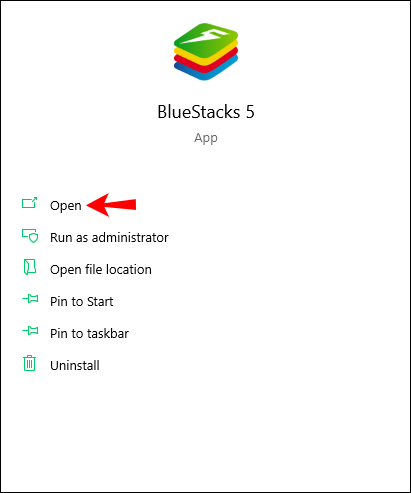
- Visita ExpressVPN e inscreva-se para uma conta.
- Acesse a Play Store.
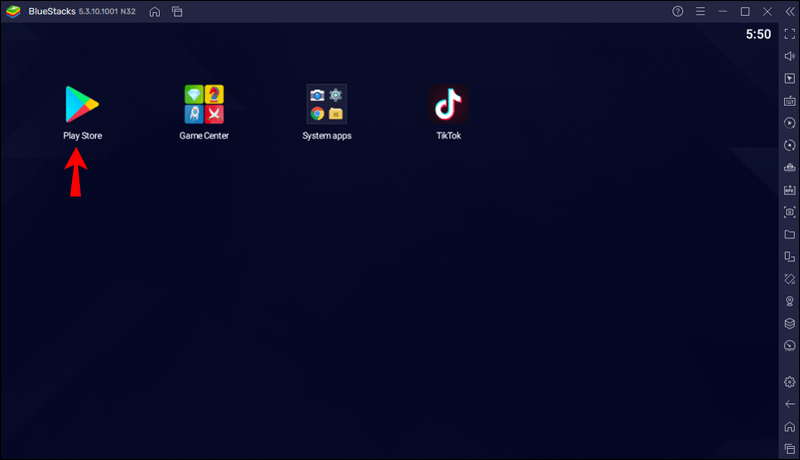
- Olhe para ExpressVPN e instalá-lo.
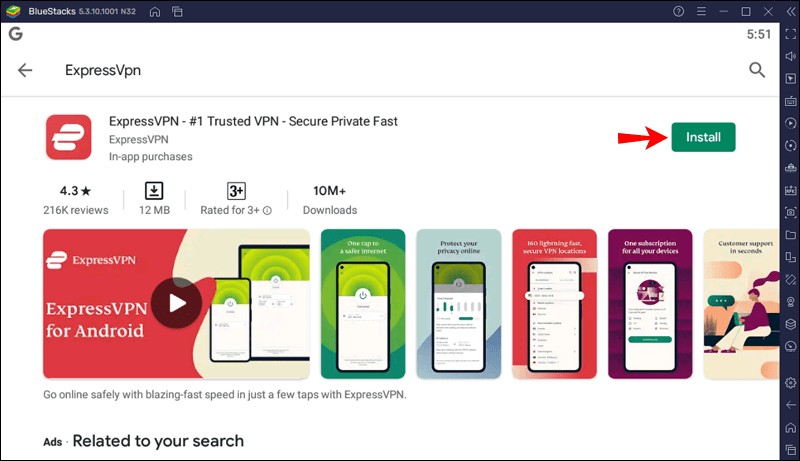
- Como você já criou uma conta usando nossa tarifa com desconto, clique em Entrar e digite seu endereço de e-mail e senha.
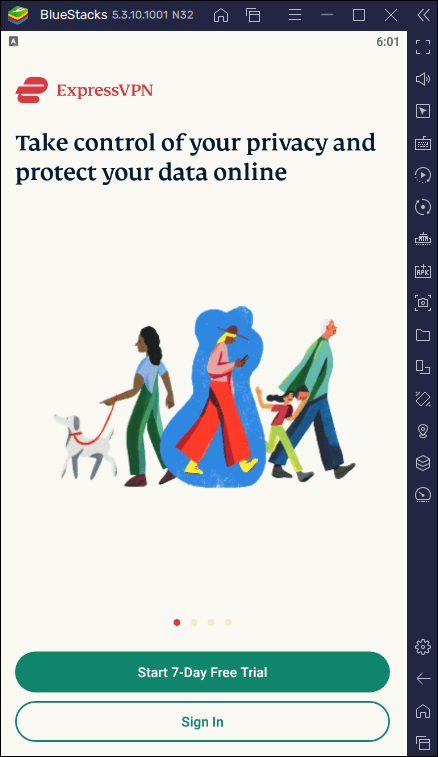
- Quando uma mensagem pop-up solicitando permissão para configurar uma conexão VPN aparecer na tela, pressione Ok para confirmar.
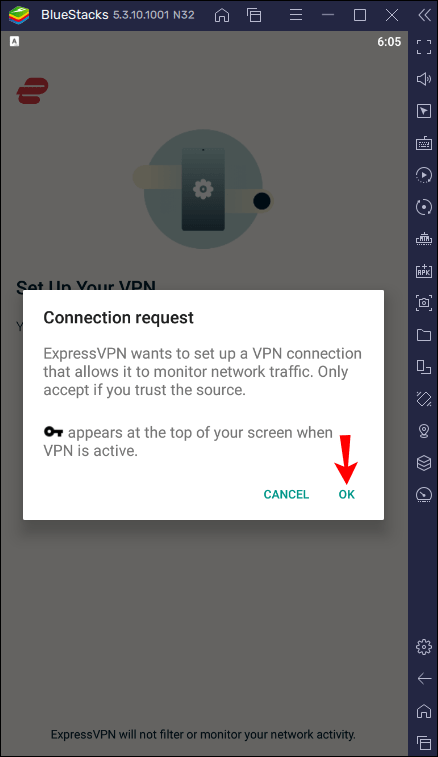
- Por padrão, a ExpressVPN conectará você a um local inteligente e ideal. Você pode alterar isso pressionando três pontos à direita. Você também pode escolher os locais recomendados com a melhor conexão e velocidade ou alternar para a guia Todos os locais.
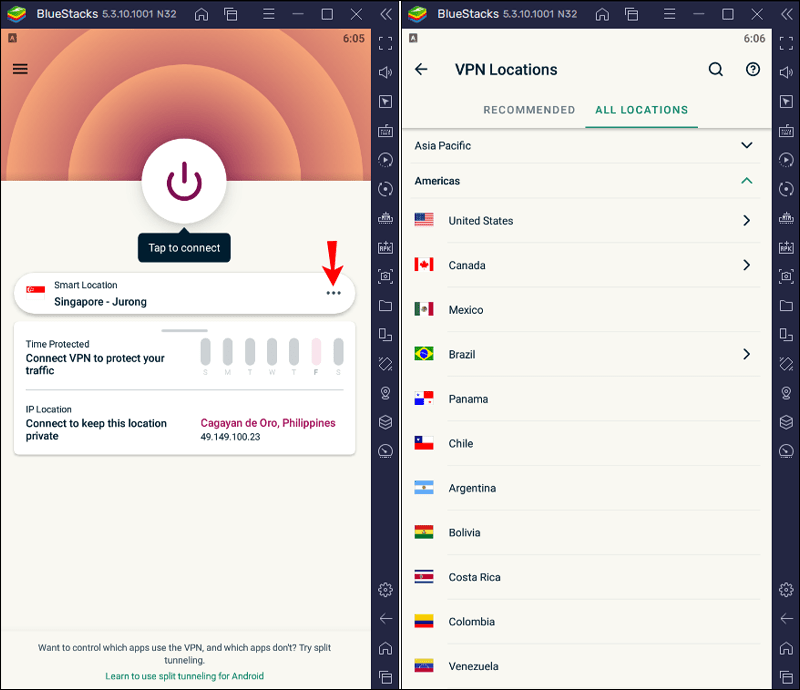
- Toque no ícone de energia para se conectar ao servidor VPN.
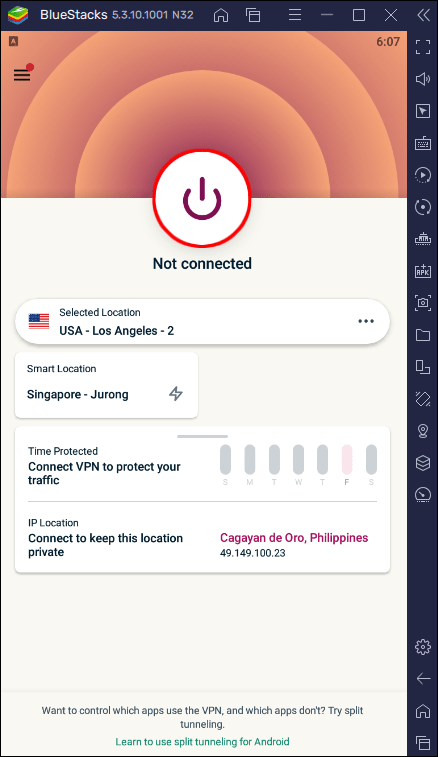
Agora você pode usar o BlueStacks com uma VPN. Lembre-se, se você seguiu estas etapas, a VPN estará disponível apenas no BlueStacks. Esta é uma boa opção se você deseja proteger sua privacidade no aplicativo, mas continua navegando na Internet com seu endereço IP.
Como mencionado, outra maneira é instalar o ExpressVPN no seu computador e, em seguida, iniciar o BlueStacks. Veja como fazer:
- Abra seu navegador, vá para ExpressVPN's local na rede Internet e selecione Minha conta.
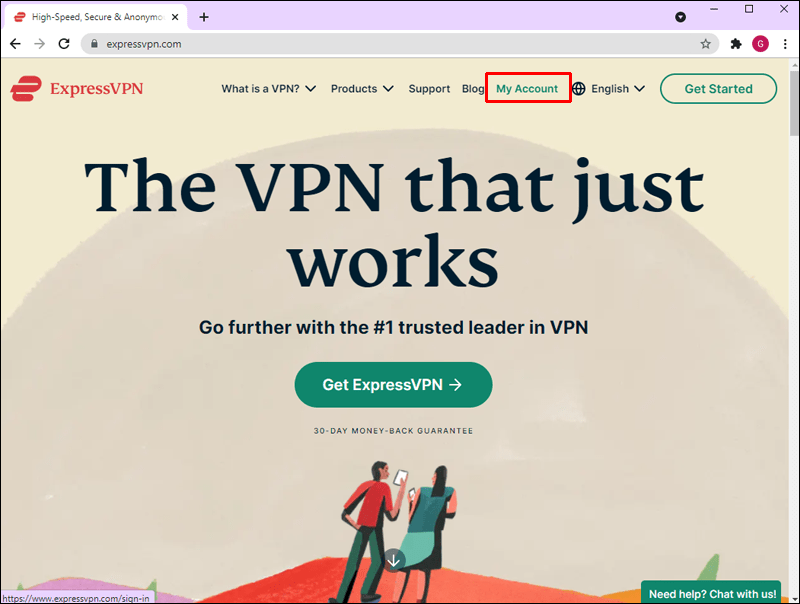
- Se você não tiver uma conta, crie uma e adquira um plano de assinatura preferencial. Se você tiver uma conta, pressione Entrar.
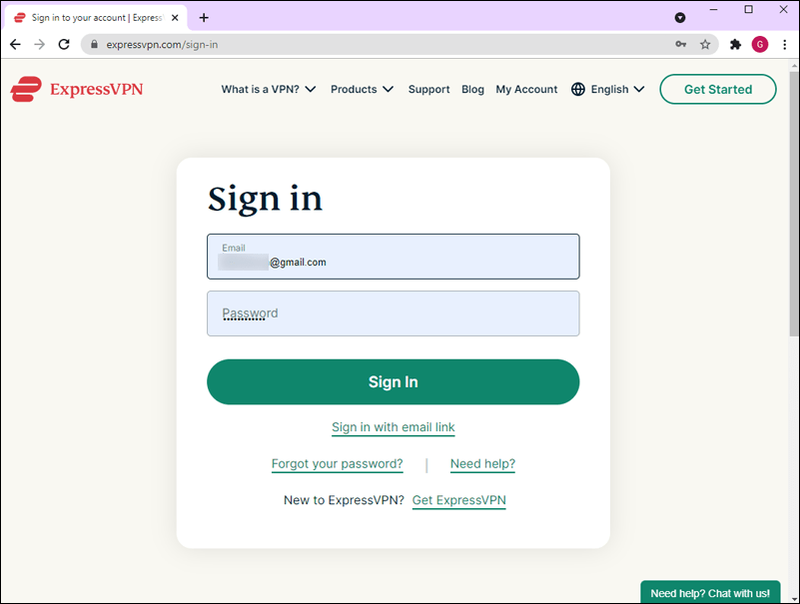
- Pressione Download para Windows e copie o código de ativação.
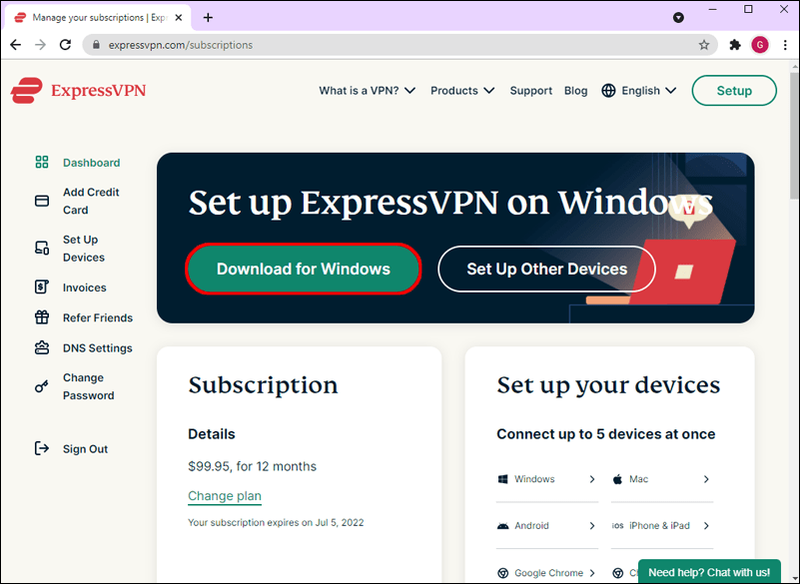
- Clique em Baixar. Uma mensagem pop-up perguntará se você deseja permitir que o aplicativo faça alterações em seu computador. Pressione Sim.
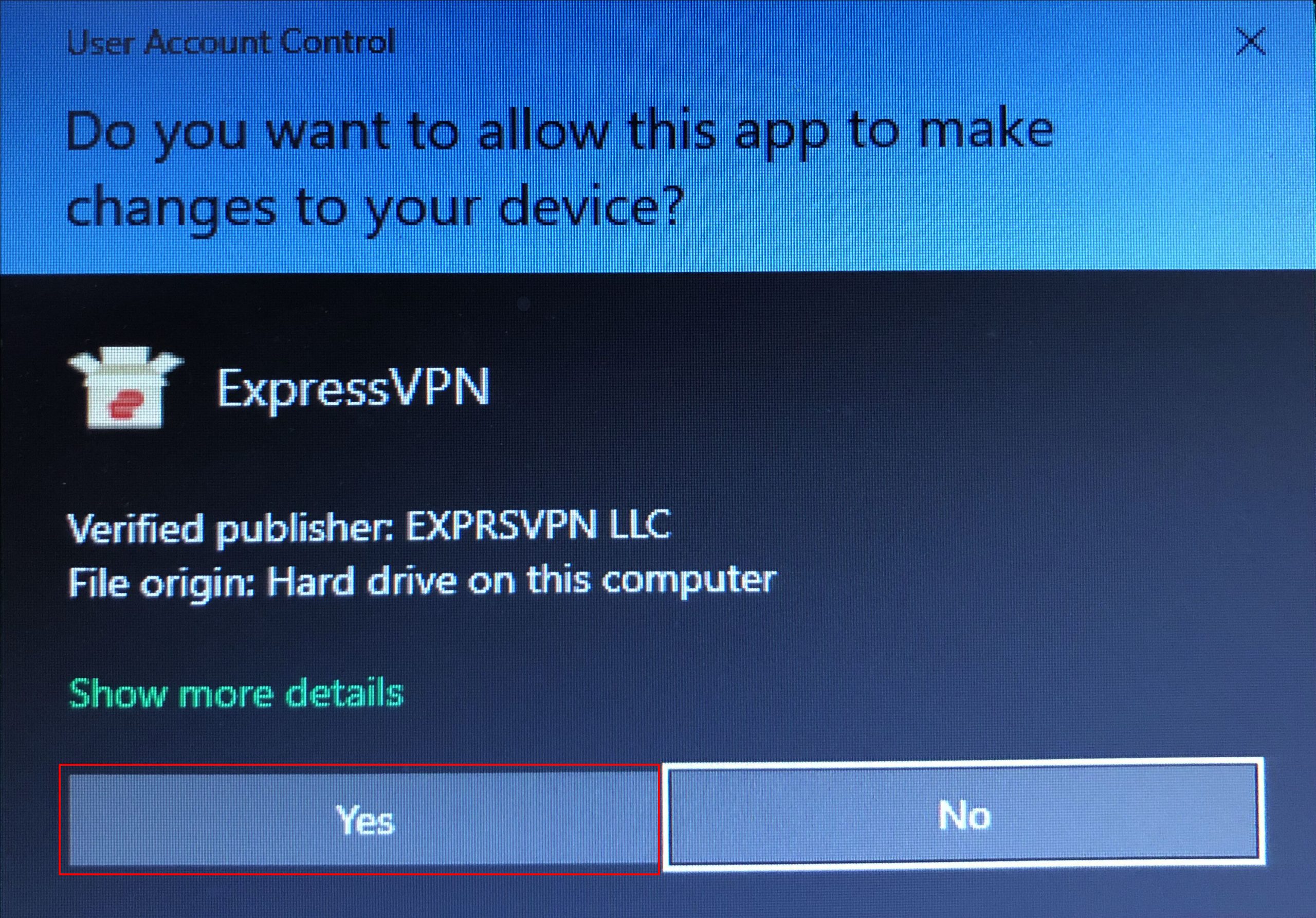
- Depois que o ExpressVPN estiver instalado, você verá a tela de boas-vindas com instruções curtas. Pressione Continuar duas vezes e, em seguida, pressione Configurar VPN.
- Quando solicitado a permitir que o aplicativo faça alterações em seu computador, pressione Sim. Use o código de ativação e pressione Continuar.
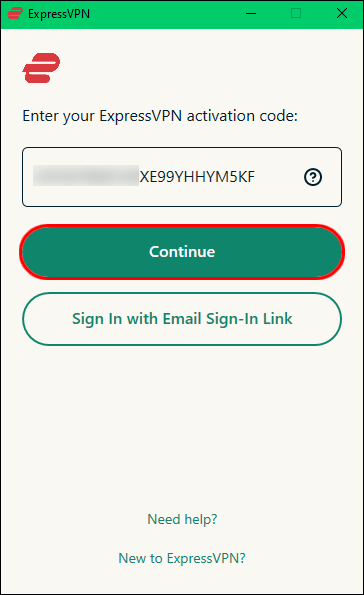
- Escolha se deseja que a ExpressVPN seja iniciada toda vez que você ligar o computador. Você também pode personalizar essas configurações posteriormente.
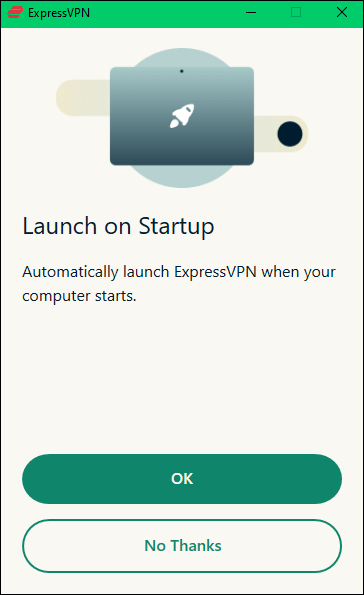
- O aplicativo possui os recursos de Localização Inteligente que selecionam o local ideal para o seu computador por padrão. Se você quiser alterá-lo, pressione os três pontos à direita.
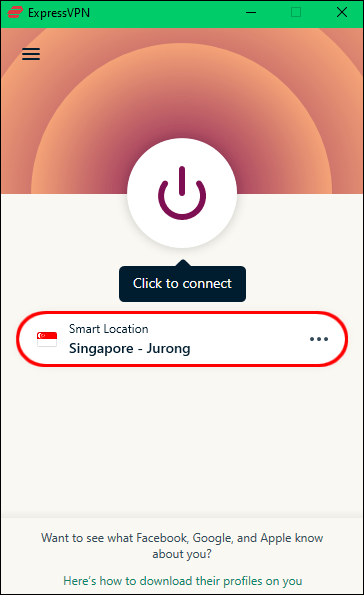
- Pressione o botão de energia para conectar.
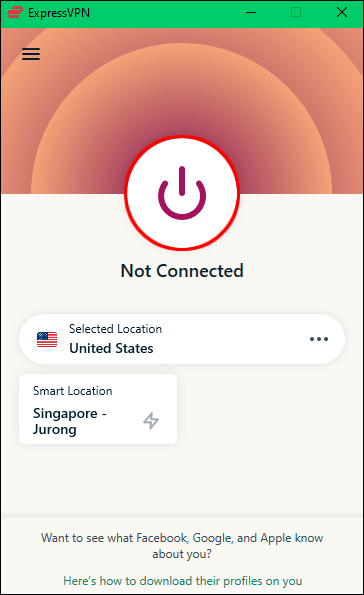
Como usar uma VPN com BlueStacks em um Mac
Se você estiver usando um dispositivo Mac, poderá convertê-lo facilmente em um hub Android virtual com o BlueStacks. Usar uma VPN com BlueStacks garante sua privacidade e impede que alguém rastreie sua atividade.
Oferta limitada: 3 meses GRÁTIS! Obtenha o ExpressVPN. Seguro e compatível com streaming.Garantia de devolução do dinheiro em 30 dias
Você pode iniciar o BlueStacks primeiro e instalar uma VPN como ExpressVPN para Android através da Play Store ou instale a ExpressVPN no seu dispositivo Mac. Escolha a primeira opção se quiser usar uma VPN apenas para BlueStacks e continue usando seu endereço IP para outras atividades. Mas lembre-se de que você terá menos recursos disponíveis e o nível de segurança não será tão alto.
Veja como instalar o ExpressVPN no BlueStacks:
- Abra o BlueStacks no seu dispositivo Mac.
- Acesse a Play Store e baixe o ExpressVPN aplicativo.
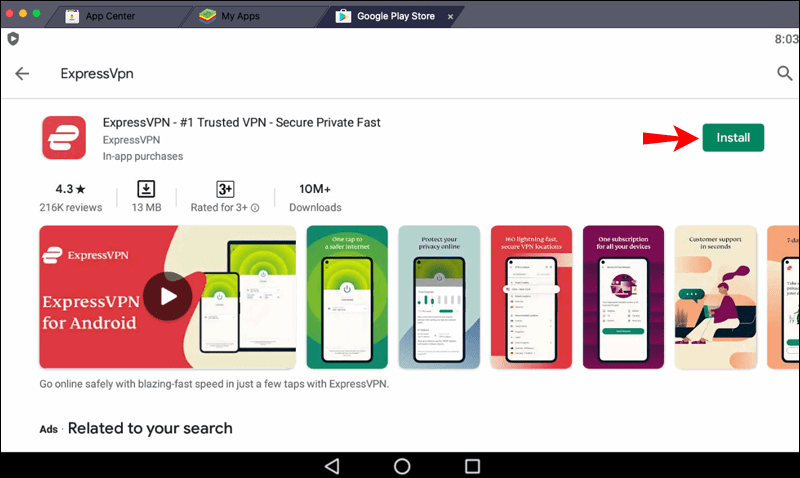
- Pressione Entrar e digite seu endereço de e-mail e senha desde que você se inscreveu usando nosso desconto.
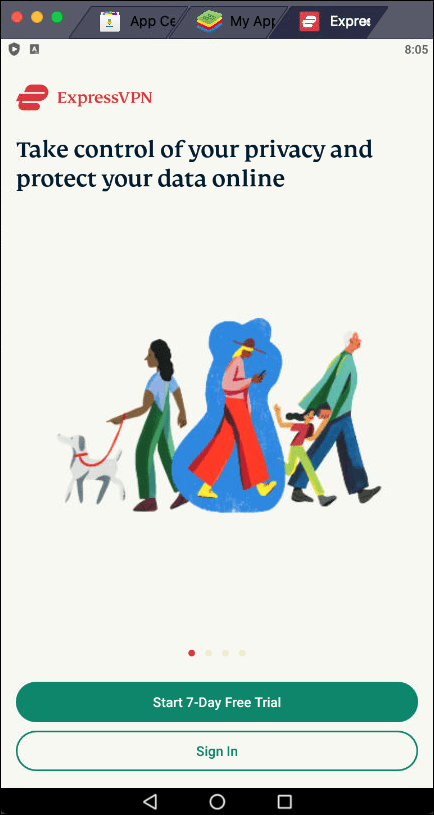
- Pressione Ok para permitir a configuração da conexão VPN.
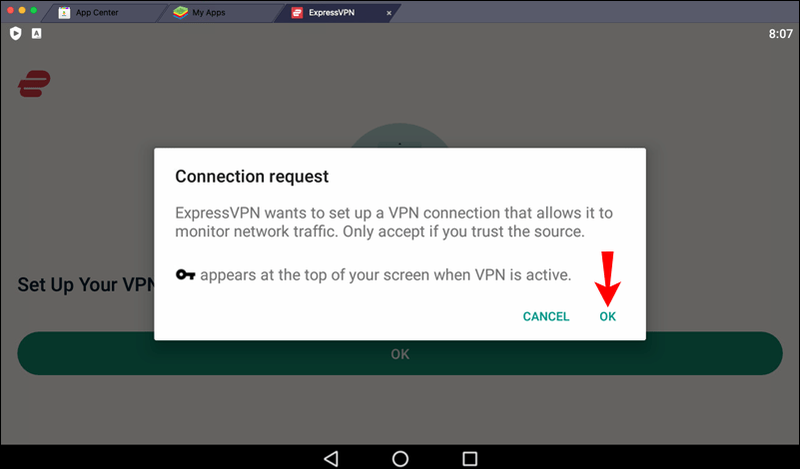
- Você será conectado automaticamente a um local inteligente. Para alterá-lo, pressione os três pontos à direita. Os locais na guia Recomendados são aqueles com a melhor conexão e velocidade. Se você tiver uma área específica em mente, pressione Todos os locais e selecione-a.
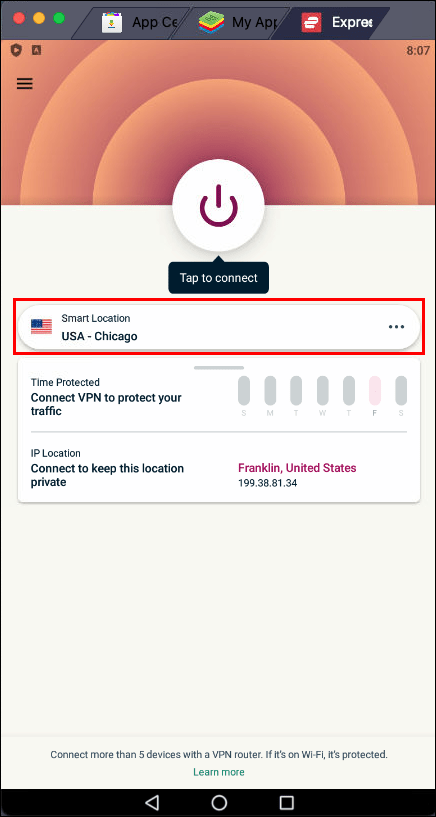
- Depois de configurar o local preferido, pressione o ícone de energia para conectar.
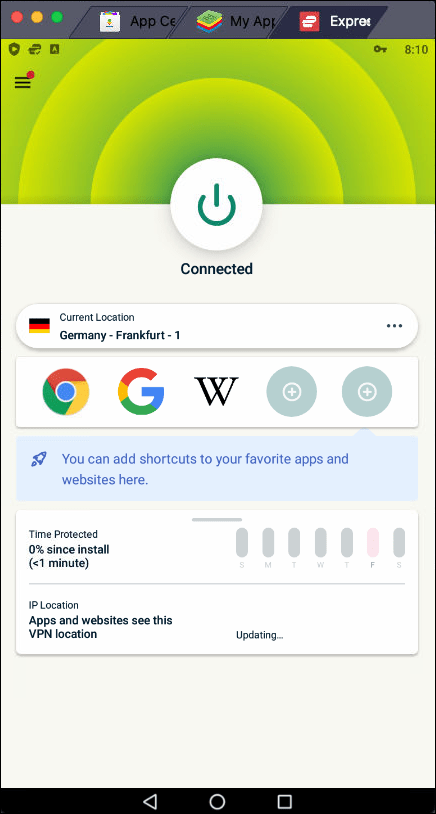
Ao instalar o ExpressVPN através do BlueStacks, você só estará protegido ao usar o aplicativo.
Se você deseja instalar o ExpressVPN diretamente no seu Mac, poderá usá-lo com o BlueStacks e qualquer outro aplicativo, navegador ou programa. Você também terá um nível de segurança mais alto e mais opções para escolher, e é por isso que esta é a nossa recomendação.
Veja como instalar a ExpressVPN no seu dispositivo Mac:
- Inicie seu navegador e vá para a ExpressVPN local na rede Internet .
- Pressione Minha conta.
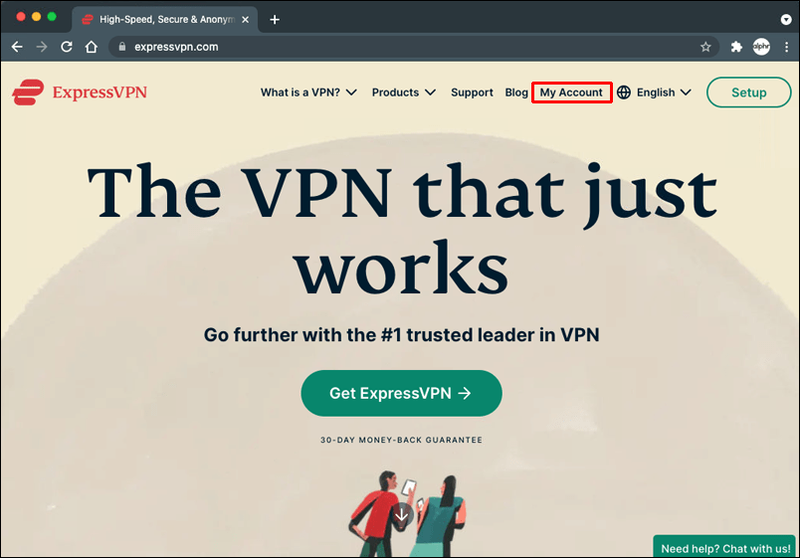
- Digite seu nome de usuário e senha se você tiver uma conta. Se você não tiver um, pressione Obter ExpressVPN e selecione o plano de assinatura preferido.
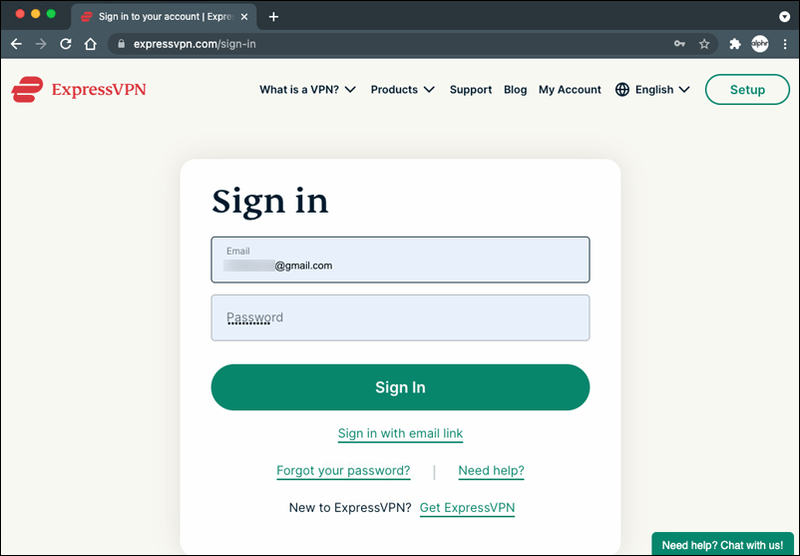
- Pressione Download para Mac e copie o código de ativação porque você precisará dele assim que instalar o aplicativo.
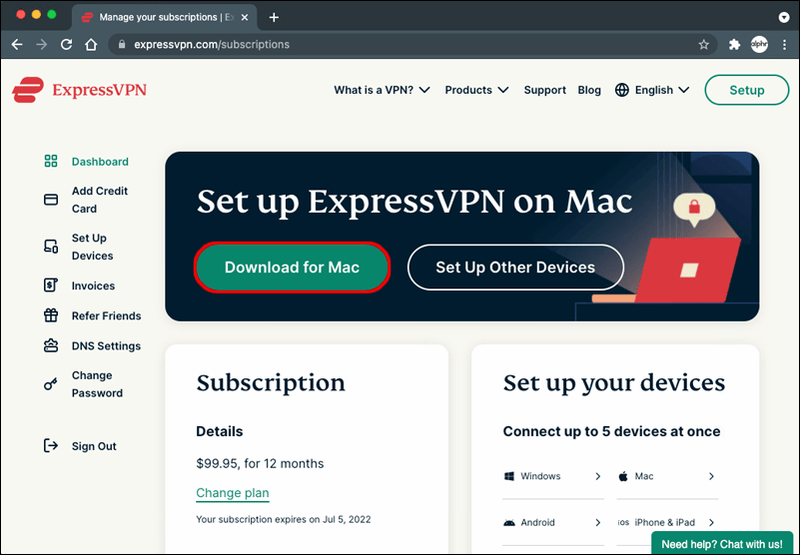
- Siga as instruções na tela para concluir a instalação do aplicativo.
- Use o código de ativação para continuar com a configuração da ExpressVPN.
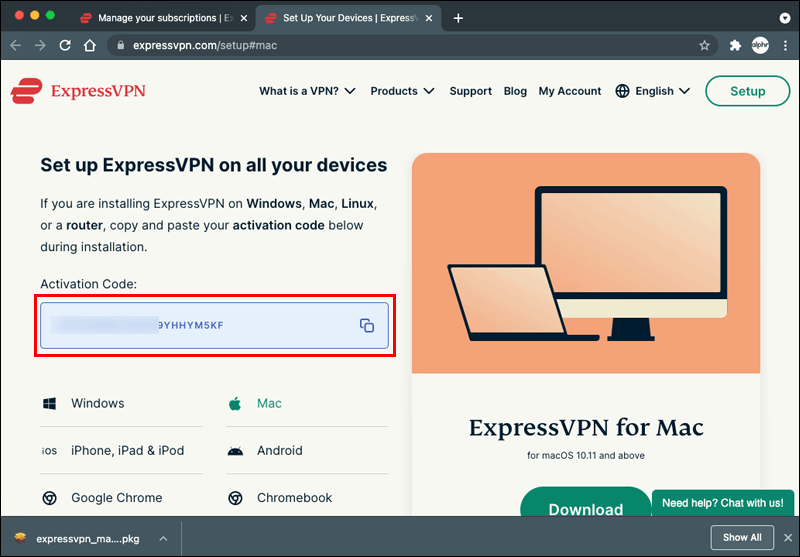
- Uma mensagem pop-up aparecerá perguntando se você deseja que a ExpressVPN seja iniciada toda vez que você iniciar o seu Mac; pressione Ok ou Não, obrigado.
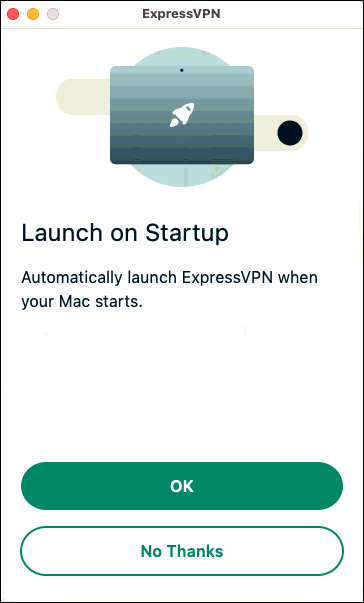
- Você verá que a ExpressVPN atribuiu um local por padrão. Você pode alterar isso pressionando os três pontos à direita e escolhendo entre Locais recomendados e Todos os locais.
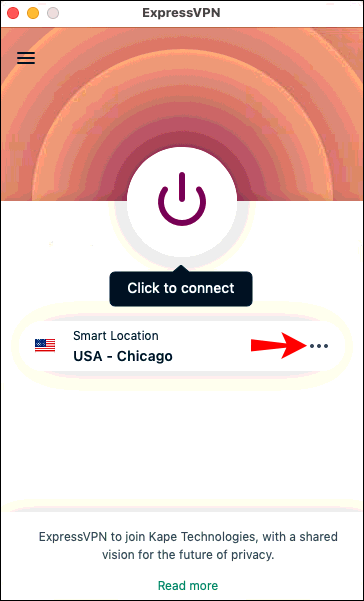
- Pressione o ícone de energia para conectar.
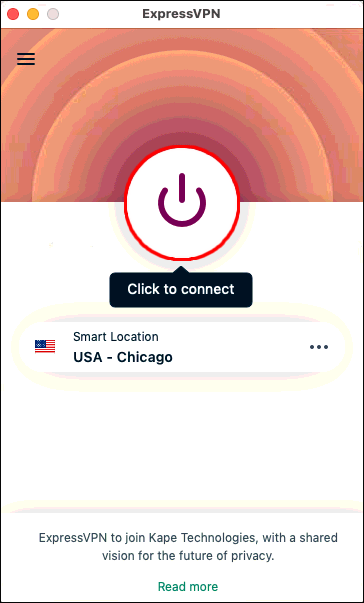
Como você instalou o ExpressVPN no seu dispositivo Mac, agora você pode iniciar o BlueStacks e sua conexão será protegida automaticamente.
BlueStacks é ainda melhor com uma VPN
Se você estava se perguntando como usar uma VPN com BlueStacks, esperamos que este artigo tenha sido útil. Você pode transformar seu PC Windows ou um dispositivo Mac em um hub Android a qualquer momento com o BlueStacks. O aplicativo permite que você instale aplicativos Android e execute-os no seu dispositivo. A ExpressVPN é uma excelente adição que aumenta sua privacidade e segurança e abre o acesso a vários aplicativos indisponíveis em sua região.
Você já usou uma VPN com BlueStacks? Você usou a ExpressVPN? Conte-nos na seção de comentários abaixo.