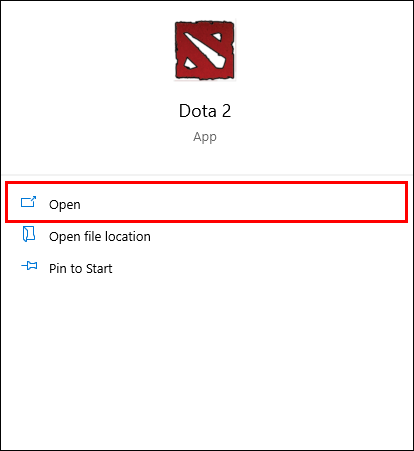Assistir a vídeos do YouTube é ainda mais agradável quando os assiste com sua família ou amigos. Se você não vê seus entes queridos com frequência ou eles não moram perto de você, ficará feliz em saber que essa opção está disponível. A tecnologia hoje permite que você e seus entes queridos assistam a vídeos do YouTube ao mesmo tempo.

Se você quiser saber mais sobre como assistir a vídeos do YouTube simultaneamente com amigos e familiares, não procure mais. Este artigo discutirá o que você precisa fazer para curtir os vídeos do YouTube com seus entes próximos em diferentes plataformas.
Como assistir ao YouTube junto com os amigos
Se você não puder visitar seus amigos por qualquer motivo, ainda poderá curtir o conteúdo do YouTube juntos compartilhando sua tela com eles. O processo varia dependendo do aplicativo que você está usando. Vamos orientá-lo através dos mais populares.
Como assistir o YouTube juntos no Discord
Se você estiver usando o Discord e quiser assistir a vídeos do YouTube com seus amigos, você pode fazer isso compartilhando sua tela, basta seguir os passos abaixo:
- Acesse o YouTube e encontre o vídeo que deseja reproduzir.

- Se ainda não o fez, instale o aplicativo Discord para o sistema operacional que está usando. A opção não está disponível no site do Discord.
- Pesquise e participe de um canal onde você possa transmitir sua voz. Se você não tiver certeza se pode transmitir, certifique-se de que o ícone Vídeo ou Tela na parte inferior seja clicável.

- Escolha Tela e selecione a janela que deseja compartilhar. Nesse caso, será o navegador com a guia YouTube.

- Certifique-se de que o botão de alternância ao lado de Som esteja ativado.
- Pressione Ir ao vivo.

- Convide seus amigos para o canal de voz.

É importante observar que, se você quiser usar o Discord para assistir ao YouTube com seus amigos, eles também precisam ter uma conta no Discord.
permitir que o Chrome baixe arquivos maliciosos
Como assistir o YouTube juntos no Facetime?
A Apple apresentou a versão beta do iOS15, e você pode se inscrever para isso aqui . Entre outros novos add-ins, a versão beta introduziu um novo recurso FaceTime chamado SharePlay. O recurso permite que você compartilhe sua tela com amigos durante uma chamada de vídeo FaceTime.
Por enquanto, esse recurso só está disponível se você e seus amigos tiverem a versão beta do iOS15 instalada. Se você fizer isso, veja como você pode usar o SharePlay:
- Durante a chamada, pressione o ícone abaixo do botão Encerrar.
- Pressione Compartilhar minha tela.
- Vá para o YouTube e reproduza o vídeo desejado.
Agora, todos na chamada poderão ver seu vídeo. Enquanto estiver transmitindo, você verá um quadro roxo ao longo do tempo. Tenha em mente que os outros participantes também poderão ver seu rosto. Se você quiser desabilitar isso, desmarque o ícone de vídeo no FaceTime.
Como assistir ao YouTube juntos no Messenger
O Facebook Messenger permite que você compartilhe sua tela dentro do aplicativo. Veja como acessar a opção:
- Durante a videochamada no Messenger, deslize para cima e pressione Compartilhar sua tela.

- Pressione Iniciar transmissão.
- Acesse o YouTube e reproduza o vídeo que deseja assistir com seus amigos.

Enquanto você estiver compartilhando a tela, haverá um quadro vermelho na hora. Toque nele sempre que quiser interromper o compartilhamento de tela e pressione Parar transmissão.
É importante observar que você só pode compartilhar sua tela quando houver participantes na chamada.
Como assistir a vídeos do Facebook juntos no Messenger?
Além do compartilhamento de tela, o Facebook Messenger oferece um recurso chamado Watch Together. Ele permite que você assista a vídeos do Facebook com seus amigos. Nesse caso, você pode habilitar a opção antes mesmo de os participantes entrarem na chamada.
Siga os passos abaixo para habilitar esta opção:
- Abra o Facebook Messenger e inicie uma chamada de vídeo.
- Deslize para cima na tela e selecione Assistir Juntos.

- Abra o vídeo que deseja compartilhar na chamada ou digite seu nome na barra de pesquisa.

Como assistir vídeos do YouTube juntos no Zoom
Se você quiser compartilhar um vídeo do YouTube com seus amigos no Zoom, siga as etapas abaixo:
- Abra o YouTube e vá para o vídeo que deseja compartilhar.
- Inicie o Zoom, execute uma reunião e aguarde até que todos participem.

- Pressione Compartilhar na parte inferior da tela.

- Marque a caixa ao lado de Compartilhar som do computador. Certifique-se de fazer isso, pois os participantes só poderão ver o vídeo (e não ouvi-lo) sem ele.

- Selecione o navegador da Web que você usou para abrir o YouTube na primeira etapa.

- Pressione Compartilhar.

Agora todos os participantes da reunião poderão ver e ouvir o vídeo do YouTube que você reproduziu. Sempre que quiser interromper o compartilhamento, pressione Parar compartilhamento na parte superior.
Alguns usuários relataram que, quando pressionam Parar compartilhamento, outros participantes não conseguem ouvi-los. Isso ocorre porque a configuração Compartilhar som do computador permaneceu ativada. Para desativá-lo, desmarque a caixa de seleção e verifique se o microfone correto está selecionado.
Como assistir a vídeos do YouTube juntos no Google Meet
O Google Meet é outra plataforma que você pode usar para assistir a vídeos do YouTube com seus amigos. Siga os passos abaixo para fazer isso:
como limpar o cache no firestick
- Abra seu navegador e vá para Google Meet . Faça login se solicitado.

- Pressione Nova Reunião.

- Pressione Iniciar uma reunião instantânea e adicione seus amigos.

- Abra uma nova guia, acesse o YouTube e encontre o vídeo que deseja assistir com seus amigos. Faça uma pausa por enquanto.

- Volte para o Google Meet e pressione Apresentar agora.

- Selecione A guia e escolha a guia YouTube. Certifique-se de que a caixa de seleção Compartilhar áudio esteja marcada.

- Pressione Compartilhar.

Agora, todos os participantes verão e ouvirão o vídeo do YouTube que você compartilhou. Você ainda pode conversar com seus amigos sem interromper o vídeo.
Se você quiser usar a tela cheia, pressione f. Quando você quiser minimizá-lo, pressione Esc.
Para interromper o compartilhamento, toque em Parar de apresentar quando o vídeo terminar ou feche a guia YouTube.
Há outra maneira de compartilhar vídeos do YouTube com amigos no Google Meet. Com esse método, o importante é usar o Google Chrome como navegador.
Aqui estão os passos que você deve seguir:
- Abra o Google Chrome.

- Pressione os três pontos no canto superior direito.

- Pressione Cast.

- Clique com o botão direito do mouse no ícone de transmissão e pressione Sempre mostrar ícone.

- Novamente, clique com o botão direito do mouse no ícone e pressione Ativar serviços em nuvem.
- Toque nos nove pontos ao lado da sua foto de perfil e selecione Google Agenda. Se você deseja transmitir o YouTube no Google Meet usando esse método, a reunião precisa ser agendada no Google Agenda.

- Crie uma reunião e certifique-se de selecionar Adicionar conferência. Convide seus amigos para a reunião.

- Depois que todos se juntarem, abra uma nova guia, acesse o YouTube e encontre o vídeo que deseja compartilhar.
- Pressione o ícone de transmissão no canto superior direito e selecione o nome da reunião.
O vídeo do YouTube agora será reproduzido no Google Meet. Sempre que você quiser parar de compartilhar o YouTube, pressione o ícone de transmissão e Parar de transmitir.
Como compartilhar um vídeo salvo no Google Meet
Se você quiser compartilhar um vídeo salvo em seu computador por meio do Google Meet, siga as etapas abaixo:
- Localize o vídeo que deseja compartilhar e arraste e solte-o em uma nova guia do Chrome.
- Crie uma reunião, convide seus amigos e espere até que eles entrem.
- Depois que eles se juntarem, pressione o botão Apresentar agora.

- Selecione A guia.

- Clique na guia com seu arquivo de vídeo. Verifique se a caixa de seleção Compartilhar áudio está marcada. Se não for, você compartilhará o vídeo sem o som.

- Pressione Compartilhar.

Quando quiser parar de compartilhar seu vídeo, pressione Parar na parte superior do vídeo ou saia da guia.
Permita que seus amigos e familiares participem da diversão do YouTube
Assistir a vídeos do YouTube com seus entes queridos é possível mesmo quando você não está perto um do outro. Ao compartilhar sua tela, você permite que as pessoas selecionadas vejam e ouçam o vídeo que você está reproduzindo. Esperamos poder ensiná-lo a assistir ao YouTube juntos em algumas das plataformas mais populares para videochamadas.
Você assiste a vídeos do YouTube com sua família e amigos quando eles não estão por perto? Qual plataforma você usa? Conte-nos na seção de comentários abaixo.