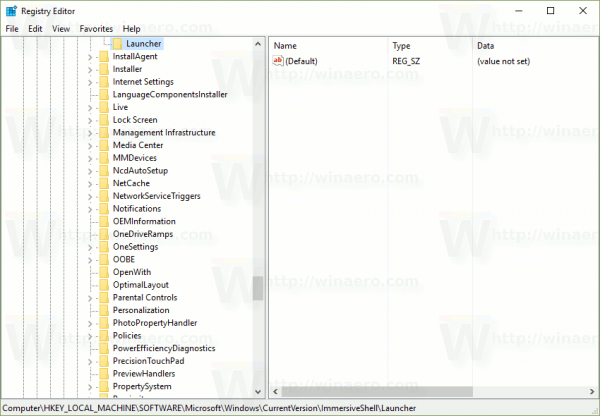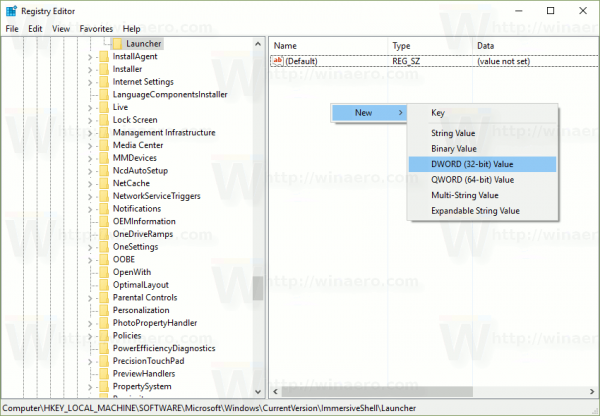O Action Center é um novo recurso do Windows 10. Ele mantém notificações de aplicativos da área de trabalho, notificações do sistema e aplicativos universais. Se você perder uma notificação, ela será enfileirada na Central de ações. Além disso, na Central de ações, você encontrará botões úteis chamados Ações rápidas para acesso rápido a funções úteis do sistema. O painel Action Center fecha automaticamente quando você clica em outra janela, Desktop ou em qualquer outro lugar, ou seja, quando perde o foco. Você pode alterar esse comportamento com um simples ajuste no Registro.
Propaganda
Com um ajuste do Registro, você pode fazer com que o Action Center permaneça sempre aberto no Windows 10. Depois de aplicar o ajuste, o painel do Action Center não desaparecerá automaticamente. Em vez disso, você mesmo precisará fechá-lo usando uma das seguintes maneiras:
- Clique no ícone Action Center na barra de tarefas.
- Pressione Win + A. Veja o lista definitiva de todos os atalhos de teclado do Windows com teclas Win .
- Clique no painel Action Center e pressione o botão Esc no teclado.
Portanto, você pode usar os mesmos métodos para fechar a Central de ações que usou para abri-la.
Agora, vamos ver como fazer o Action Center sempre permanecer aberto no Windows 10 com um ajuste no Registro.
como encontrar e-mails não lidos na caixa de entrada do gmail
Faça com que a Central de Ações permaneça aberta no Windows 10
- Abrir Editor de registro .
- Vá para a seguinte chave do Registro:
HKEY_LOCAL_MACHINE SOFTWARE Microsoft Windows CurrentVersion ImmersiveShell Launcher
Dica: Como pular para a chave de registro desejada com um clique .
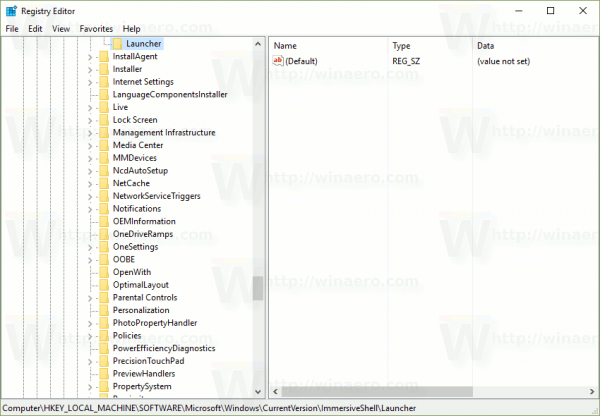
- Aqui, crie um novo valor DWORD de 32 bits denominadoDisableLightDismiss. Defina seus dados de valor como 1. Nota: Mesmo se você for executando Windows de 64 bits você ainda deve criar um valor DWORD de 32 bits.
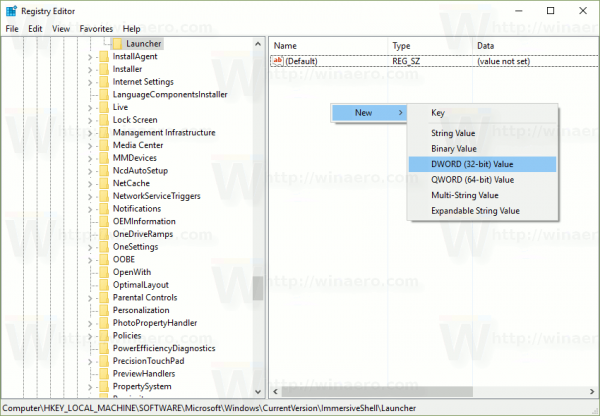
As alterações entrarão em vigor imediatamente. Basta abrir o painel da Central de ações usando qualquer um dos métodos mencionados acima. Ele permanecerá aberto mesmo que você afaste o ponteiro do mouse ou clique em outra janela.
 Assista ao vídeo a seguir para ver esse truque em ação:
Assista ao vídeo a seguir para ver esse truque em ação:
Dica: é uma boa ideia inscreva-se em nosso canal no YouTube .
Para economizar seu tempo, você pode baixar estes arquivos do Registro prontos para usar:
Baixar arquivos de registro
Você poderá aplicar o ajuste diretamente com um clique. O arquivo de desfazer está incluído.
É isso aí.
como desligar a voz do roku
Você também pode ler esta postagem em russo: Faça a Central de Ações Permanecer Aberta no Windows 10 .