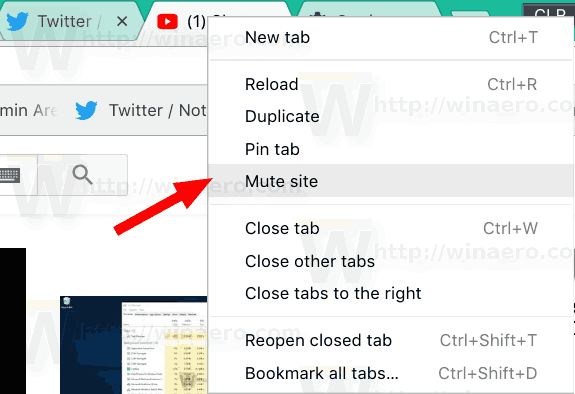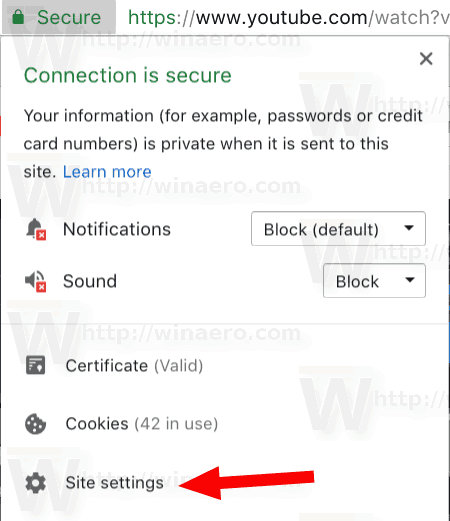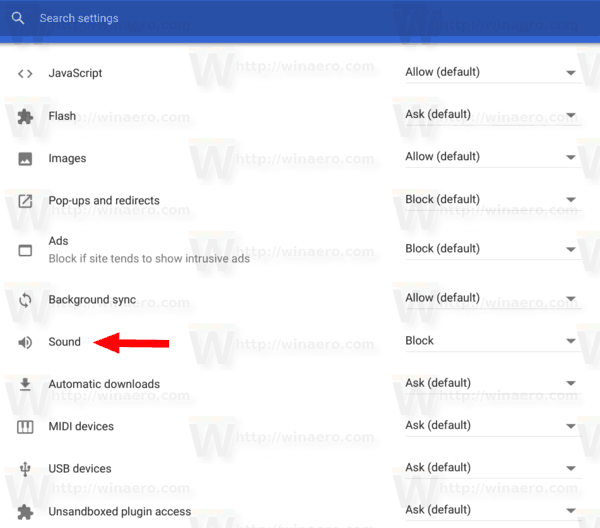Quando você está navegando na web, pode estar abrindo várias guias e é muito irritante quando uma guia que está em segundo plano começa a reproduzir o áudio repentinamente, mesmo sem estar focada. Embora você possa silenciar apenas o guia reproduzindo o áudio , pode ser útil silenciar sites específicos permanentemente.
Propaganda
No momento em que este livro foi escrito, o Google Chrome é o navegador da web mais popular. Ele está disponível para Windows, Linux, Mac e Android.
O navegador exibe um ícone de alto-falante em uma guia como quando reproduz sons. Você pode clicar nele para silenciar uma guia.

Além disso, existe a capacidade de silenciar sites inteiros com reprodução automática de áudio. Embora o navegador ainda não permita que vocêpermanentementesilenciar uma página específica, os sites que você silenciar permanecerão silenciosos até que você permita explicitamente que eles produzam sons.
Existem muitos sites na Internet que reproduzem vídeos ou áudio de fundo irritantes. Se você estiver acompanhando esse tipo de site, basta clicar com o botão direito na guia incorreta e silenciar todo o site!
Para silenciar um site no Google Chrome , faça o seguinte.
- Clique com o botão direito na guia desejada.
- Selecione 'Silenciar site' no menu de contexto.
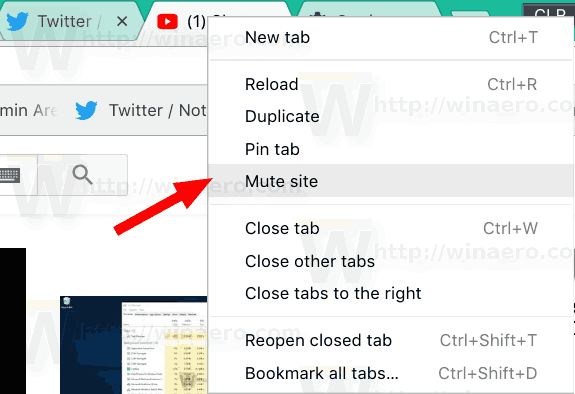
- O Google Chrome se lembrará de sua escolha. O site não poderá mais reproduzir sons.
Quando um site está sem som e tenta produzir alguns sons, o indicador de som em uma guia aparece com um traço diagonal sobre o ícone do alto-falante.
Para reativar o som do site sem áudio, clique com o botão direito na guia e escolhaAtivar siteno menu de contexto.
É importante mencionar que você pode gerenciar a política de som do site usando o pop-up Informações do site.
como mostrar ping e fps em lol
O método de informação do site
- Clique no ícone do site ao lado da barra de endereço.

- No menu desdobrável Informações do site, use a lista suspensa Som para bloquear ou permitir sons.
- Alternativamente, clique noConfigurações do siteitem.
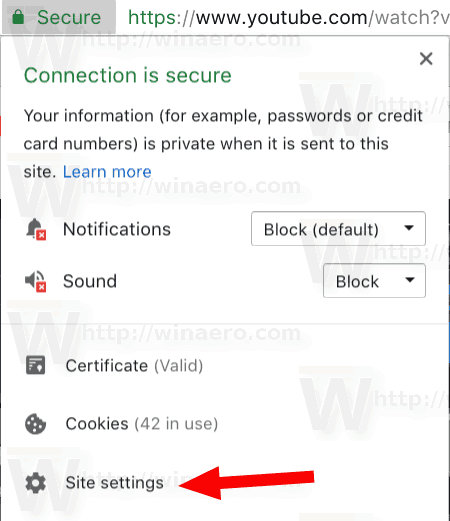
- Na próxima página, selecione a política de som desejada sob oSomseção.
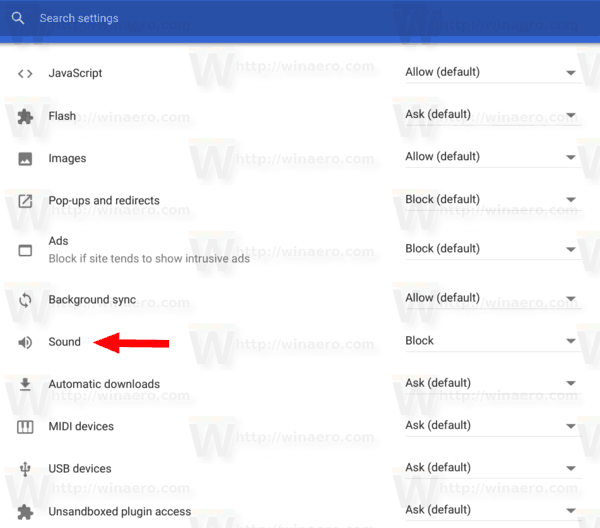
É isso aí.
Artigos relacionados
- Silenciar automaticamente as guias inativas no Google Chrome
- Teclas de atalho para silenciar guias no Google Chrome
- O recurso de silenciamento da guia e o indicador de som vêm para o Firefox .
- Um indicador de áudio da guia no Opera .
- Dica: Silencie várias guias de uma vez no Google Chrome
- Gerenciar o foco do áudio em todas as guias no Google Chrome