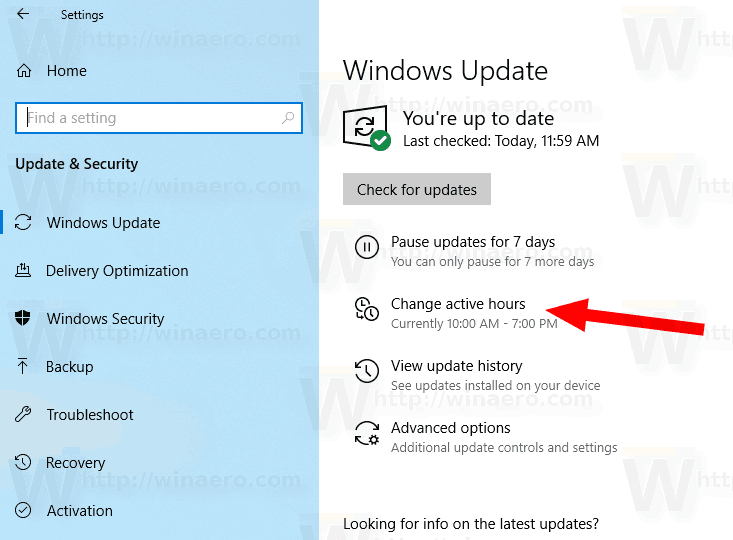Como criar um novo arquivo VHD ou VHDX no Windows 10
O Windows 10 oferece suporte nativo a drives virtuais. É capaz de reconhecer e usar arquivos ISO, VHD e VHDX. Para arquivos ISO, o Windows 10 cria uma unidade de disco virtual. Para arquivos VHD e VHDX, o Windows 10 cria uma nova unidade acessível através da pasta Este PC no Explorador de Arquivos. Além disso, esses arquivos podem ser usados em Máquinas Hyper-V . Hoje, revisaremos vários métodos que você pode usar para criar um novo arquivo VHD ou VHDX.
Propaganda
por que as pessoas estão colocando números no snapchat
O formato de arquivo Virtual Hard Disk (VHD) permite o encapsulamento do disco rígido em um arquivo individual para uso pelo sistema operacional como umdisco virtualda mesma forma que os discos rígidos físicos são usados. Esses discos virtuais são capazes de hospedar sistemas de arquivos nativos (NTFS, FAT, exFAT e UDFS) enquanto oferecem suporte a operações de disco e arquivo padrão. O tamanho máximo de um arquivo VHD é 2.040 GB.
VHDX é uma nova versão do formato VHD que possui uma capacidade de armazenamento muito maior do que o formato VHD mais antigo. Ele também fornece proteção contra corrupção de dados durante falhas de energia e otimiza alinhamentos estruturais de discos dinâmicos e diferenciais para evitar a degradação do desempenho em novos discos físicos de grande setor. Suporta capacidade de armazenamento em disco rígido virtual de até 64 TB.
O Windows 10 oferece suporte a dois tipos de disco virtual:
- Fixo —O arquivo de imagem VHD é pré-alocado no armazenamento de apoio para o tamanho máximo solicitado.
- Expansível —Também conhecido como 'dinâmico', 'expansível dinamicamente' e 'esparso', o arquivo de imagem VHD usa apenas o espaço necessário no armazenamento de apoio para armazenar os dados reais que o disco virtual contém atualmente. Ao criar este tipo de disco virtual, a API VHD não testa o espaço livre no disco físico com base no tamanho máximo solicitado, portanto, é possível criar com sucesso um disco virtual dinâmico com um tamanho máximo maior que o disco físico disponível livre espaço.
Existem vários métodos que você pode usar para criar um novo arquivo VHD ou VHDX no Windows 10. Depois disso, você pode atribuí-lo a uma máquina virtual ou montá-lo no sistema em execução.
Para criar um novo arquivo VHD ou VHDX no Windows 10
- Pressione as teclas Win + X juntas no teclado.
- No menu, selecione Gerenciamento de disco.

- Em Gerenciamento de disco, selecioneAção> Criar VHDno menu.

- Clique noSqueaky toypara especificar o local do arquivo VHD (X) desejado.

- Insira um tamanho de arquivo do qual deseja criar um arquivo VHD.

- Selecione o tipo de arquivo (VHD ou VHDX).
- SelecioneTamanho fixoouExpandindo dinamicamentede acordo com o que funciona melhor no seu caso.
- CliqueEstá beme você está pronto.
Voila, você acabou de criar um arquivo VHD. O disco aparecerá no console de gerenciamento de disco.
Existem opções alternativas que você pode usar para criar um novo arquivo VHD.
Criar arquivo VHD (X) usando o Gerenciador Hyper-V
- Abrir o aplicativo Gerenciador Hyper-V (Win + R> digite
virtmgmt.mscna caixa Executar). - Selecione um servidor à esquerda.
- À direita, clique emNovodebaixoAçõese selecioneDisco rígido.

- CliquePróximona caixa de diálogo do assistente de disco virtual.

- SelecioneVHDouVHDXpara o formato do disco.

- SelecioneTamanho fixoouExpandindo dinamicamentepara o tipo de disco que você deseja.

- Em seguida, especifique o caminho do diretório e o nome do arquivo para o novo arquivo VHD.

- SelecioneCrie um novo disco rígido virtual vazioe insira o tamanho de disco desejado em GB.

- Verifique se tudo está correto e clique emTerminar.

Você terminou.
Agora, vamos ver como isso pode ser feito com o PowerShell.
Nota: Esses comandos do PowerShell funcionam apenas quando o recurso Hyper-V está habilitado .
Criar novo arquivo VHD (X) usando PowerShell
- Abra o PowerShell como administrador .
- Execute o seguinte comando para criar um arquivo VHD de tamanho fixo:
New-VHD -Path 'Full path to vhd file' -Fixed -SizeBytes. - Para criar um VHD de expansão dinâmica, emita o comando New-VHD -Path 'Full path of .vhd ou .vhdx location' -Dynamic -SizeBytes.

- Substituto
Caminho completo para vhd arquivocom o caminho completo real do arquivo .vhd ou .vhdx onde deseja armazená-lo. - Substitua pelo tamanho máximo (ex: '1 GB') que você deseja para o arquivo .vhd ou .vhdx. Isso pode ser expresso em MB, GB ou TB.
Além disso, você pode usar o DiskPart ferramenta para criar um novo arquivo VHD (X) no Windows 10. Veja como.
Criar novo arquivo VHD ou VHDX com o DiskPart
- Pressione as teclas de atalho Win + R no teclado para abrir a janela de execução .
- Tipo
Diskpartna caixa Executar e pressione a tecla Enter. Confirme o prompt do UAC.
- Digite o seguinte comando:
criar arquivo vdisk = 'Completo caminho para vhd arquivo' máximo = tipo = corrigido. Isso criará um novo VHD de tamanho fixo. - Para criar um arquivo VHD / VHDX de expansão dinâmica, execute o comando:
criar arquivo vdisk = 'Completo caminho para vhd arquivo' máximo = tipo = expansível.
- Substituto
Caminho completo para vhd arquivocom o caminho completo real do arquivo .vhd ou .vhdx para onde você deseja armazená-lo. - Substitua pelo tamanho máximo desejado para o arquivo .vhd ou .vhdx em megabytes. Por exemplo. 1024 para 1 GB.
Você terminou.
Independentemente do método usado para criar um arquivo VHD, você precisa criar um sistema de arquivos nele para armazenar alguns dados nele, por exemplo, instale um sistema operacional ou apenas copie alguns arquivos. Veja como isso pode ser feito.
Para criar um sistema de arquivos em arquivos VHD ou VHDX,
- aperte o Teclas Win + X juntos no teclado. Veja o lista de atalhos com a tecla Win disponível no Windows 10.
- No menu, selecione Gerenciamento de disco.

- Se você não vir seu VHD na lista, selecioneAção> Anexar VHDno menu.

- Procure seu arquivo VHD e clique em OK. Não marque a opção 'somente leitura'.

- O arquivo VHD aparecerá como uma nova unidade na lista.
- Clique com o botão direito no arquivo VHD anexado e selecioneInicializar discono menu de contexto.

- Selecione MBR ou GPT para o estilo de partição e clique em OK.

- Clique com o botão direito no espaço não alocado em sua unidade virtual e selecioneNovo Volume Simples ...

- Selecione o tamanho da partição, o sistema de arquivos e especifique o rótulo do volume para a nova partição.



- Agora, seu arquivo VHD está pronto para tarefas regulares.
Como alternativa, você pode criar o sistema de arquivos para sua unidade com o DiskPart.
como ver mensagens no instagram
Criar sistema de arquivos em VHD ou arquivo VHDX com DiskPart
- Pressione as teclas de atalho Win + R no teclado para abrir a janela de execução .
- Tipo
Diskpartna caixa Executar e pressione a tecla Enter. Confirme o prompt do UAC. - No prompt do diskpart, digite e execute o comando
selecione arquivo vdisk = 'Caminho completo da localização .vhd ou .vhdx'.
- Digite e execute o comando
anexar vdisk.
- Crie uma nova partição no VHD usando o seguinte comando:
criar partição primária.
- Formate a partição usando o comando
formato fs = FILE_SYSTEM_NAME label = 'etiqueta do disco de sua escolha' rápido.
- Substitua FILE_SYSTEM_NAME por FAT, FAT32 ou NTFS. NTFS é altamente recomendado.
- Substituir
'etiqueta do disco de sua escolha'com algum nome significativo, por exemplo 'meu primeiro VHD'. - Para tornar a partição que você criou no VHD visível no File Explorer, emita o comando
atribuir. O Windows atribuirá qualquer letra de unidade disponível automaticamente à partição. - Em vez disso, você pode executar o comando
atribuir letra =(por exemplo.atribuir letra = Z) para fazer o Windows atribuir uma letra de unidade específica à partição do VHD.
Você terminou. A unidade agora está visível no File Explorer e pronta para uso.
É isso aí!