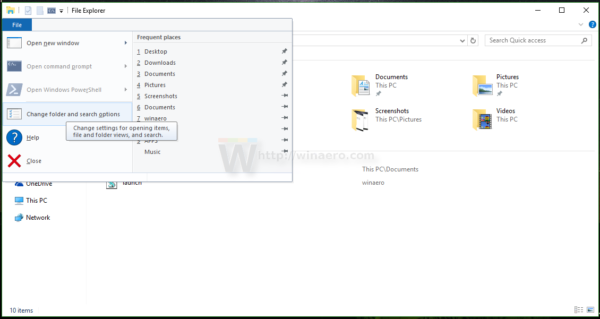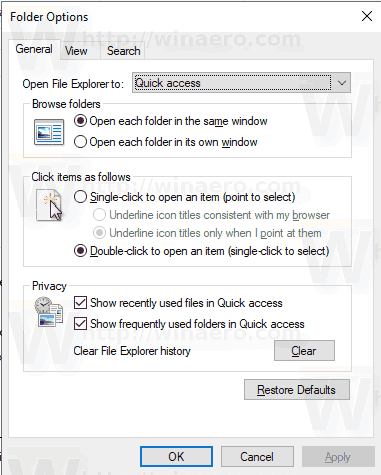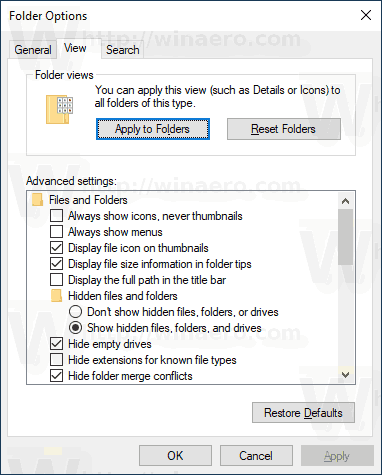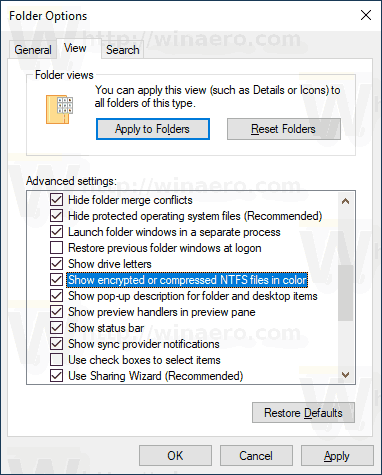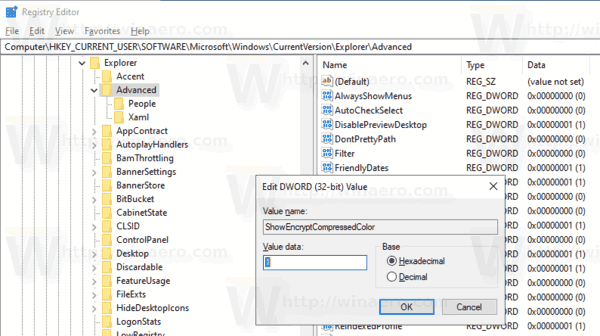O File Explorer, o aplicativo gerenciador de arquivos padrão no Windows 10, é capaz de mostrar arquivos compactados e criptografados em cores. Isso pode ser muito útil porque permite ao usuário identificar rapidamente esses arquivos. Aqui estão dois métodos que você pode usar para habilitar esse recurso.
Propaganda
adicionar pasta para iniciar o menu do Windows 10
Sistema de criptografia de arquivos (EFS)
Para muitas versões, o Windows incluiu um recurso de segurança avançado denominado Encrypting File System (EFS). Ele permite que o usuário armazene arquivos e pastas criptografados, para que sejam protegidos contra acessos indesejados. Outras contas de usuário não podem acessar seus arquivos criptografados, nem qualquer pessoa da rede ou inicializando em outro sistema operacional e acessando essa pasta. Esta é a proteção mais forte disponível no Windows para proteger arquivos e pastas individuais sem criptografar a unidade inteira.
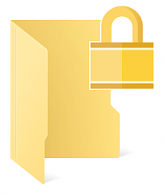
Quando um arquivo ou pasta é criptografado, o File Explorer mostra seu ícone com um ícone de sobreposição de cadeado no canto superior direito. Além disso, seu nome de arquivo pode ser mostrado emverdeCor.
Compressão NTFS
A compactação NTFS torna certos arquivos e pastas menores. Ao contrário da compactação de arquivo ZIP, com este tipo de compactação, você não precisa criar um arquivo compactado. A compactação acontecerá instantaneamente e os arquivos podem ser acessados de forma transparente como estavam antes da compactação. Certos arquivos como imagens, vídeos e músicas que já estão compactados não serão reduzidos, mas para outros tipos de arquivo, isso pode economizar espaço em disco. Mas lembre-se de que isso afeta o desempenho. Isso ocorre devido a operações extras que o sistema operacional precisa realizar quando o arquivo é acessado, copiado de uma pasta compactada ou colocado dentro de uma nova pasta compactada. Durante essas operações, o Windows precisa descompactar o arquivo na memória. Como decorre do nome do recurso, a compactação NTFS não funciona quando você copia seus arquivos compactados pela rede, portanto, o sistema operacional precisa primeiro descompactá-los e transferi-los descompactados.
Quando um arquivo ou pasta é compactado, o Windows 10 exibe uma sobreposição de setas azuis duplas especiais sobre o ícone.

Observação: o Windows 10 oferece suporte nativo à compactação NTFS, como as versões anteriores do sistema operacional, mas oferece suporte a vários algoritmos mais recentes, incluindo LZX , que não estava disponível antes do Windows 10.
O File Explorer pode mostrar arquivos compactados emazulcor. Vamos ver como habilitar esse recurso.
Para mostrar arquivos compactados e criptografados em cores no Windows 10,
- Abra este PC no Explorador de Arquivos .
- Na interface de usuário da Faixa de Opções do Explorer, clique em Arquivo -> Alterar pasta e opções de pesquisa.
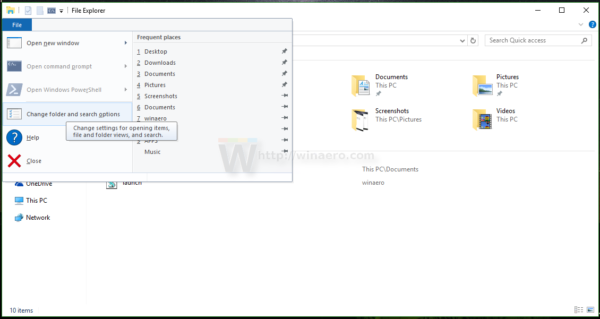 Dica: você pode adicionar o botão Opções de pasta à barra de ferramentas de acesso rápido. Vejo Como adicionar qualquer comando da faixa de opções à barra de ferramentas de acesso rápido .
Dica: você pode adicionar o botão Opções de pasta à barra de ferramentas de acesso rápido. Vejo Como adicionar qualquer comando da faixa de opções à barra de ferramentas de acesso rápido . - Se você tem desabilitou a fita usando uma ferramenta como Winaero Ribbon Disabler , pressione F10 -> clique no menu Ferramentas - Opções de pasta.
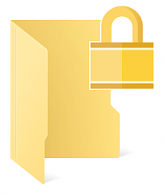
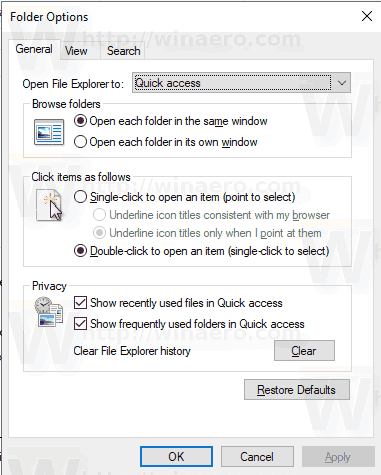
- Mude para a guia Exibir.
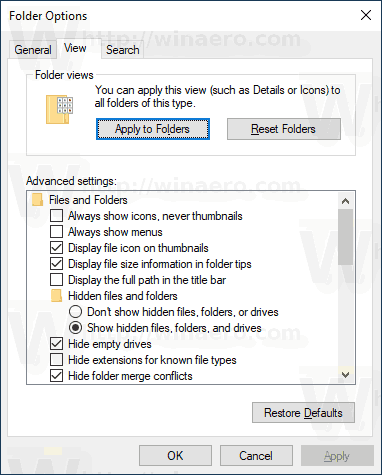
- Habilite (marque) a opçãoMostrar arquivos NTFS criptografados ou compactados em corese clique em OK.
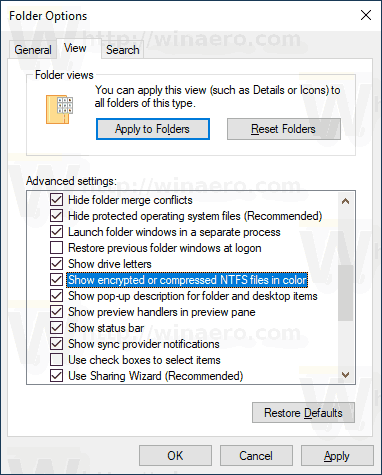
Você terminou. A mudança será aplicada instantaneamente. O resultado será o seguinte.

Como alternativa, você pode aplicar um ajuste do Registro. Veja como.
Mostrar arquivos compactados e criptografados em cores com um ajuste no registro
- Abra o Aplicativo Editor de registro .
- Vá para a seguinte chave do Registro.
HKEY_CURRENT_USER Software Microsoft Windows CurrentVersion Explorer Advanced
Veja como acessar uma chave do Registro com um clique .
- À direita, modifique ou crie um novo valor DWORD de 32 bitsShowEncryptCompressedColor.
Nota: Mesmo se você for executando Windows de 64 bits você ainda deve criar um valor DWORD de 32 bits. - Defina seu valor como 1 para ativar o recurso.
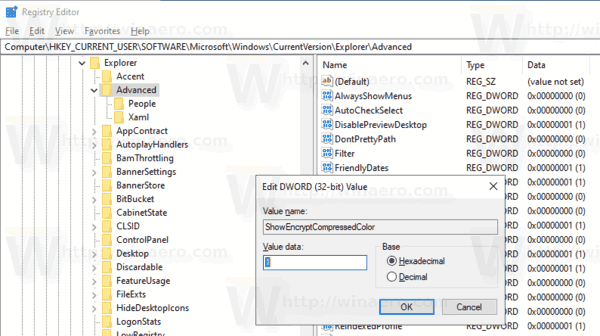
- Para que as alterações feitas pelo ajuste do Registro tenham efeito, você precisa Sair e faça login em sua conta de usuário. Alternativamente, você pode reinicie o shell do Explorer .
Nota: Um dado de valor de 0 para oShowEncryptCompressedColorO valor DWORD desativará o recurso. Este é o valor padrão.
É isso aí.
Alguns artigos de interesse:
- Remover menu de contexto EFS de propriedade de arquivo no Windows 10
- Criptografar arquivos e pastas usando EFS no Windows 10
- Como adicionar comandos criptografar e descriptografar no menu do botão direito do Windows 10
- Descriptografar arquivos e pastas usando EFS no Windows 10
- Como remover o ícone de cadeado em arquivos e pastas no Windows 10
- Desativar ícone de setas azuis em pastas e arquivos no Windows 10
- Como compactar arquivos e pastas no Windows 10
- Como compactar registro no Windows 10
- Compactar arquivos em NTFS com algoritmo LZX no Windows 10