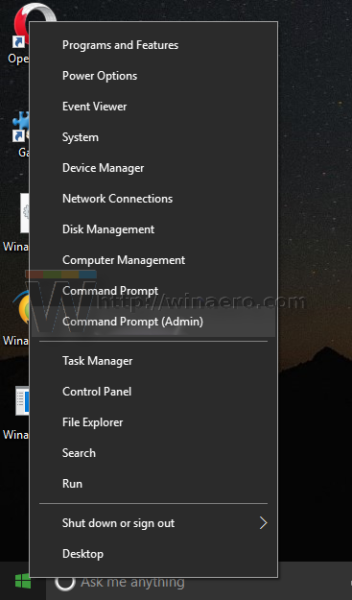Uma luz vermelha na placa-mãe significa que o hardware interno está conectado incorretamente ou não está funcionando.
- Exemplos de hardware interno incluem CPU, RAM ou placa gráfica.
- Às vezes, uma bateria CMOS descarregada pode ser a culpada.
- Erros de inicialização no disco rígido onde o sistema operacional principal está instalado também podem causar uma luz vermelha.
A luz vermelha sempre aparece depois que o computador é ligado, mas geralmente ele não inicializa, não entra na BIOS nem exibe conteúdo no monitor.
O erro específico depende da placa-mãe e de onde está a luz vermelha. Alguns fabricantes de placas-mãe incluem etiquetas na placa para explicar o que há de errado. Placas-mãe mais antigas podem ter um único LED vermelho sem etiqueta, tornando mais difícil discernir o que está acontecendo.
Se você não conseguir perceber o que está errado à primeira vista (algo não está conectado corretamente, etc.), você pode sempre consultar o manual do usuário que acompanha a placa-mãe.
Como ler uma luz vermelha em uma placa-mãe

As placas mais novas têm quatro indicadores principais e a luz vermelha estará ao lado de cada etiqueta. Esses são:
BOOT: Uma luz vermelha perto do indicador BOOT significa que algo está errado com os dispositivos de inicialização, que seria o disco rígido. Mais especificamente, é o disco rígido onde o sistema operacional está armazenado.
VGA: Uma luz vermelha perto do indicador VGA ou GPU significa que a placa gráfica não foi detectada ou encaixada corretamente.
DRAM: Uma luz vermelha perto do indicador DRAM significa que um módulo de RAM não está encaixado corretamente. Se você perceber que os grampos laterais em ambos os lados de um stick de RAM não estão travados, provavelmente esse é o problema.
CPU: Uma luz vermelha perto deste indicador significa que a placa-mãe não reconhece o CPU , o que pode significar muitas coisas. A CPU pode não estar conectada corretamente ou um dos pinos está torto. Também pode ser que o ventilador da CPU não esteja conectado. Finalmente, uma bateria CMOS descarregada também pode fazer com que a luz vermelha acenda.
Importante:
A maioria das placas-mãe possui um único LED vermelho para indicar mau funcionamento de hardware, mas não inclui nenhuma informação sobre o que está errado. Algumas placas-mãe mais antigas possuem um alto-falante para ajudar com erros do sistema. Se a sua placa-mãe tiver um alto-falante, certifique-se de que ele esteja conectado, pois a placa-mãe pode, se equipada, emitir tons para indicar qual é o problema. Você precisa consultar o manual que acompanha sua placa-mãe para saber qual tom corresponde a qual problema.
O que indica uma luz vermelha na CPU?
Cada LED da placa-mãe informa onde está o problema, mas não necessariamente qual é.
A luz vermelha perto do rótulo da CPU indica que algo está errado com o processador e é um dos motivos mais comuns pelos quais você encontrará a luz vermelha.
Aqui estão alguns motivos pelos quais o indicador de CPU seria acionado:
- Ele pode não estar encaixado corretamente, o que pode significar que não está conectado corretamente ou que os pinos estão tortos.
- Também pode significar que o cabo de alimentação da placa-mãe não está conectado corretamente.
- O cabo do ventilador da CPU não está totalmente conectado ao conector.
- A bateria do CMOS acabou.
- A CPU que você instalou está com defeito.
Como solucionar erros de luz vermelha em uma placa-mãe
Estas etapas se aplicam a todos os modelos de placas-mãe, incluindo placas mais antigas sem indicadores LED rotulados.
Certifique-se sempre de que o computador esteja desligado e que o fonte de energia chave é definida como 0 antes de desconectar ou conectar qualquer hardware interno.
-
Desconecte o hardware afetado e recoloque-o para garantir que esteja conectado corretamente . Se você tiver uma placa mais antiga, poderá pular esta etapa.
-
Reinicialize o BIOS da sua placa-mãe. Na maioria das vezes, é um jumper que você pode colocar em curto (conectando um jumper). Você precisará do manual do usuário da sua placa se não souber as etapas para fazer isso. Você também pode verificar o site oficial de suporte do fabricante da sua placa-mãe. Alternativamente, você pode remova a bateria CMOS e deixe-o fora por pelo menos cinco minutos.
-
Substitua a bateria CMOS. Uma bateria descarregada acionará um indicador LED vermelho, que pode fazer você arrancar os cabelos. Você pode até considerar tentar isso primeiro, antes de qualquer outra coisa.
-
Se tudo mais falhar, desconecte e desconecte todo o hardware, começando pela GPU, quaisquer discos rígidos, RAM e CPU. Inspecione os conectores e pinos quanto a danos ou detritos. Sujeira e poeira podem se acumular em uma placa-mãe antiga, o que pode causar problemas. Você pode removê-lo limpando cuidadosamente os conectores com uma borracha macia. Você também deve remover todos os periféricos externos, incluindo mouse, teclado, drivers externos, impressoras e cabo Ethernet.
-
Um por um, conecte os dispositivos ao seu computador e tente inicializá-lo. O hardware crítico inclui CPU e RAM. Se você tiver vários módulos de RAM, poderá deixar um conectado e o restante desconectado. Se o computador parecer inicializar e não houver luz vermelha, mesmo quando não houver vídeo, é provável que você tenha encontrado o problema. Tente inicializar sem a GPU (placa gráfica) e um único stick de RAM.
-
Se você verificou todas as peças e o problema persistir, o problema pode ser uma placa-mãe com defeito ou uma fonte de alimentação com defeito ou com defeito. Em alguns casos, quando a fonte de alimentação falha, ela ainda fornece energia para a placa-mãe e os componentes, e tudo, inclusive os ventiladores do sistema, liga, mas o computador não inicializa.
Como você pode saber se sua placa-mãe está morrendo?
A melhor maneira de saber se sua placa-mãe está morrendo ou falhando é seguir as etapas de solução de problemas discutidas aqui. Desconecte todos os hardwares menores da placa e tente inicializar com conexões mínimas.
Se o computador ainda não ligar ou POST , a placa ou a fonte de alimentação provavelmente é a culpada. Na maioria das vezes, a fonte de alimentação é o problema. Porém, se você substituir a fonte de alimentação e o computador ainda não inicializar, você sabe que é a placa-mãe.
Em casos raros, você poderá detectar danos na placa, incluindo conectores, transistores e outros componentes queimados ou defeituosos. Uma placa que foi morta por um choque estático não mostrará nenhum sinal de dano.
Como verificar se uma placa-mãe está ruimPor que minha placa-mãe tem luz laranja?
Uma luz laranja, geralmente sólida, significa que há energia fornecida à placa-mãe, o que é normal. Algumas placas-mãe podem exibir uma luz laranja persistente, enquanto outras não.
O botão liga/desliga pode piscar em cores diferentes em determinados computadores para indicar um problema. Uma luz laranja sólida significa que há um problema com a placa-mãe, enquanto uma luz laranja piscando significa que há algo errado com a fonte de alimentação.
o botão do meu windows não está funcionando windows 10Perguntas frequentes
- O que significa uma luz vermelha piscando em uma placa-mãe AMD?
Uma luz vermelha piscando pode aparecer devido a um problema na placa de vídeo, detritos acumulados ou um erro de reconhecimento da CPU. Se estiver rotulado, veja qual indicador está aceso e execute as etapas acima. Consulte o manual do usuário ou o suporte ao cliente se a documentação não incluir o significado dos padrões de luz piscando ou sólida.
- Por que há uma luz LED vermelha na placa-mãe depois que instalei a RAM?
Esta luz pode significar que sua RAM está com defeito ou não instalada corretamente. Verifique se está seguro e certifique-se de colocá-lo no slot correto ou de acordo com as configurações recomendadas pelo fabricante. Além disso, verifique se você adquiriu RAM compatível para sua máquina.