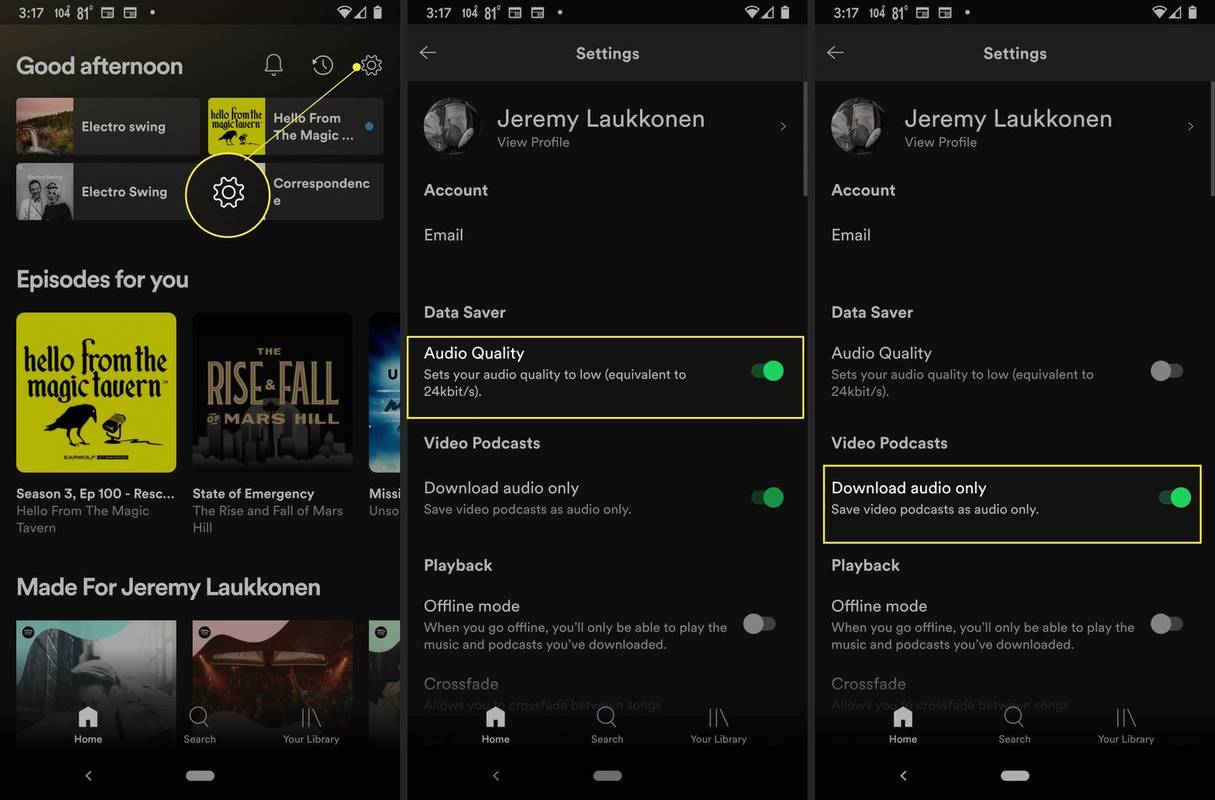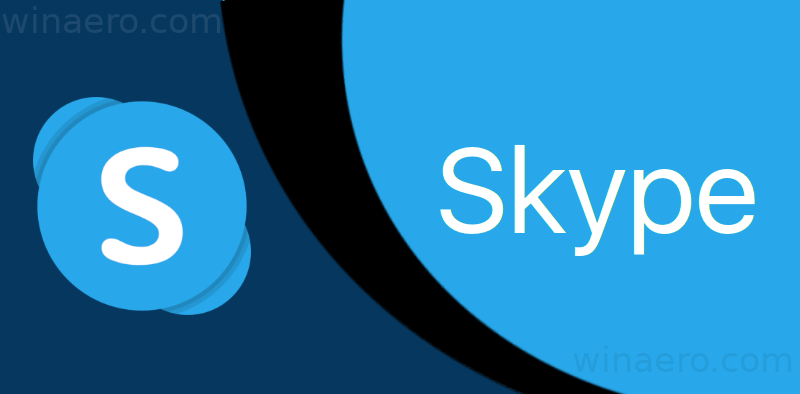O Finder é um dos recursos mais antigos do macOS. E por causa disso, às vezes usá-lo pode parecer um pouco menos intuitivo. Ainda assim, é um dos melhores sistemas de gerenciamento de arquivos para macOS. Existem muitos truques e atalhos legais para o Finder.
os jogos do xbox one funcionam no pc

Mas o que você faz o arquivo que você está procurando não está aparecendo? Pode ser apenas uma falha temporária ou o arquivo em questão pode estar oculto. Existe alguma maneira de corrigir isso? Temos soluções para ambos os casos.
Verifique o recurso de pesquisa
O Finder possui uma poderosa função de pesquisa integrada. Ao abri-lo, a barra de pesquisa fica no canto superior direito. Clique na barra e digite o nome do arquivo que você não consegue encontrar.
Se não estiver aparecendo, verifique os parâmetros de pesquisa. Por exemplo, se o arquivo que você está procurando for uma imagem, mas a configuração do tipo de arquivo for Música ou Documento, ela não aparecerá na pesquisa.
E se o arquivo que você está procurando for um Aplicativo, mas sua pesquisa estiver definida como Outro, ainda não haverá resultados. Isso é apenas uma visão simples, e é fácil de corrigir.

Reiniciar o Finder
Mesmo os melhores e mais confiáveis aplicativos falham às vezes. Se você estiver usando o Finder com frequência, poderá notar que seu computador está um pouco lento e menos responsivo. E você pode ver que os arquivos que você baixou não estão aparecendo no Finder.
Esses sintomas são um sinal de que seu aplicativo Finder precisa de uma reinicialização. É uma correção simples. Aqui está o que você faz:
- No seu teclado use este atalho: comando + opção + escape
- Uma janela com uma lista Force Quit Application aparecerá. Role para baixo.
- Selecione Localizador.
- Selecione Reiniciar.
Quando o Finder estiver novamente ligado, verifique se seus arquivos apareceram agora. Provavelmente houve algum processo travado e o Finder não conseguiu atualizar a pasta corretamente. Na maioria dos casos, o relançamento fará o truque.

Mostrar arquivos ocultos do Finder
Você pode não estar ciente disso, mas a Apple oculta alguns tipos de arquivos do Mac Finder. A razão é que é mais seguro para o seu computador dessa maneira. No entanto, você pode precisar ver esses arquivos se precisar corrigir outra coisa que esteja incomodando seu Mac.
A maioria deles está na pasta Biblioteca, que contém arquivos de tipo de aplicativo e outros dados. Se você tiver alguma versão do macOS feita após 2016, é isso que você precisa fazer para mostrar arquivos ocultos no Finder:
- Inicie o Finder no seu Mac.
- Encontre a pasta Macintosh HD. Em seguida, selecione Casa.
- Pressione comando + Shift + (ponto).
- Cada arquivo oculto agora se torna visível.
Você também pode tentar isso:
- Inicie o Finder.
- Selecione ir no Menu.
- Selecione Ir para a pasta (Shift + Command + G)
- Digite Biblioteca e selecione Ir.
Você deve lembrar que esses arquivos só aparecerão enquanto a janela do Finder estiver aberta. Quando você fechá-lo e abri-lo novamente, o Finder os ocultará mais uma vez.
como obter peles em ferrugem
Mostrar arquivos ocultos usando o terminal
Terminal é uma ferramenta que reside na pasta Utilitários em Aplicativos. O principal objetivo do Terminal é executar tarefas que normalmente exigiriam mais software. Ou o que seria muito difícil para os usuários fazerem por conta própria. Você pode usar o Terminal para mostrar arquivos ocultos no Finder. Aqui está o caminho a seguir:
- Terminal Aberto.
- Digite este script:
$ defaults escreva com.apple.Finder AppleShowAllFiles true
$ killall Finder

Corrigindo pastas acinzentadas
Aqui está outro problema que você pode encontrar com o Finder. E se, em vez de os arquivos não aparecerem ou ficarem ocultos, eles estiverem apenas cinza. Eles estão lá, você pode vê-los, mas não pode abrir arquivos em cinza ou acessá-los de qualquer maneira.
Esse problema ocorre quando o Mac detecta um erro e redefine a data para 24 de janeiro de 1984, a data de nascimento dos computadores Macintosh. Muitas coisas podem causar isso, como uma entrada errada no sistema de arquivos ou até mesmo uma queda de energia. Você também pode usar o aplicativo Terminal para corrigir esse problema. Aqui está o que você precisa fazer:
- Inicie o Finder e selecione uma pasta que tenha o erro de data.
- Abra Aplicativos e depois Terminal.
- Digite o seguinte: Digite SetFile -d 21/04/2020 /Path/to/grayed-out-folder/
- Acerte o retorno.
Este comando alterará a data para 21/04/2020. Mas você pode alterá-lo para o que quiser. Essas etapas devem fazer com que seus arquivos e pastas acinzentados voltem ao normal.
Aproveite ao máximo o macOS Finder
Organizar seus arquivos pode ser bastante trabalhoso. Mas se você tiver um ótimo aplicativo como o Finder, as coisas se tornarão um pouco mais fáceis. O Finder é tão antigo quanto o próprio Mac e há uma razão pela qual é difícil substituí-lo.
Se você não conseguir ver seus arquivos carregados ou baixados recentemente no Finder, tente verificar suas configurações de pesquisa.
Em seguida, reinicie-o se necessário. As chances são de que os arquivos apareçam. E se você estiver procurando pelos arquivos ocultos, não se preocupe, eles provavelmente ainda estão por aí. O Terminal é uma excelente ferramenta que pode ajudá-lo com arquivos e pastas ocultos e acinzentados.
O que você acha do Finder? Você gosta disso? Você usa com frequência? Deixe-nos saber na seção de comentários abaixo.