O software de produtividade – Notion – é usado para rastrear e monitorar tarefas, projetos e armazenar seus documentos online. Os calendários de noção são, em essência, bancos de dados que facilitam a visualização de suas informações organizadas por datas. Se você quiser saber como criar um calendário Notion, descrevemos as etapas neste artigo.

Também descrevemos como você pode criar um calendário semanal, personalizar seu calendário e criar diferentes visualizações ao usar o Notion via desktop.
Como fazer um calendário no Notion?
Para criar uma exibição de calendário de uma tabela existente do Notion:
- Inicie o Notion e vá para a mesa da qual deseja criar a visualização do calendário.
- Certifique-se de que sua tabela tenha pelo menos uma coluna de data.
- Clique no botão 'Adicionar uma visualização' localizado no canto superior esquerdo do título da sua tabela.

- No menu de visualização, insira o nome da sua visualização.
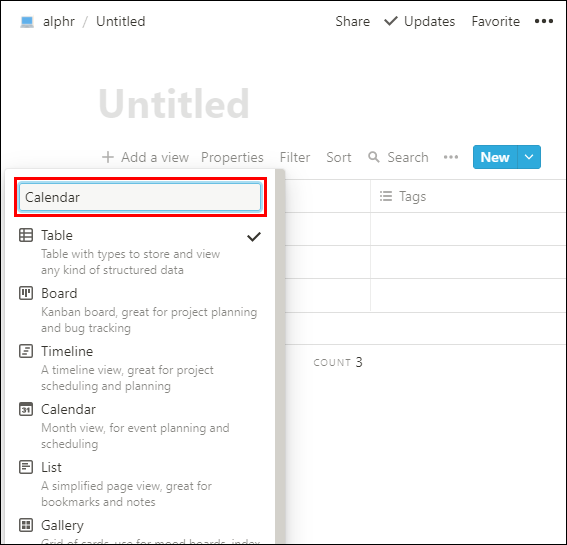
- Selecione a opção de visualização “Calendário”.

- Em seguida, clique no botão “Criar”.

- Sua exibição de calendário exibirá suas tarefas por data.
Como fazer um calendário semanal no Notion?
Para fazer um modelo de planejador semanal usando a exibição de quadro e calendário combinada:
- Inicie o Notion e crie uma visualização do banco de dados do quadro inserindo “/board”.
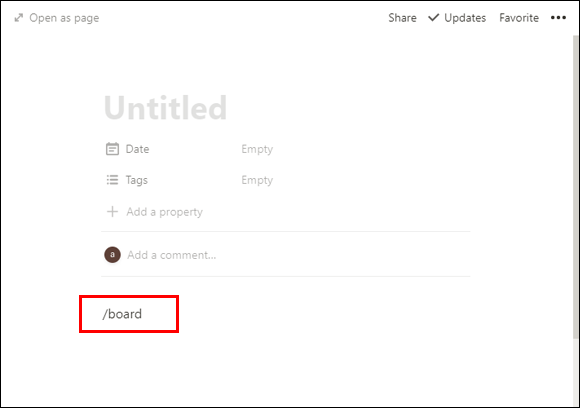
- Abra o “Cartão 1” e clique em “Status”.
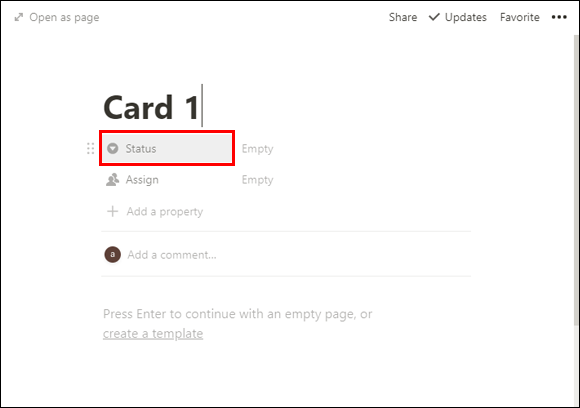
- Altere a propriedade 'Selecionar' para 'Seleção múltipla' clicando em 'Selecionar' > 'Seleção múltipla'.
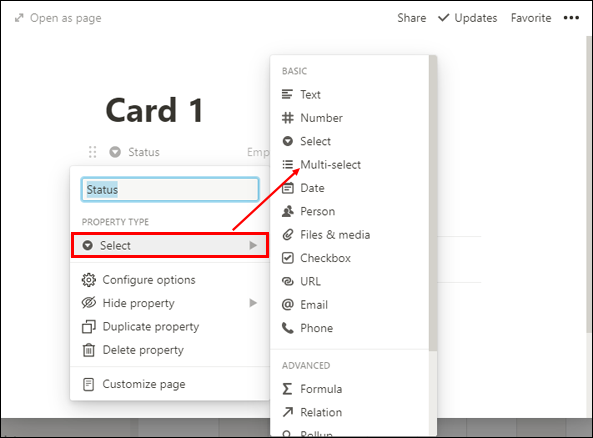
- Em seguida, insira todos os dias da semana clicando no campo 'Vazio' à direita de 'Status'.
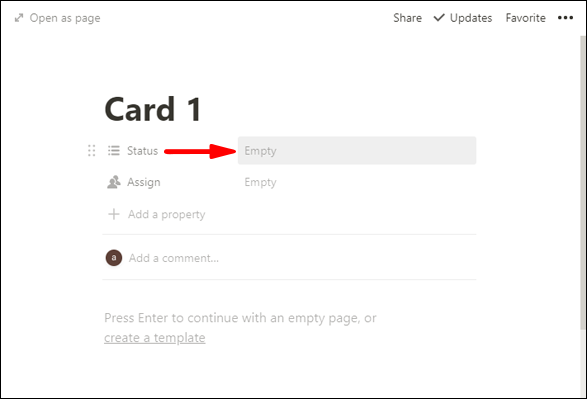
- Esses serão os títulos dos quadros para os quais você moverá suas tarefas.
- Para excluir as opções incluídas automaticamente – “Não iniciado”, “Em andamento” e “Concluído”. Clique neles, depois no ícone de três pontos que aparece e selecione “Excluir” > “Remover”.
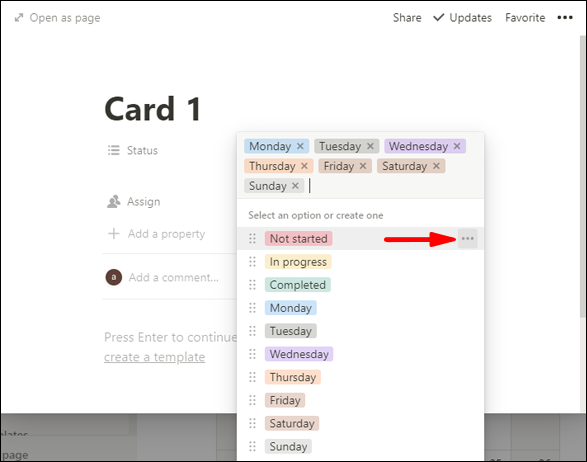
- Para exibir o dia, clique em “Status” e digite “Day”, depois “Multi-select” > “Select”.
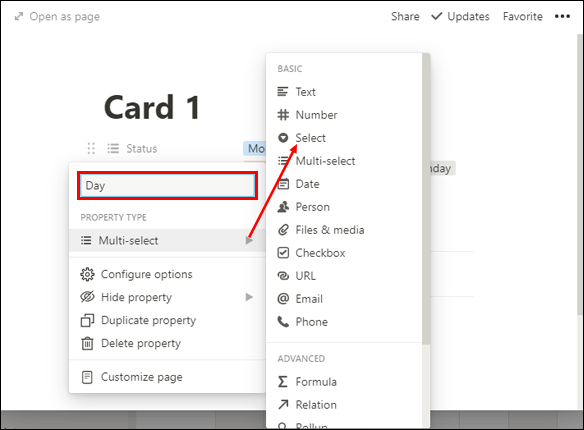
- Para alterar a coluna atribuída para uma coluna de data, clique em “Atribuir” > “Pessoa” > “Data”.
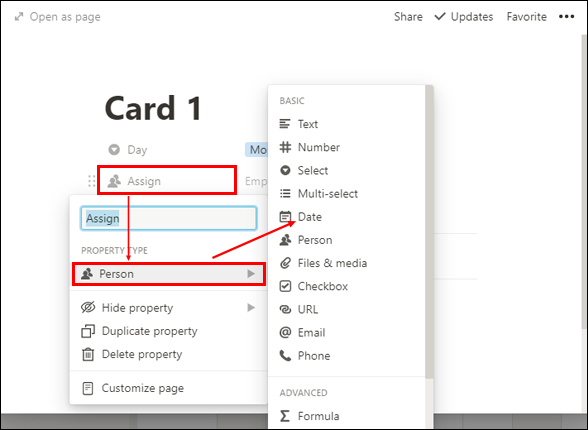
- Clique no campo “Vazio” à direita de “Atribuir” e selecione a data.
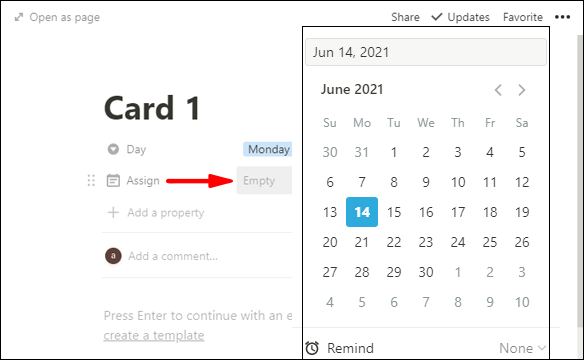
- Clique em 'Atribuir' e digite 'Início da semana'. Essa data representará apenas em que semana a tarefa está.
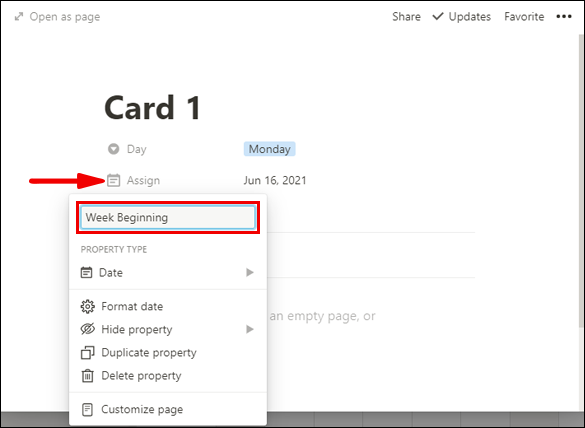
- Como não podemos usar uma propriedade de seleção para alterar uma data, usaremos uma fórmula para ver a tarefa em uma exibição de calendário:
- Clique em 'Adicionar uma propriedade' e nomeie a propriedade como 'Data', selecione 'Texto' em Tipo de propriedade.
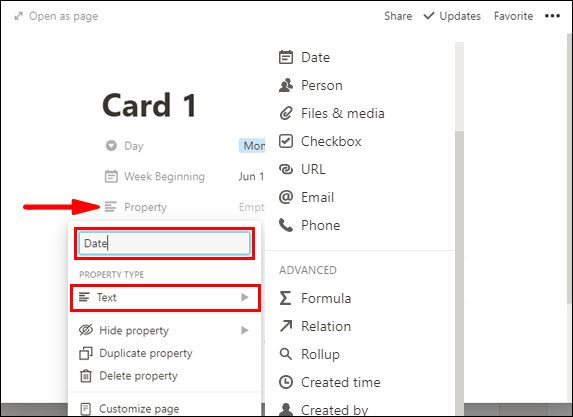
- Selecione 'Fórmula' e clique no campo 'Vazio' à direita da propriedade 'Data'.
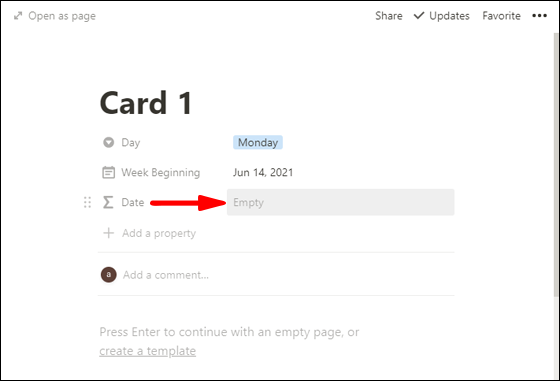
- Clique na propriedade 'Dia'. suporte (“Dia”) aparecerá no campo de texto 'Digite uma fórmula' na parte superior.
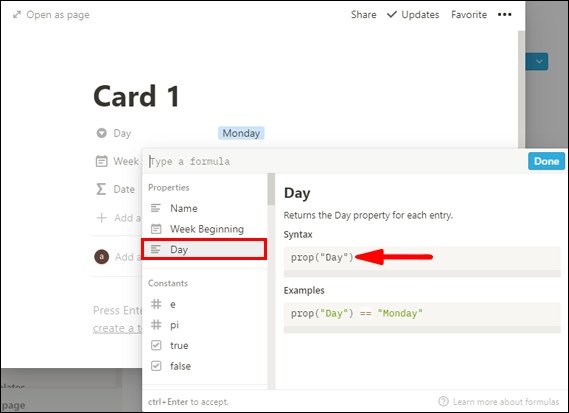
- Ao lado de
prop (“Day”)digite== (two equals signs) Tuesday”).
Assim se lê:-
prop (“Day”) == Tuesday”)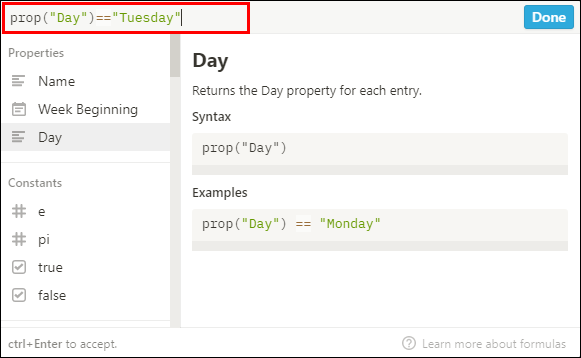
-
- Agora precisamos adicionar um dia à coluna de data que colocamos como 'Início da semana'; caso contrário, será sempre segunda-feira. Para terça-feira, adicionaremos um dia à data original. Para fazer isso:
- Digitar
?dateAdd(prop( “Week Beginning” ) ,1, “days”) : prop(“Week Beginning”)- Com isso, estamos perguntando, se o dia for “terça-feira”, adicione um dia ao “início da semana”, se não for “terça-feira”, use “início da semana”:
Ao todo, lê-se: -
prop (“Day”) == Tuesday”) ?dateAdd(prop( “Week Beginning” ) ,1, “days”) : prop(“Week Beginning”)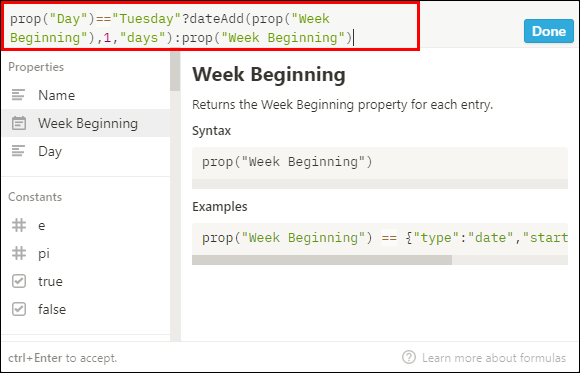
- Com isso, estamos perguntando, se o dia for “terça-feira”, adicione um dia ao “início da semana”, se não for “terça-feira”, use “início da semana”:
- Em seguida, selecione 'Concluído'.
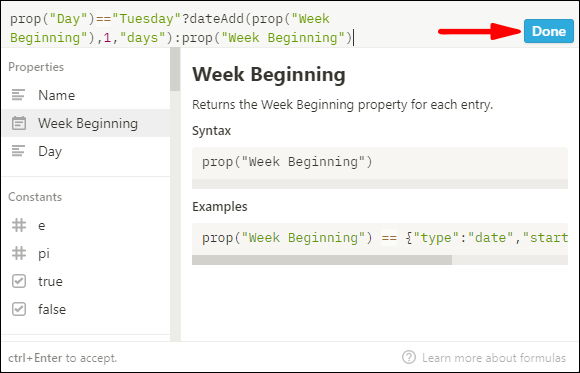
- Clique em 'Terça-feira' e você verá que 'Data' mudou para a data de terça-feira.
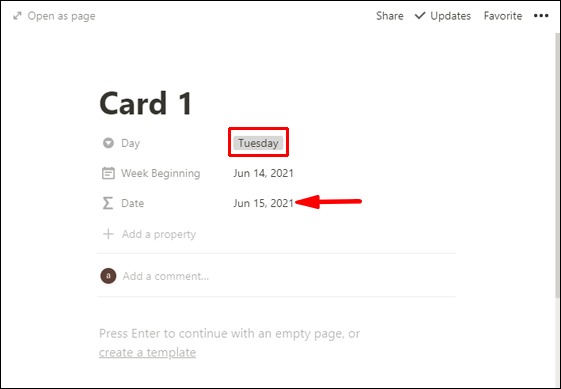
- Esta fórmula funcionará apenas para segunda e terça - para o resto da semana:
- Clique em 'Terça-feira' e você verá que 'Data' mudou para a data de terça-feira.
- Clique na Data para abrir a janela Propriedade.
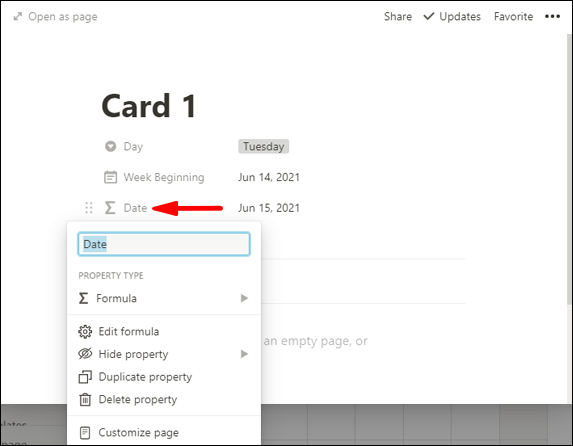
- Em seguida, copie o:
prop (“Day”) == Tuesday”)?dateAdd(prop( “Week Beginning” ) ,1, “days”) :parte da fórmula.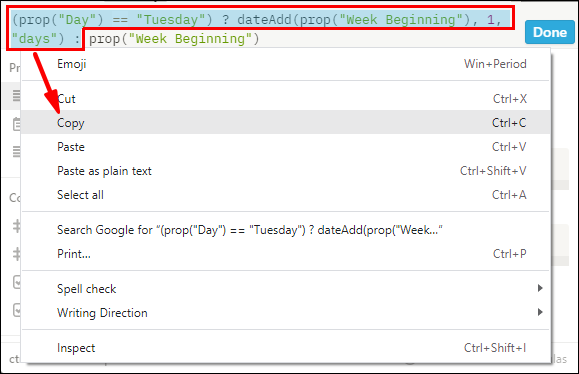
- Cole antes de:
prop(“Week Beginning”)papel.
Ao todo, lê-se:-
prop (“Day”) == Tuesday” ) ? dateAdd(prop( “Week Beginning” ) ,1, “days”) : prop (“Day”) == Tuesday”) ? dateAdd(prop( “Week Beginning” ) ,1, “days”) : prop(“Week Beginning”)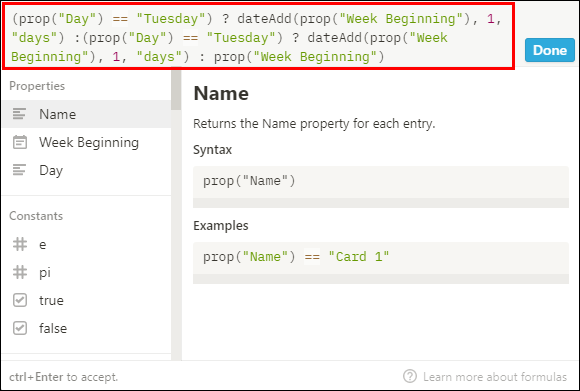
-
- Substitua a segunda “terça-feira” por “quarta-feira”.
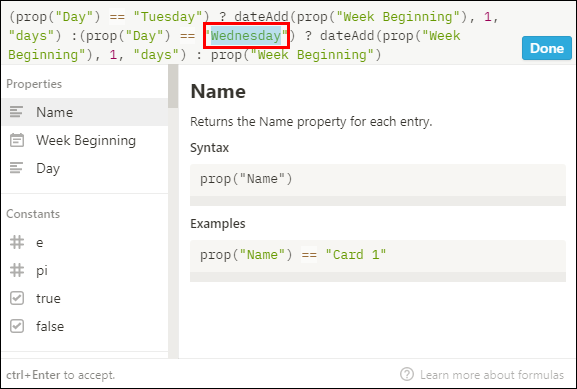
- Substitua a segunda peça
,1, “days”)por “2”.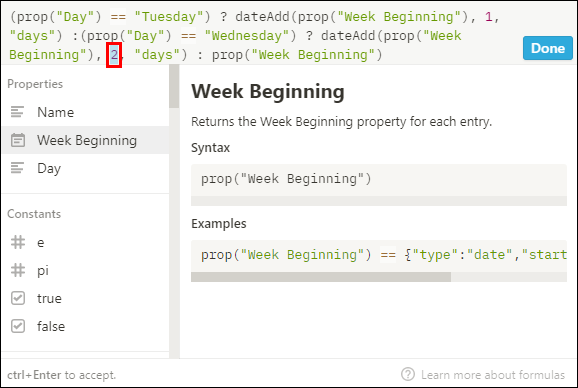
Ao todo, lê-se:-
prop (“Day”) == Tuesday”) ? dateAdd(prop( “Week Beginning” ) ,1, “days”) : prop (“Day”) == Wednesday”) ? dateAdd(prop( “Week Beginning” ) ,2, “days”) : prop(“Week Beginning”)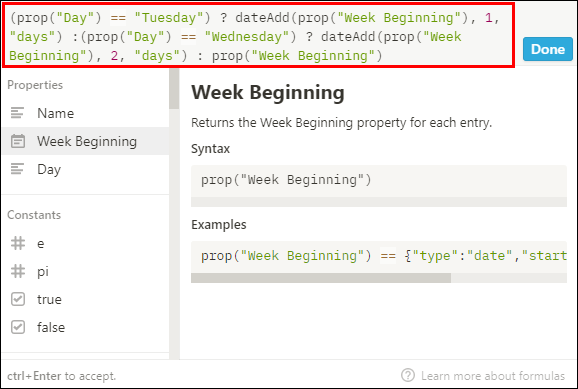
-
- Repita as etapas 18 a 21 com o seguinte:
- 'Quinta-feira' adicionar 3 dias
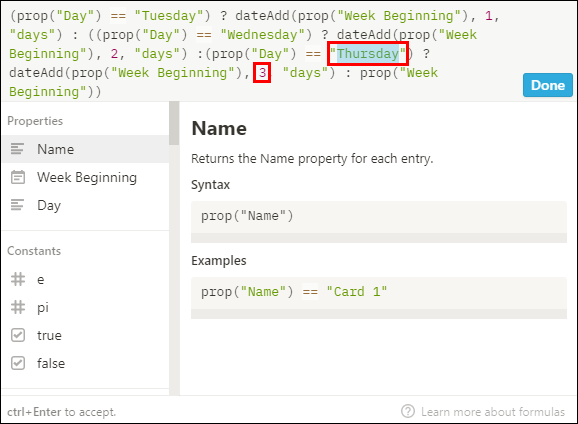
- 'Sexta-feira' adicionar 4 dias
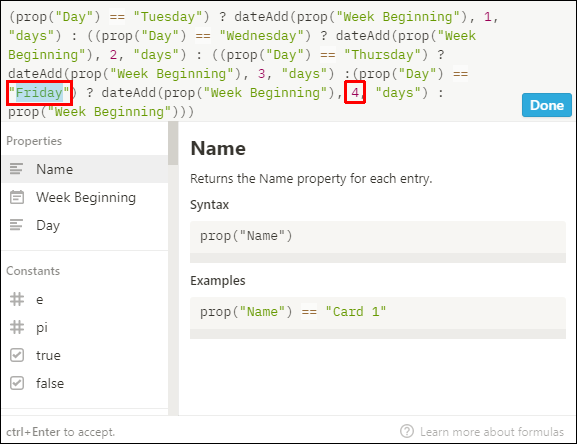
- “Sábado” adicionar 5 dias
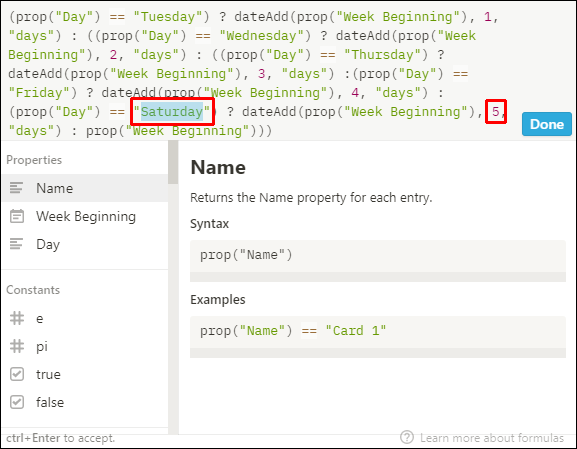
- “Domingo” adicionar 6 dias
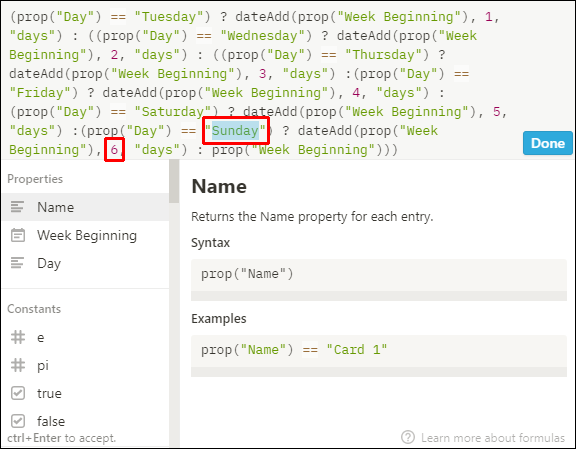
- 'Quinta-feira' adicionar 3 dias
- Em seguida, selecione 'Concluído'.
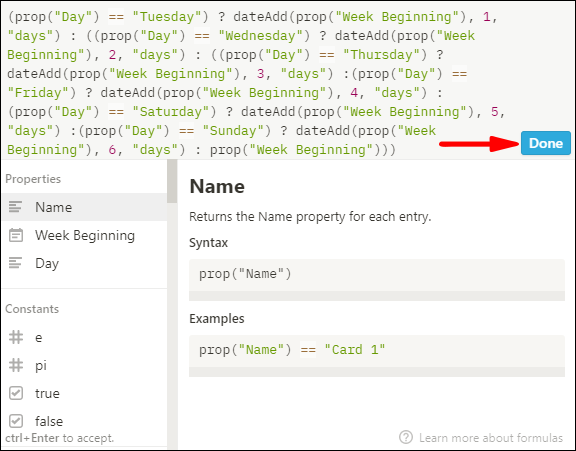
Perguntas frequentes adicionais
Como você cria uma exibição de calendário no Notion?
Para criar uma exibição de calendário de uma tabela existente do Notion:
1. Inicie o Notion e vá para a mesa da qual deseja criar a visualização do calendário.
2. Certifique-se de que sua tabela tenha pelo menos uma coluna de data.
3. Clique no botão 'Adicionar uma visualização' localizado no canto superior esquerdo do título da sua tabela.

4. No menu de exibição, insira o nome de sua exibição.
5. Selecione a opção de visualização “Calendário”.

6. Em seguida, clique no botão “Criar”.

· Sua visualização de calendário exibirá suas tarefas por data.
Como você faz um calendário personalizado no Notion?
Você pode personalizar seu calendário do Notion das seguintes maneiras:
Editando Propriedades
Para definir seu calendário, você pode usar quantas propriedades desejar para exibir as informações necessárias e fornecer contexto:
1. Adicione um novo cartão ao seu calendário e clique em “+ Adicionar uma propriedade” na página que se abre. Ou, na parte superior do calendário, clique em “Propriedades” > “+ Adicionar uma propriedade”.
2. Nomeie a propriedade e escolha seu tipo através do menu “Tipo de Propriedade”.
3. Para remover ou copiar uma propriedade, à esquerda dela no menu “Propriedades” clique no ícone **⋮⋮** para as opções de propriedade.
Ao mover e esticar cartas
Você pode reorganizar os cartões em seu calendário arrastando e soltando:
· Selecione e pressione longamente qualquer cartão para arrastar e soltar em qualquer dia do seu calendário.
· Para estender um cartão por vários dias:
1. Passe o mouse sobre a borda direita ou esquerda.
2. Em seguida, clique e arraste-o em qualquer direção para expandi-lo.
Exibindo, ocultando e ordenando propriedades
Você tem a opção de decidir quais propriedades deseja exibir nos cartões do seu calendário. Por exemplo. tipo de atribuição ou status de prioridade, etc.:
· Selecione “Propriedades” e clique nas opções ao lado das propriedades em seu banco de dados para ocultá-las ou exibi-las.
· Use o ícone **⋮⋮** para reorganizar a ordem em que as propriedades são exibidas em seus cartões de calendário, arrastando-os para cima ou para baixo no menu “Propriedades”.
Como você adiciona um evento a um calendário no Notion?
Você pode adicionar um novo cartão para um evento ao seu calendário das seguintes maneiras:
• Para criar um novo evento em um determinado dia, passe o mouse sobre o dia e clique no “+” que aparece.
• Para criar um novo cartão no(s) dia(s) que você especificou por meio da propriedade de data que seu calendário usa, no canto superior direito, clique no botão 'Novo'.
• Você pode abranger um evento por mais de um dia passando o mouse sobre a borda direita ou esquerda do cartão e arrastando para expandir na direção desejada.
como tornar a postagem do Facebook compartilhável
Como você edita uma entrada de calendário no Notion?
Para editar uma entrada de calendário:
1. Na exibição do calendário, selecione a entrada que deseja editar.
2. A página Noção para a entrada será exibida.
3. Faça suas alterações, elas serão salvas automaticamente.
Como você edita uma exibição de calendário no Notion?
Para criar uma visualização diferente do seu calendário:
1. Inicie o Notion e acesse seu calendário.
2. Clique na opção “Adicionar uma visualização” no canto superior esquerdo do calendário.
3. Selecione a visualização desejada na lista suspensa de opções.
4. Dê um nome à sua nova visualização e clique em “Criar”.
Para criar exibições mostrando os diferentes filtros aplicados ao seu calendário:
1. Na página “Calendário de conteúdo”.
2. Clique na seta apontando para baixo ao lado da visualização de calendário recém-criada.
3. Selecione “Adicionar uma exibição” > “Calendário” e, em seguida, digite seu nome e “Criar”.
4. Selecione a opção “Filtro” nas opções “Propriedades” à direita.
5. Clique em “Adicionar filtro”.
6. Clique na seta apontando para baixo “Nome” para selecionar o nome do filtro.
7. Em seguida, clique na seta apontando para baixo “Selecionar uma opção” para selecionar a opção de filtro.
Para alternar entre as diferentes exibições de calendário, clique na seta apontando para baixo logo acima de seus calendários à esquerda para o 'menu Exibir'.
Aumento de produtividade com calendários Notion
O aplicativo Notion oferece recursos de gerenciamento de projetos, como bancos de dados, quadros Kanban e calendários, etc., para ajudar na produtividade e no gerenciamento do conhecimento. Os calendários são úteis para uma visão geral de seus cronogramas para lançamentos, projetos e todas as suas datas importantes.
Agora que mostramos como criar um calendário do Notion, personalize-o e configure diferentes visualizações de calendário; o uso do calendário ajudou a melhorar sua produtividade? O que você gosta e não gosta nos calendários da Notion? Adoraríamos saber sobre sua experiência usando o Notion; Deixe-nos saber na seção de comentários abaixo.









