Embora a lista “Continuar assistindo” na Netflix possa ser relativamente valiosa, ela também pode ser particularmente incômoda, principalmente quando outras pessoas usam seu perfil. Felizmente, existem algumas maneiras fáceis de lidar com esse problema. A boa notícia é que é possível limpar sua lista “Continuar assistindo” no aplicativo Netflix em dispositivos iOS e Android e no seu PC.
como apago mensagens do messenger no meu iphone

Continue lendo para descobrir alternativas para o problema de estouro 'Continuar assistindo' e veja algumas perguntas frequentes relacionadas. Anteriormente, a única opção disponível era limpar os títulos do seu “Histórico de exibição” da Netflix. No entanto, uma atualização anterior adicionou a capacidade de limpar toda a lista “Continuar assistindo”. Vamos começar!
Como limpar a lista Continuar assistindo usando um navegador (Windows ou Mac)
- Vá para ' Netflix ” usando um navegador (Firefox, Chrome, Safari, Opera, etc.) no seu PC (Windows, Mac, Linux, etc.).
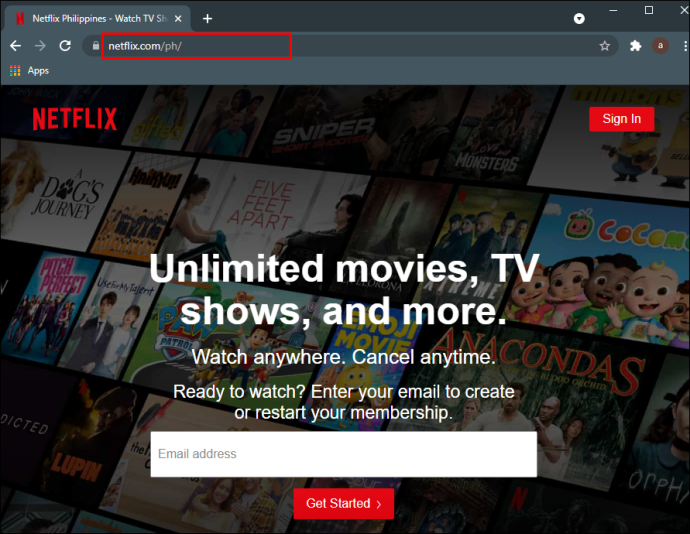
- Faça login na sua conta, se necessário.
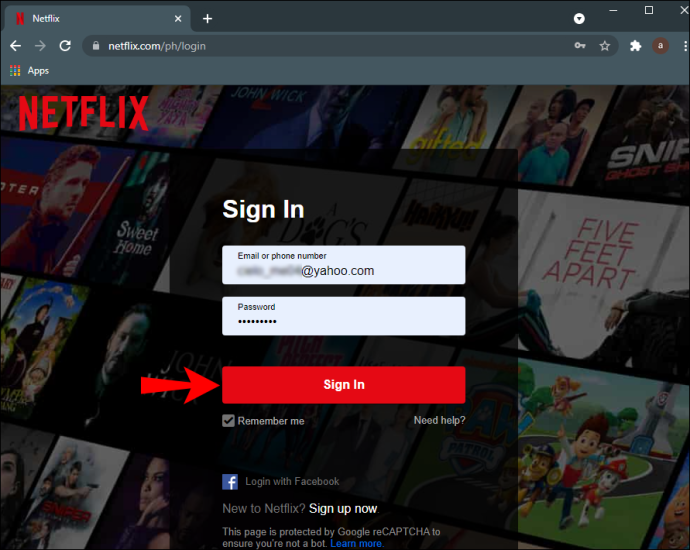
- Selecione 'seu perfil' da lista.
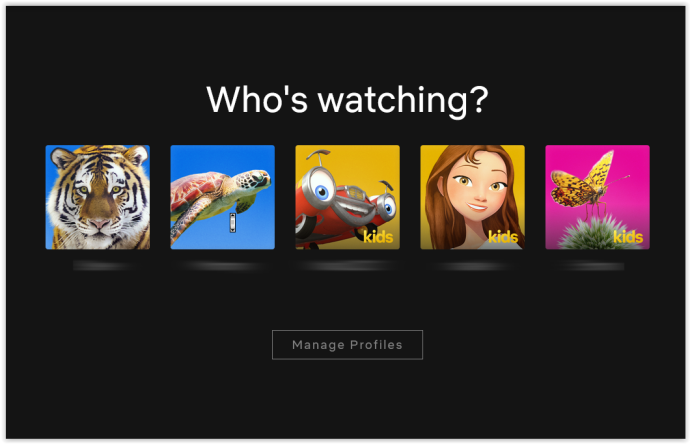
- Clique no seu “ícone de perfil” na seção superior direita e selecione 'Conta.'
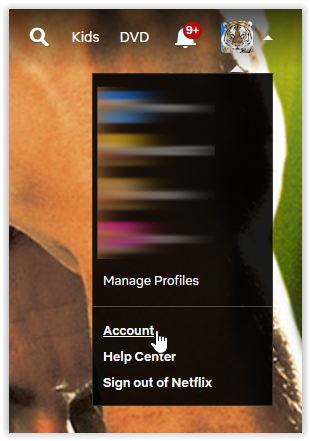
- Na seção “Perfil e Controle dos Pais”, clique no botão “ícone suspenso” à direita do seu perfil.
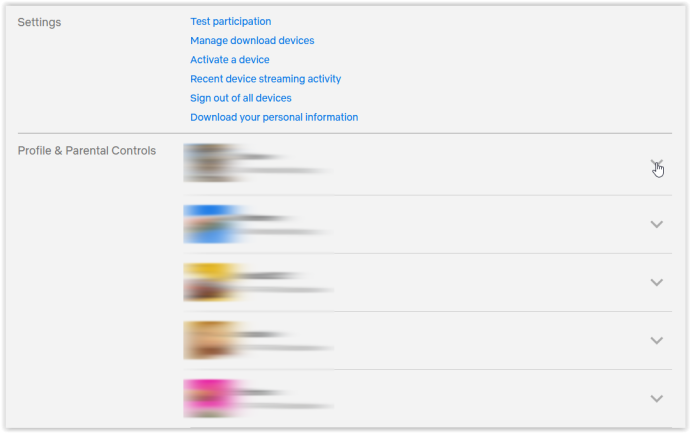
- Encontre o ' Visualizando atividade ” na lista de opções e clique em 'Visualizar.'
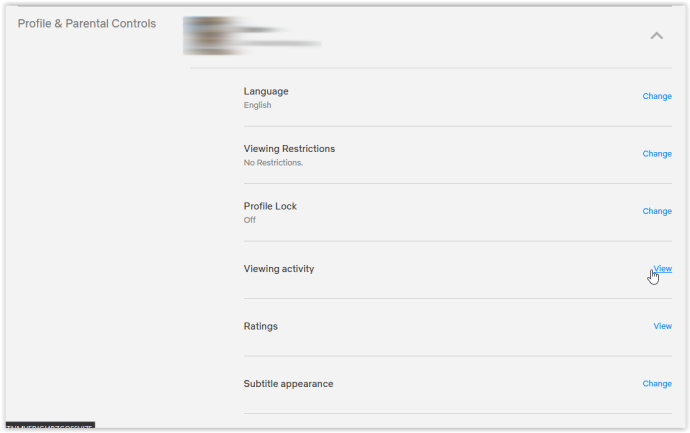
- A lista de ' Assistindo ” aparece, mas inclui todos os itens assistidos, incluindo os concluídos. Você não pode excluir itens, mas pode ocultá-los. Clique no “ícone de círculo cortado” à direita do título listado que você deseja ocultar. Para remover todos os itens de uma vez, continue em “ Passo 8 .”
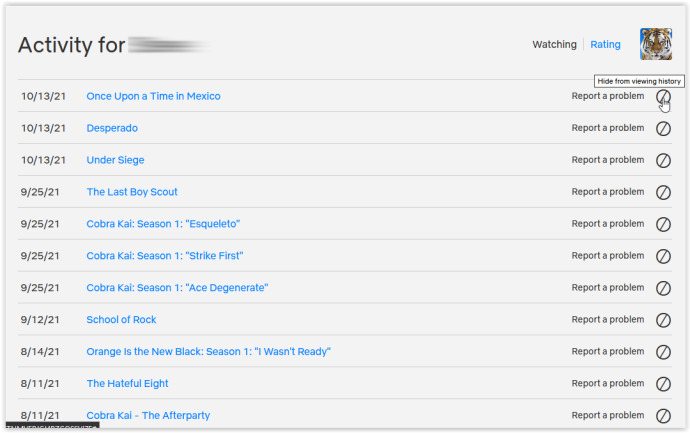
- Para remover todos os itens monitorados, role até o final da lista e clique em 'Esconda tudo.'
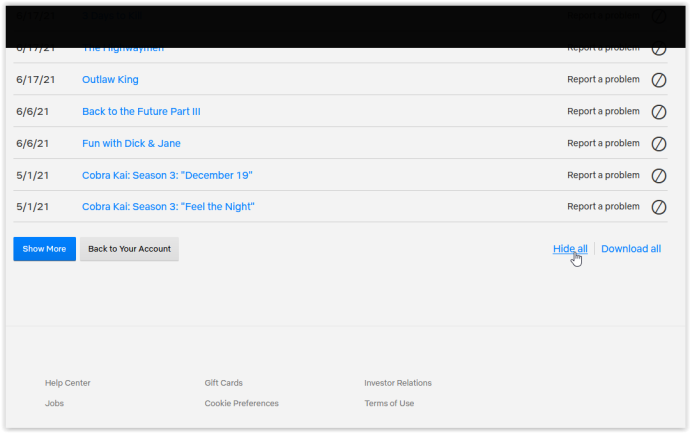
- No pop-up que aparece, confirme sua escolha clicando em “Sim, ocultar todas as minhas atividades de visualização.”
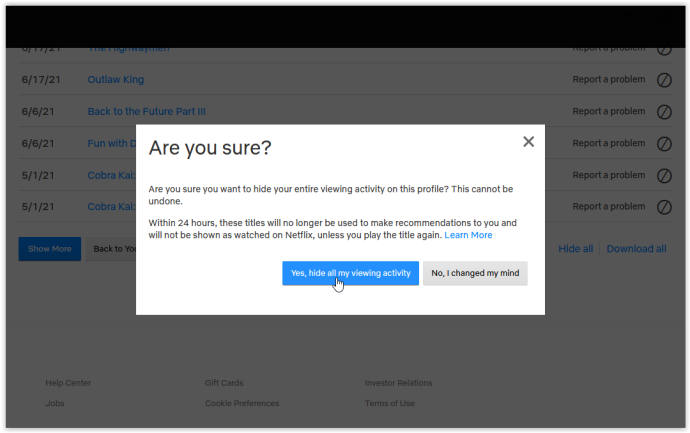
Mesmo que você possa remover cada um individualmente, A Netflix não perguntará se você tem certeza de que deseja remover o título selecionado da sua atividade de visualização , que alonga todo o processo. No entanto, como você pode ver acima, excluindo todo o histórico com uma opção exibe uma confirmação como precaução. Afinal, a lista assistida ajuda a Netflix a fazer recomendações e retomar fluxos inacabados, então eles querem garantir que você deseja excluir todos eles.
Depois de remover todos os títulos da lista, seu “ Continuar assistindo ” fica vazio.
Como limpar Continuar assistindo no aplicativo Netflix do Windows ou Mac
Para remover itens do “ Continuar assistindo ” no Netflix usando seu desktop ou laptop, siga as etapas abaixo:
- Lançar o “Aplicativo Netflix” no Windows ou Mac.
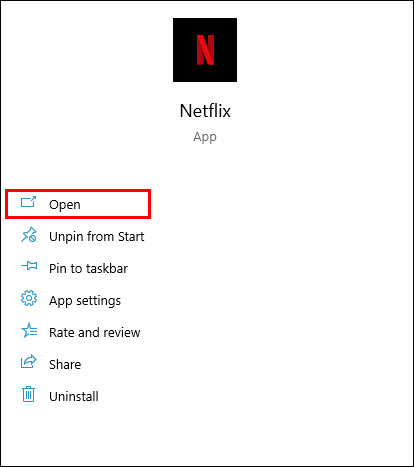
- Dirija-se ao “ Continuar assistindo ' linha.
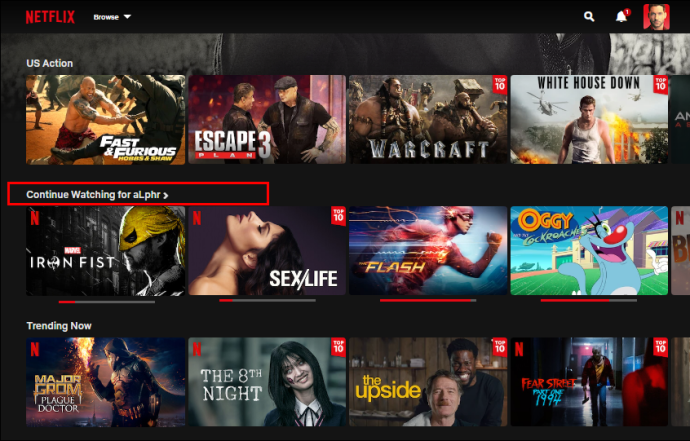
- Encontre e selecione o título que deseja remover do “ Continuar assistindo ' seção.
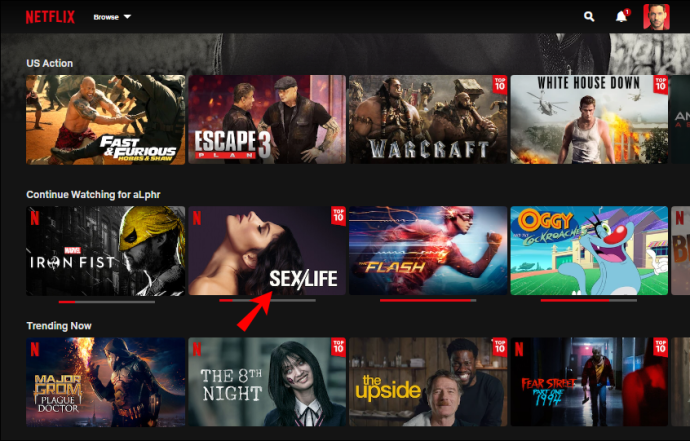
- Clique no “X circulado” ícone (remover opção).
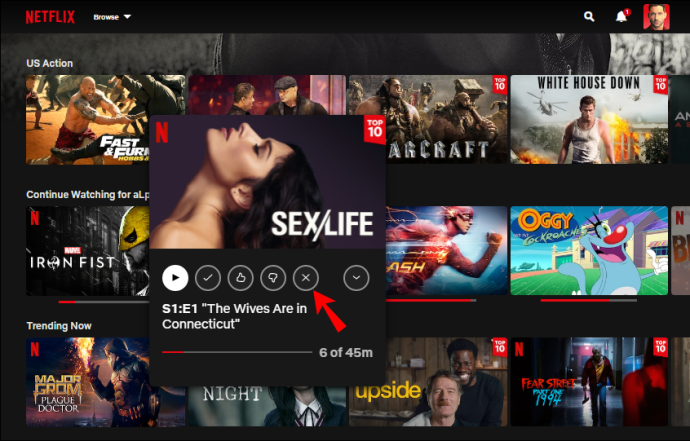
- Selecione 'OK' na janela de confirmação.
O título que você excluiu agora desaparece da lista 'Continuar assistindo'.
Como limpar Continuar assistindo no aplicativo Netflix do iPhone
Se você deseja remover itens do seu Netflix “ Continuar assistindo ” no seu dispositivo iOS, faça o seguinte:
- Abra o “Netflix” aplicativo.
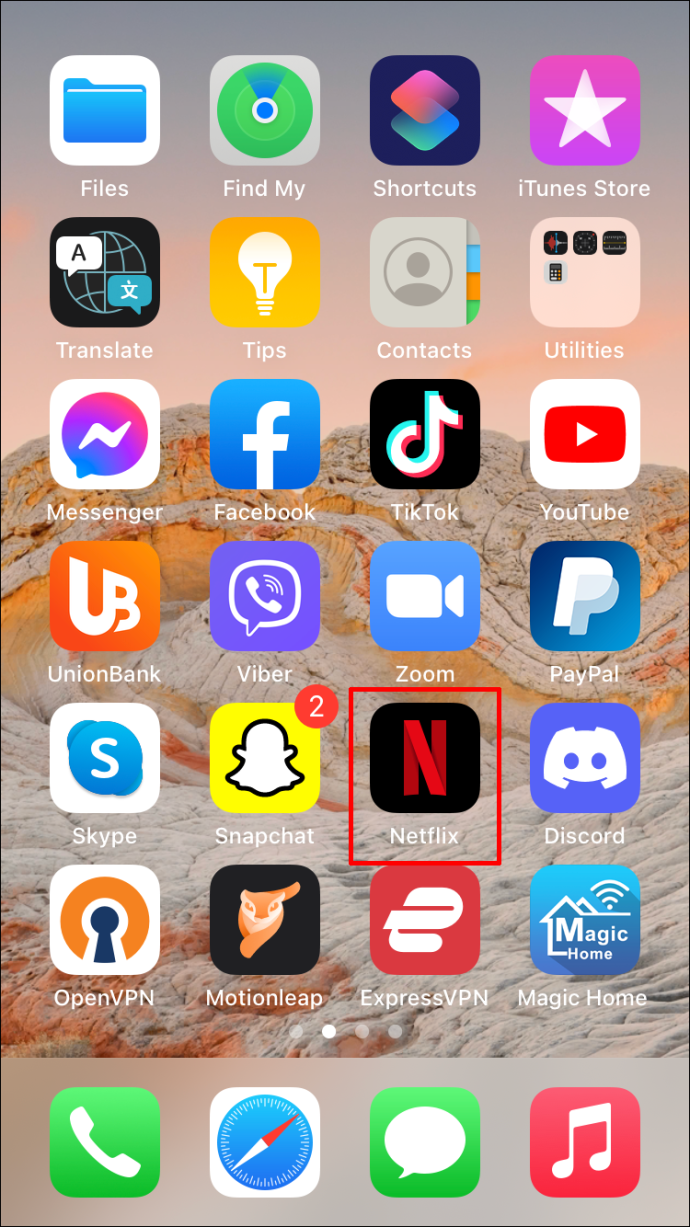
- Entre na sua conta e escolha o perfil certo.
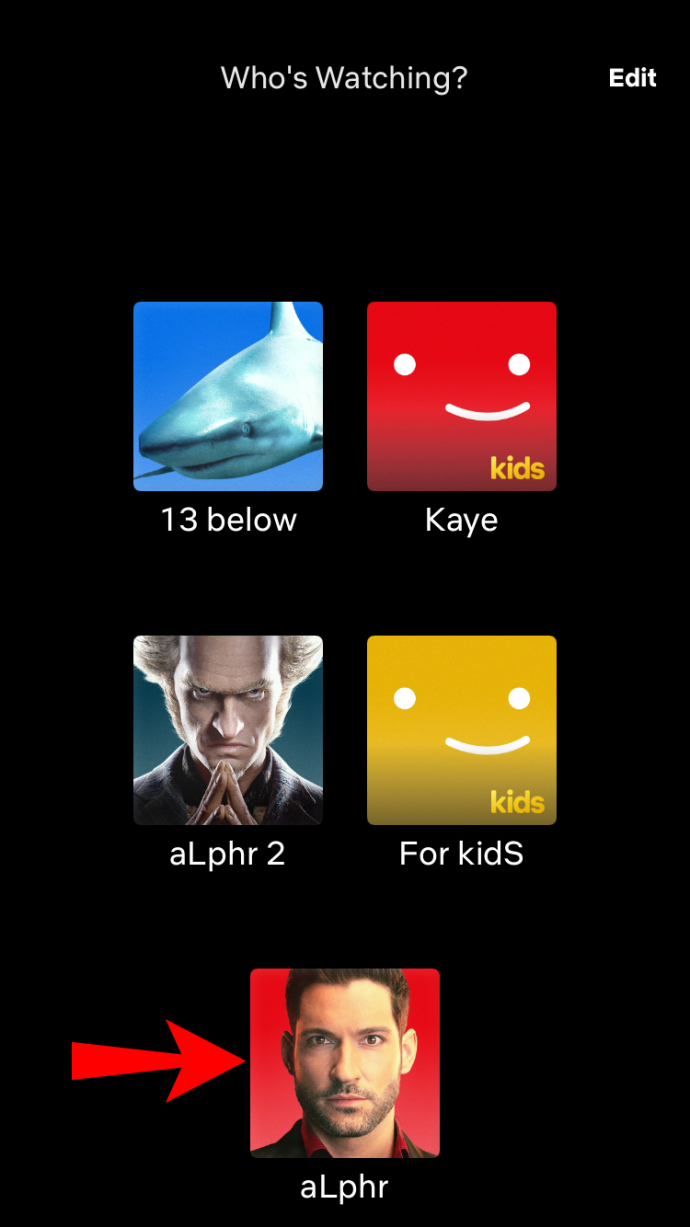
- Vou ao “Continue assistindo” aba.
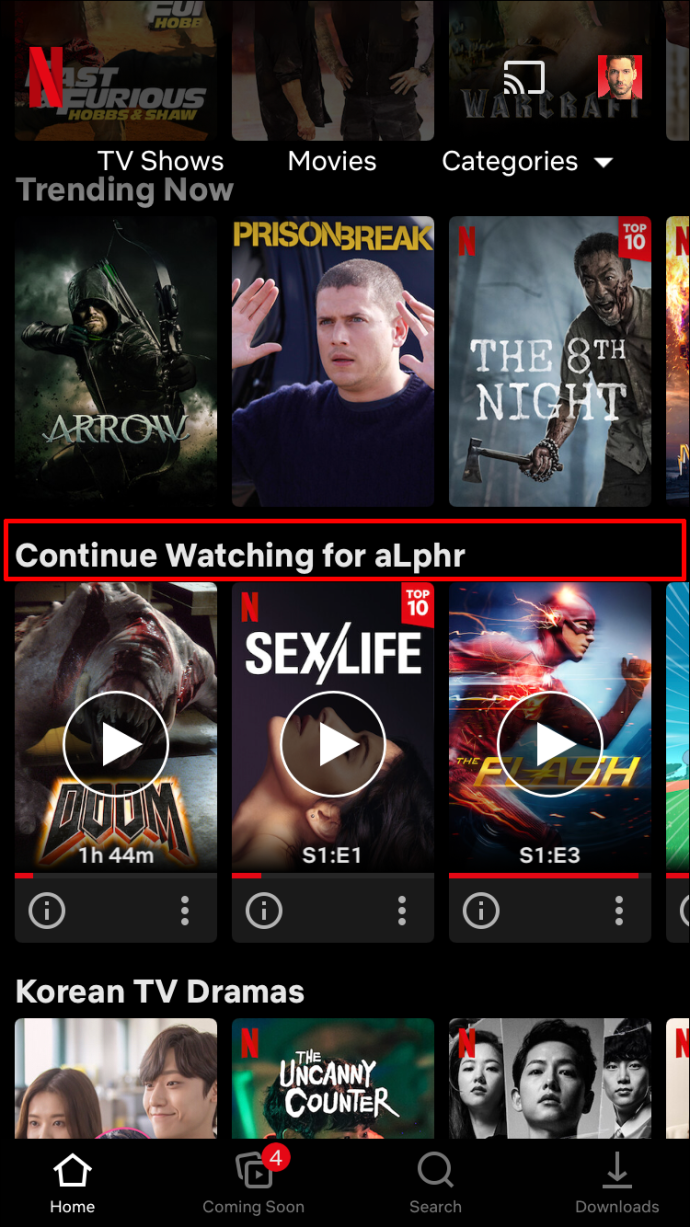
- Encontre o título que você deseja remover.
- Toque nos “três pontos” abaixo do título.
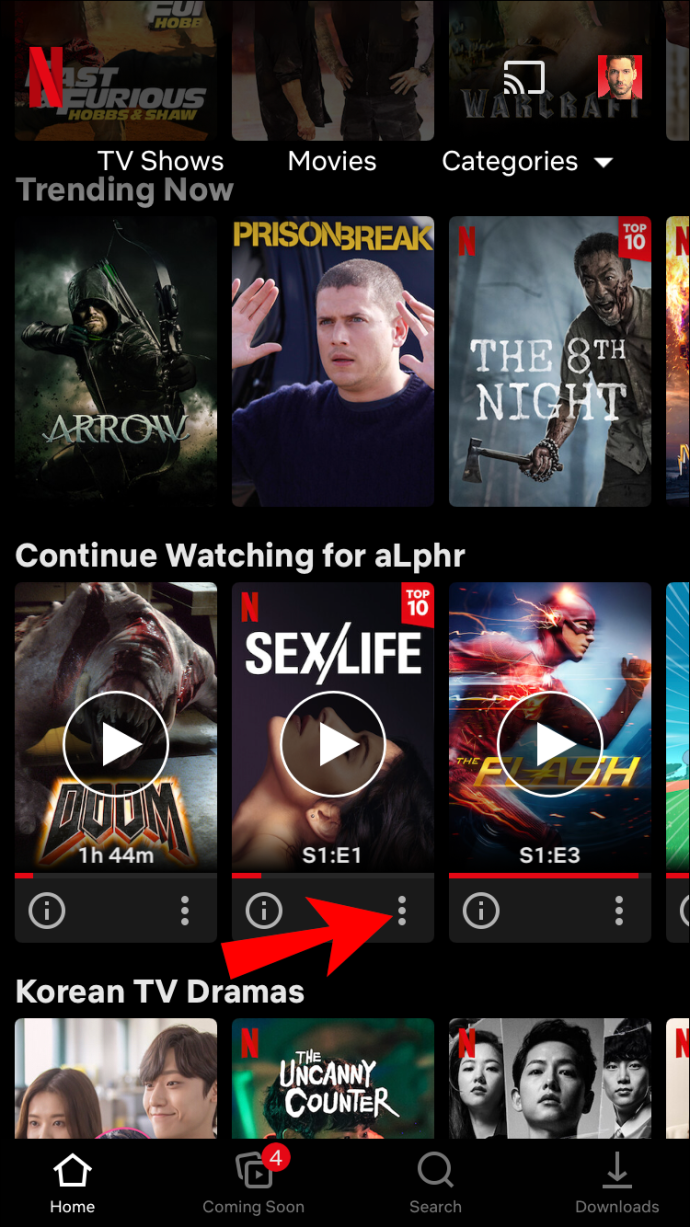
- Escolher “Remover da linha” no menu pop-up.
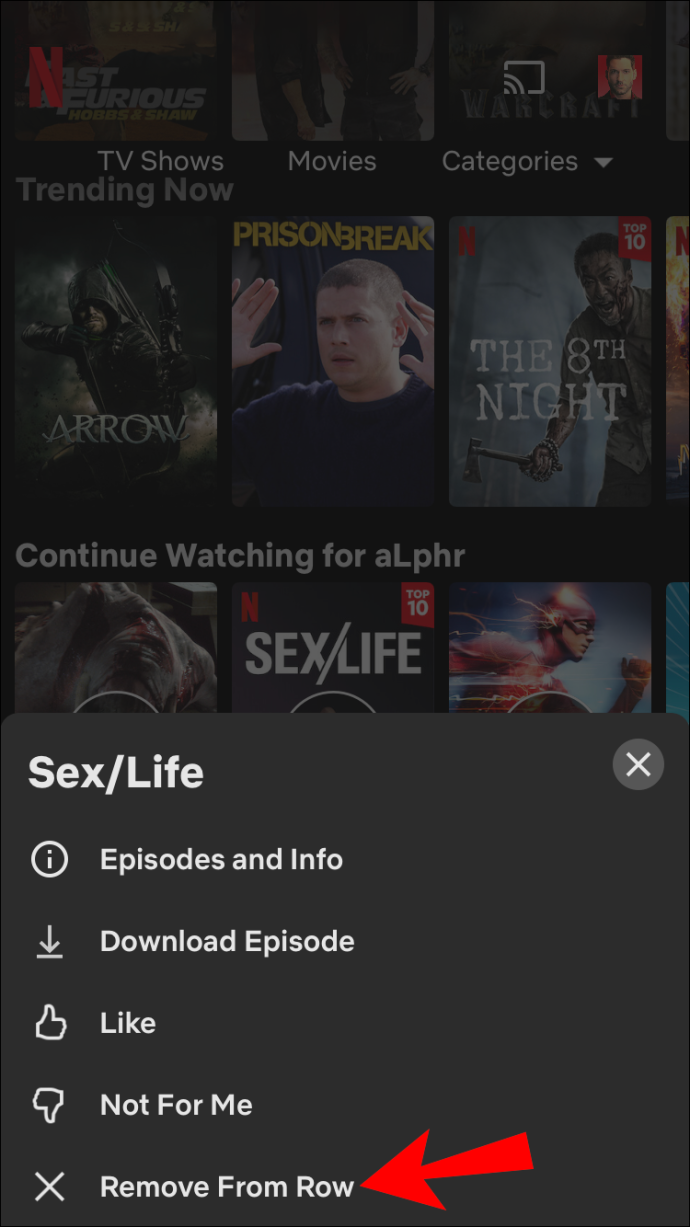
- Selecione 'Remover' para confirmar que deseja remover o título do “ Continuar assistindo ' linha.
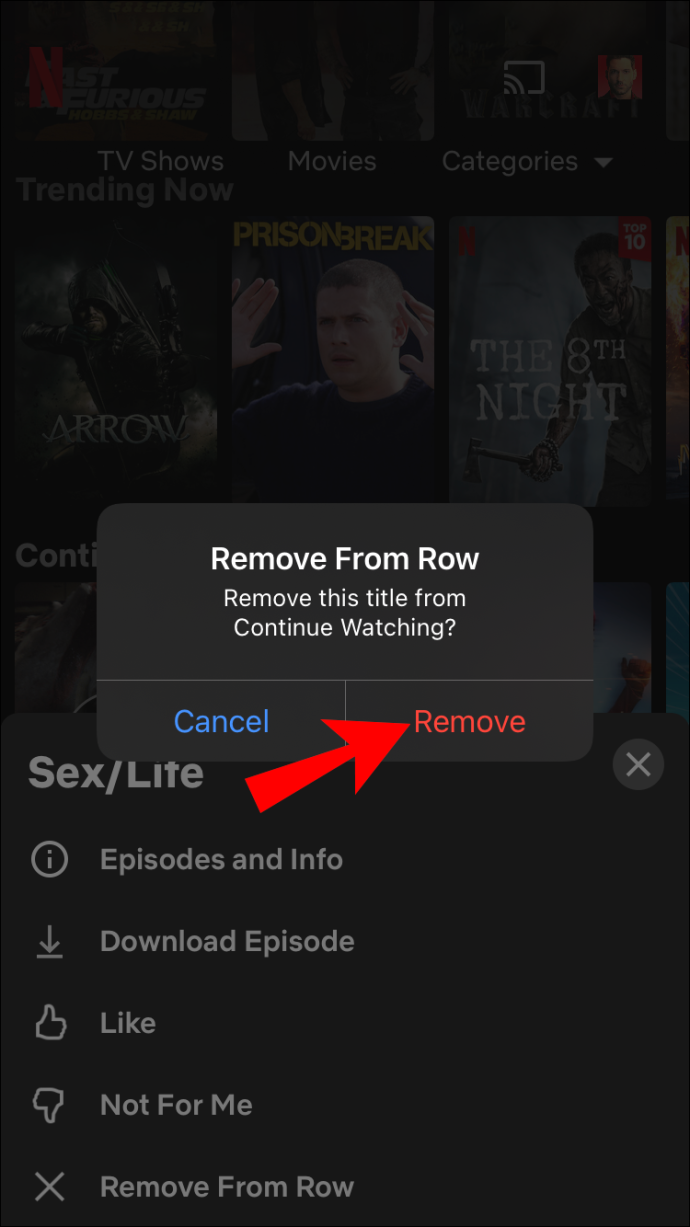
Como limpar Continue assistindo no iPhone usando um navegador
Outra maneira de remover um título do “ Continuar assistindo ” é também removê-lo da sua página de atividades. Ou seja, a Netflix permite “esconder” o título do “ Visualizando Atividade ' página. Infelizmente, você terá que usar um navegador da web porque o aplicativo Netflix não suporta a opção .
Veja como remover um título assistido de seu “ Atividade ' página.
- Inicie um navegador da web no seu iPhone ou iPad e vá para o Site da Netflix .
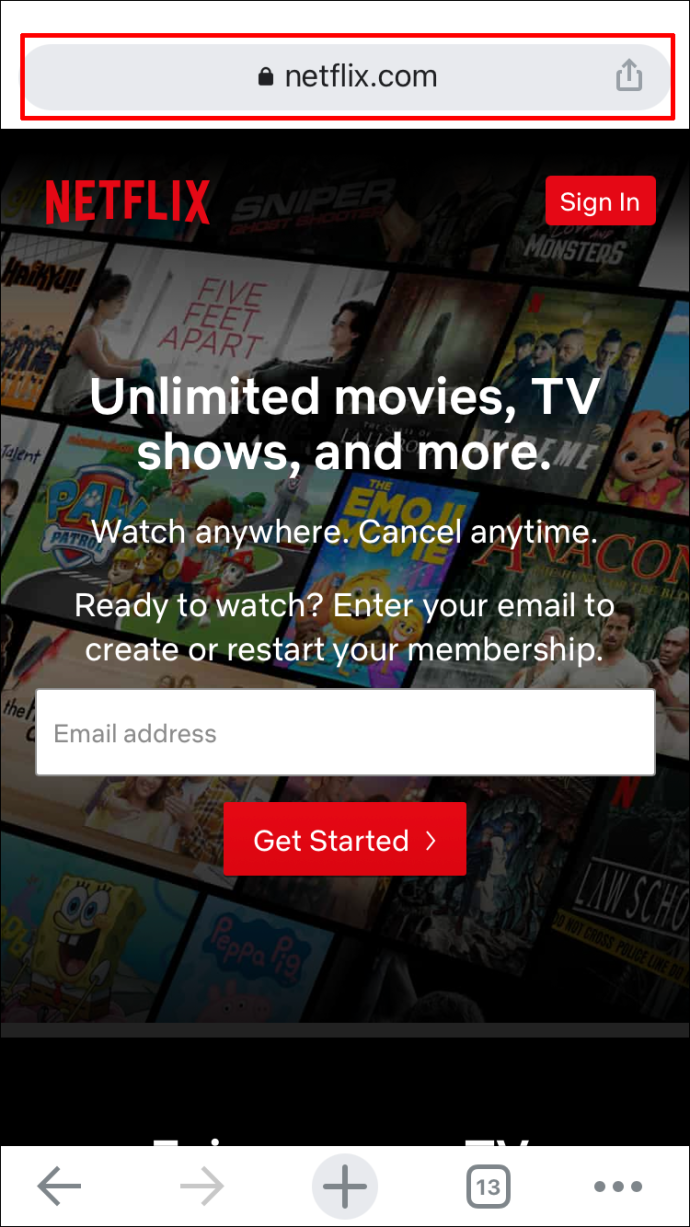
- Faça login no seu perfil Netflix.
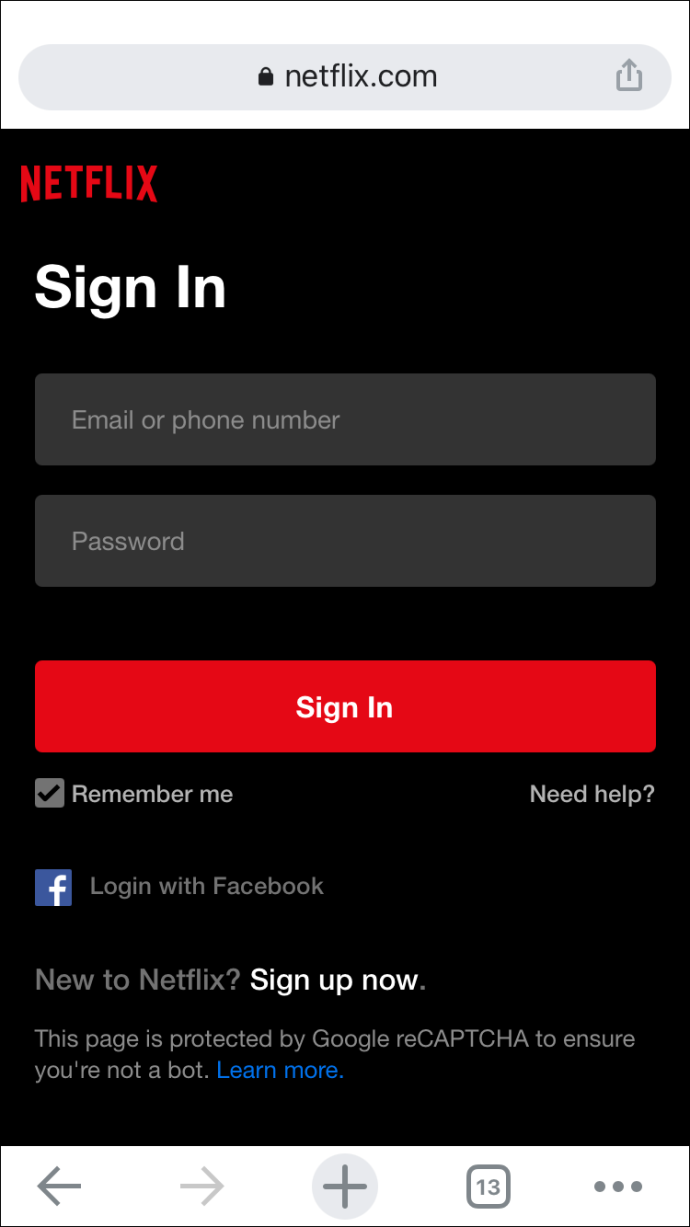
- Vou ao “três linhas horizontais” no canto superior esquerdo do navegador.
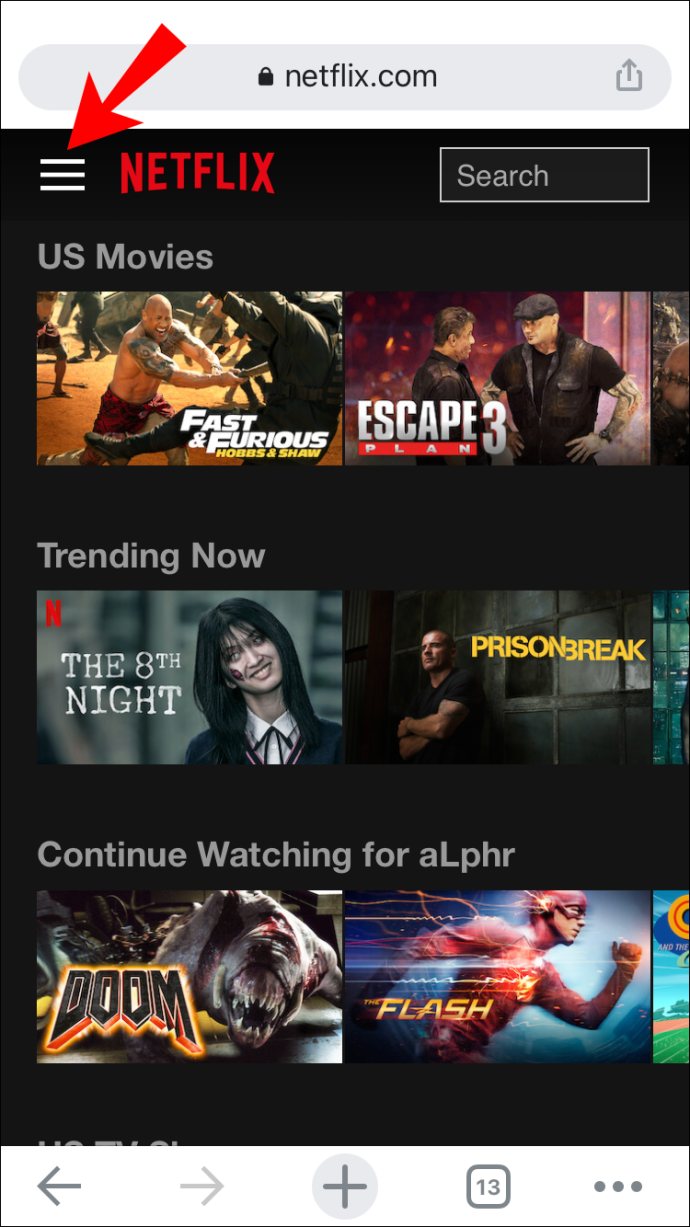
- Selecione 'Conta.'
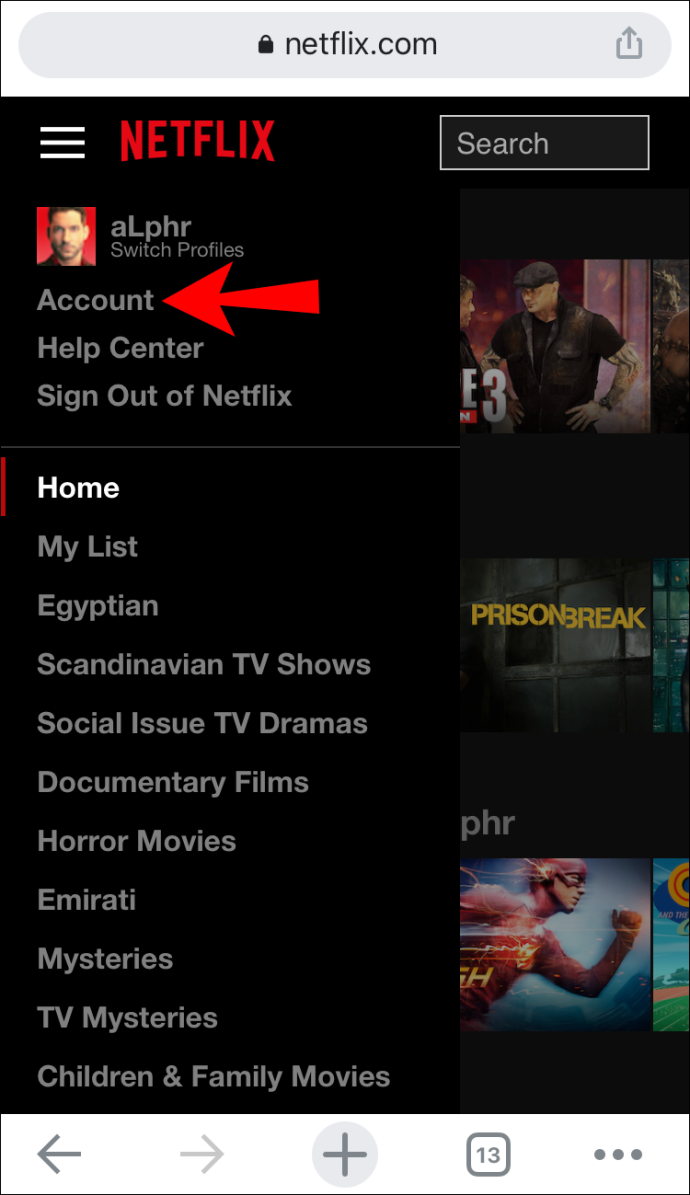
- Role para baixo até o perfil Netflix apropriado. Encontrar ' Visualizando Atividade ” na lista de opções. Toque em 'Visualizar.'
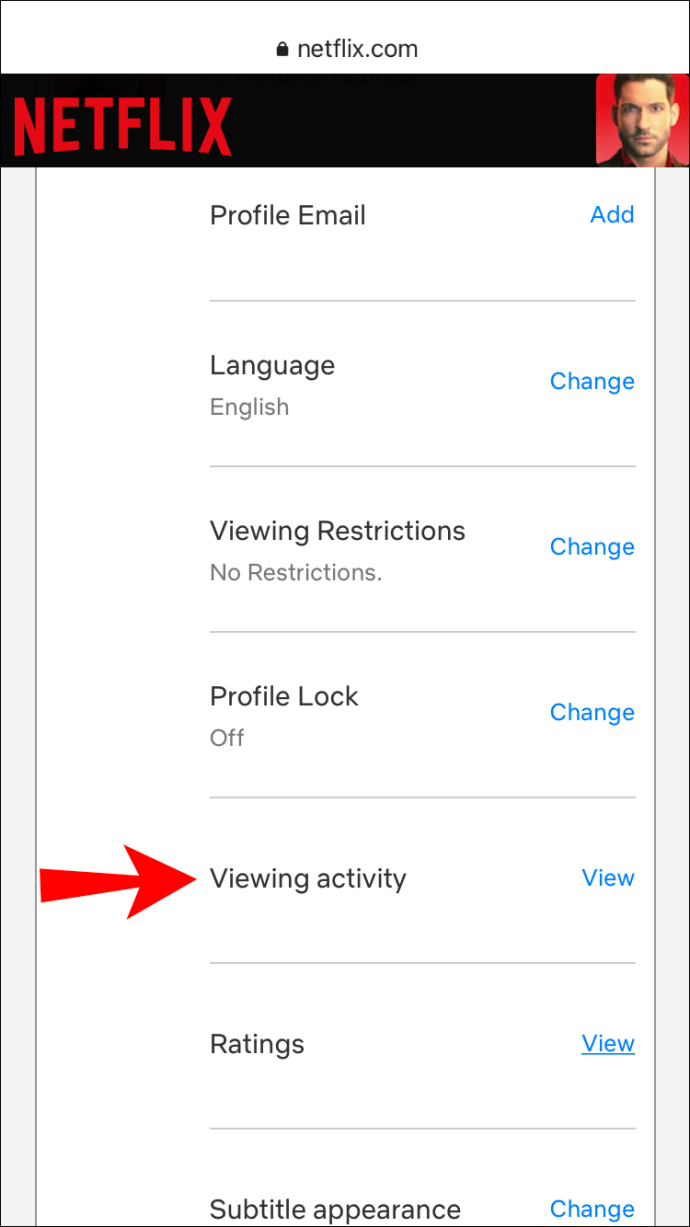
- Localize o título que você deseja ocultar.
- Toque no “ícone de círculo cortado” (excluir opção) no lado direito do título.
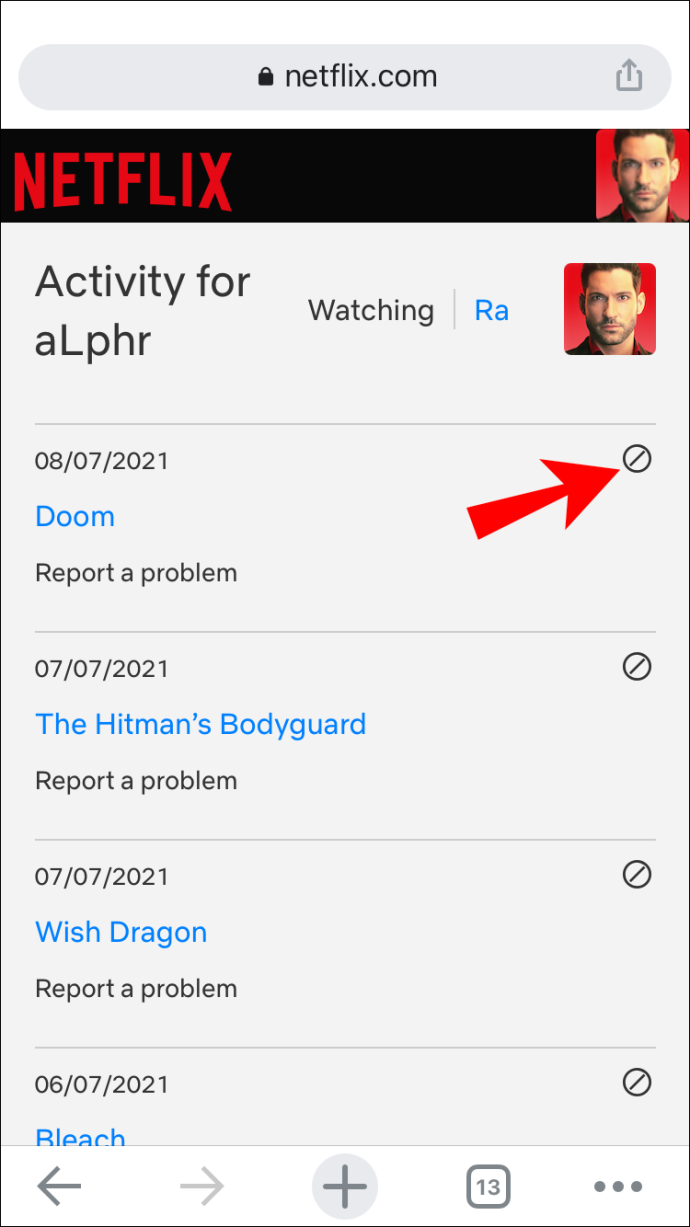
É sobre isso. O título não aparecerá em seu “ Continuar assistindo ” lista mais. Lembre-se de que a Netflix pode levar até 24 horas para ocultar o item em todos os seus dispositivos.
Como limpar Continuar assistindo no aplicativo Android Netflix
Você pode remover títulos da lista “Continuar assistindo” no aplicativo Netflix usando um dispositivo Android. Veja como fazer:
- Abra o “aplicativo Netflix” do Android e faça login, caso ainda não o tenha feito.
- Prossiga para o “ Continuar assistindo ' linha.
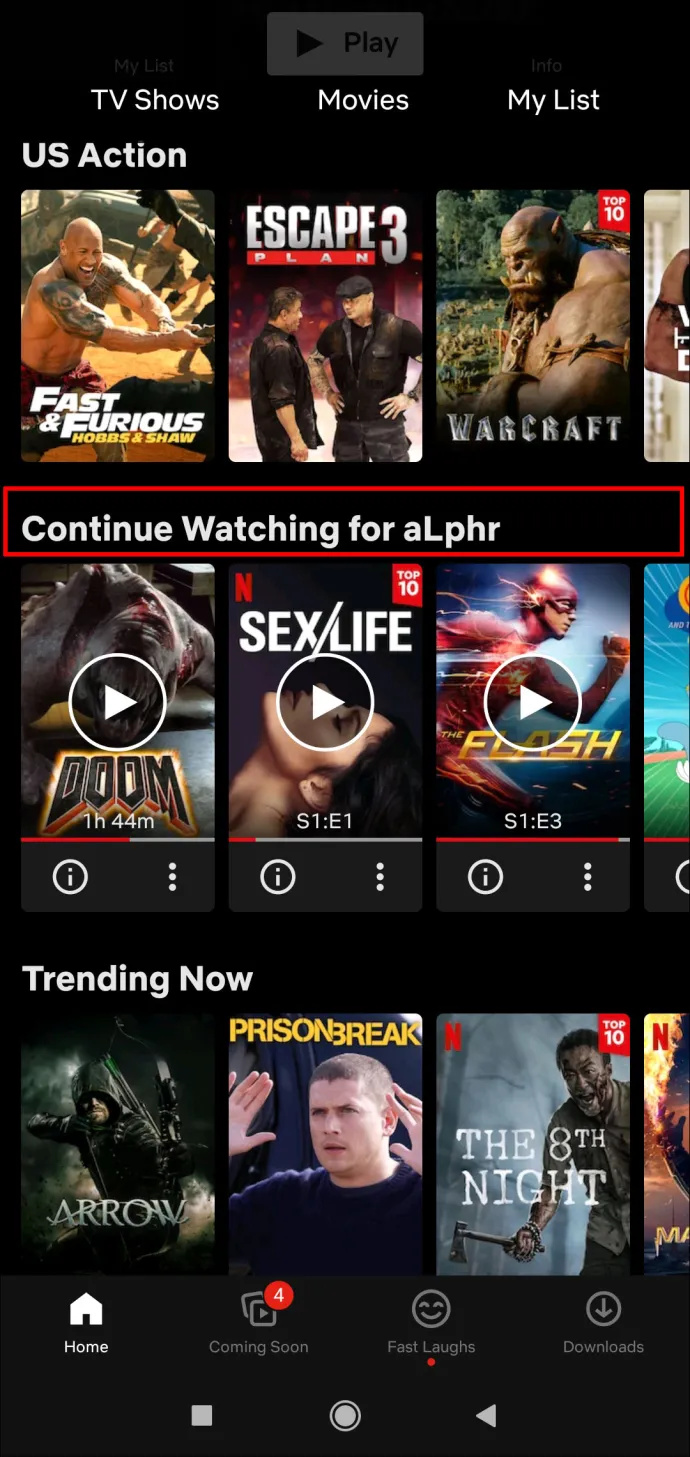
- Localize o filme ou programa que deseja remover da linha.
- Toque no “três pontos” abaixo do título.
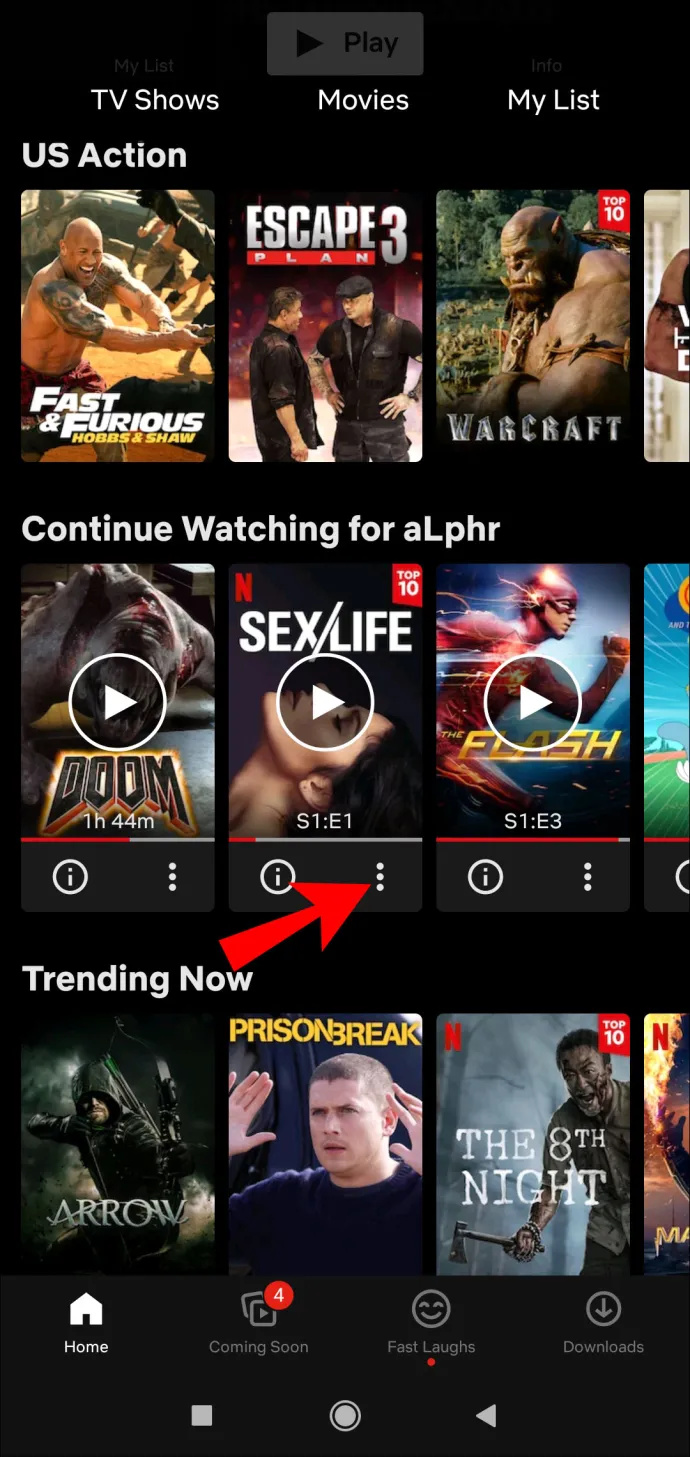
- Escolha o “Remover da linha” opção.
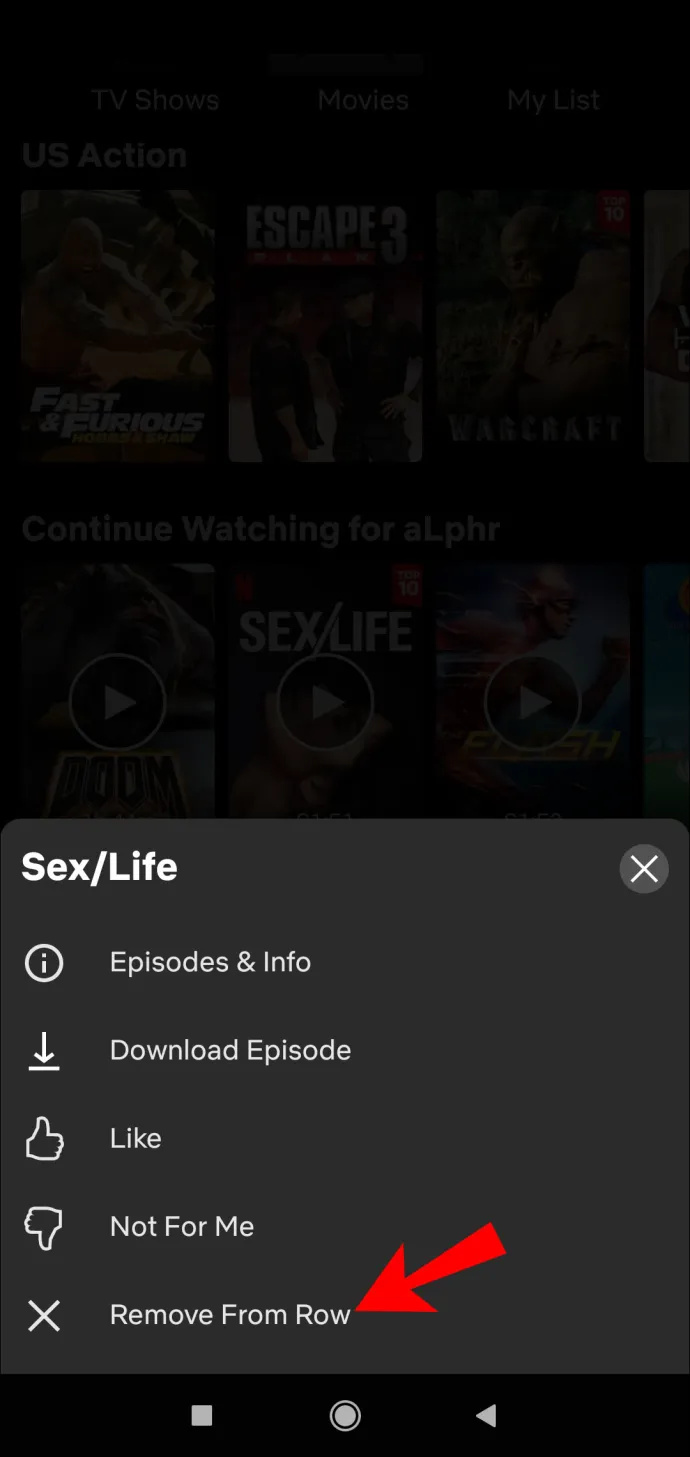
- Selecione 'OK' para remover este título do “ Continuar assistindo ' seção.
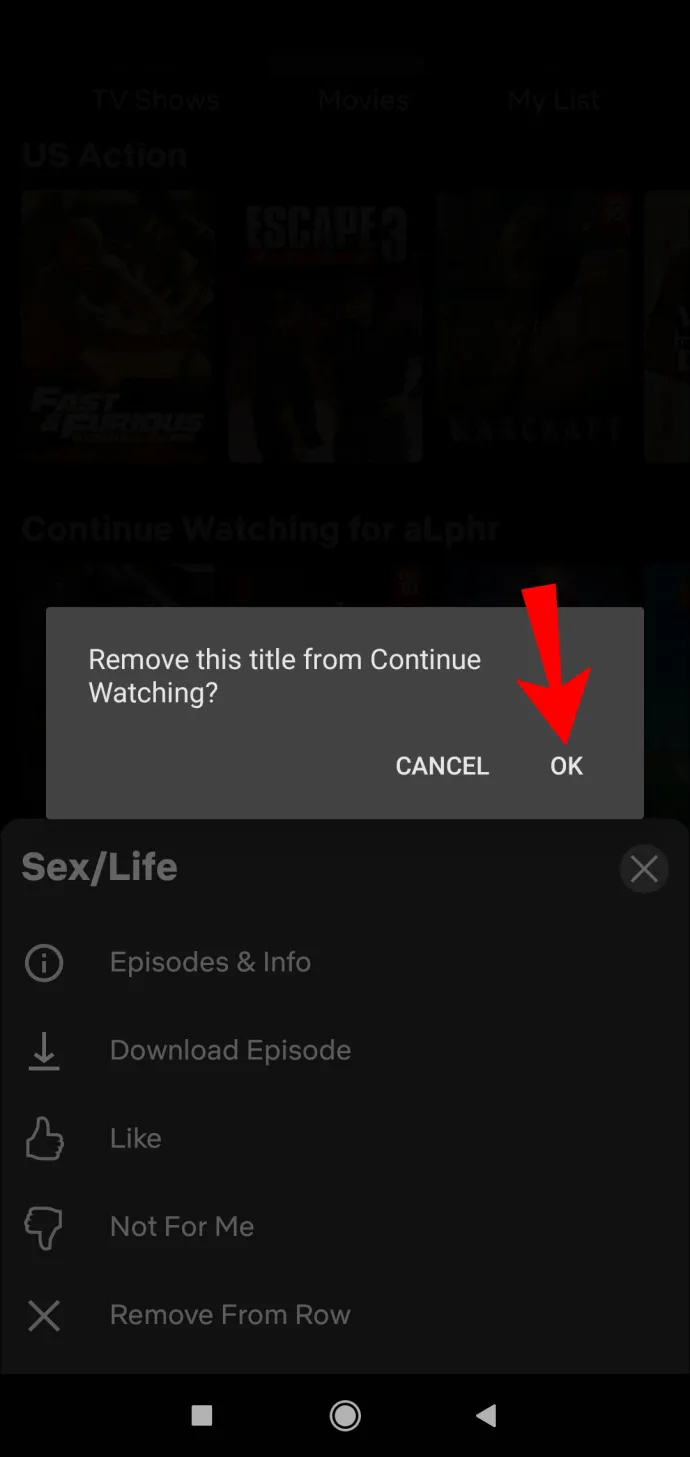
Como limpar Continuar assistindo no Netflix usando um navegador Android
Se você quiser usar o método alternativo de ocultar os títulos assistidos, o aplicativo Netflix o encaminhará a um navegador da Web para concluir a tarefa. Veja como remover filmes e programas visualizados em um dispositivo Android usando um navegador:
- Abra o “ Site da Netflix “ e faça o login.
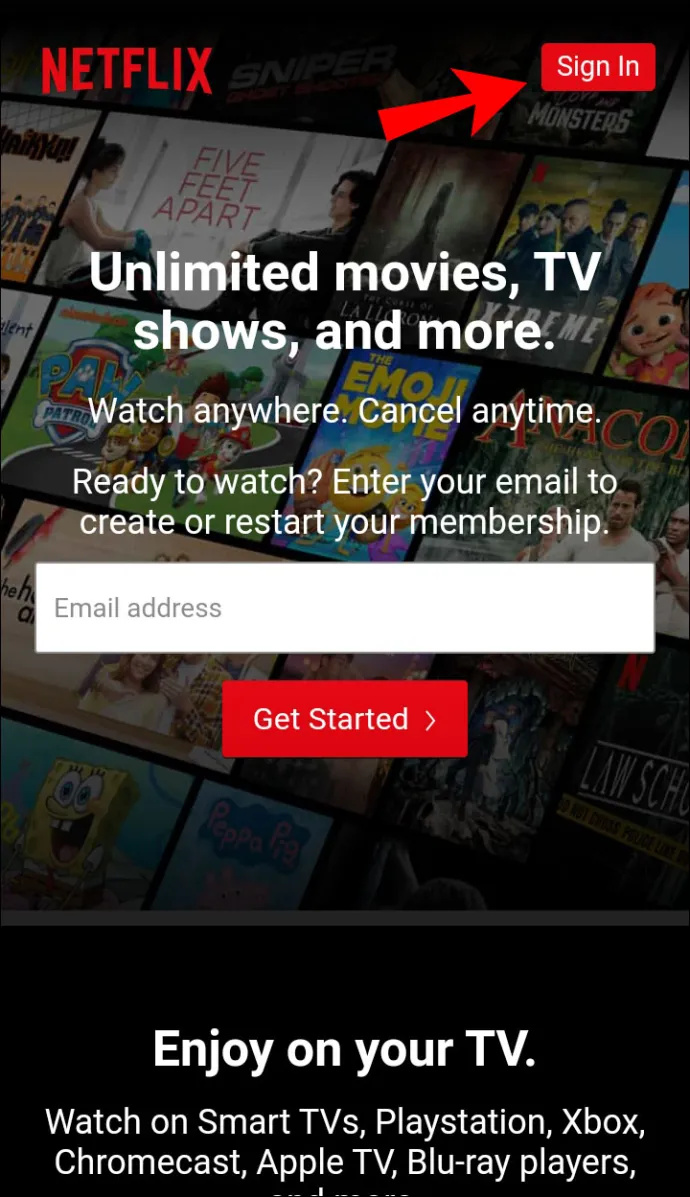
- Dirija-se ao 'Pagina inicial.'
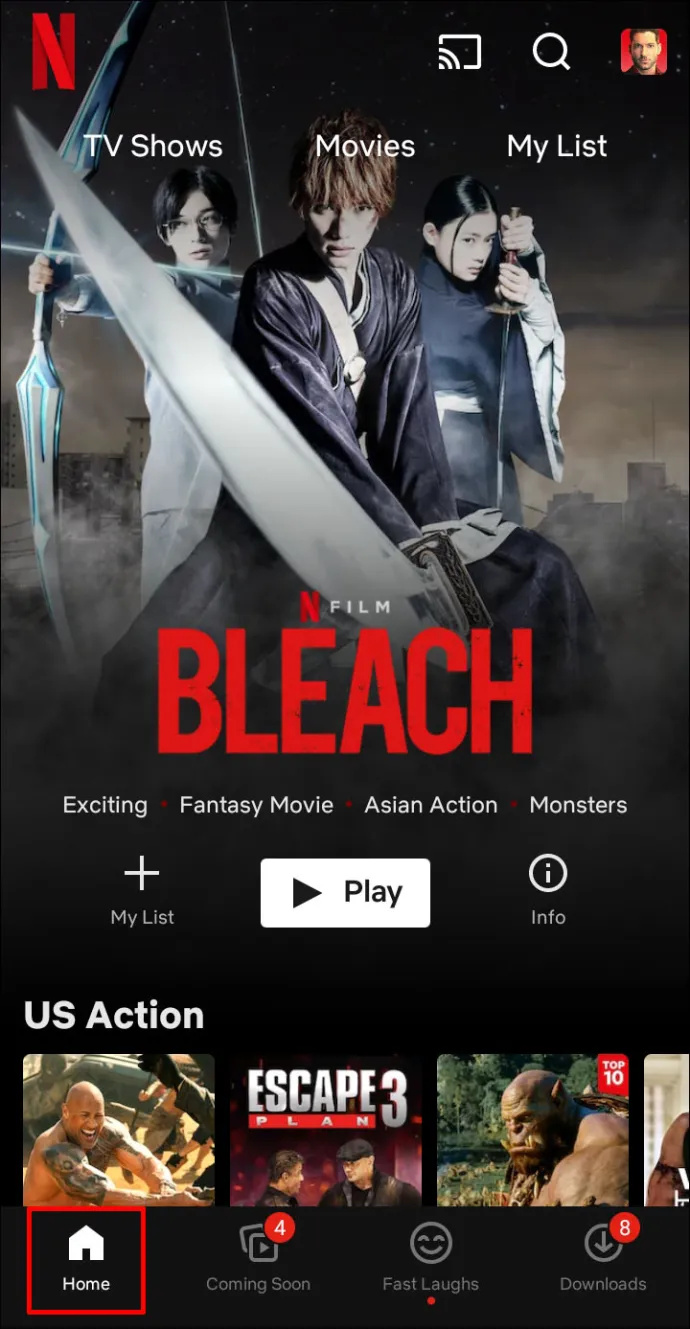
- Toque no seu “ícone de perfil” no canto superior direito.
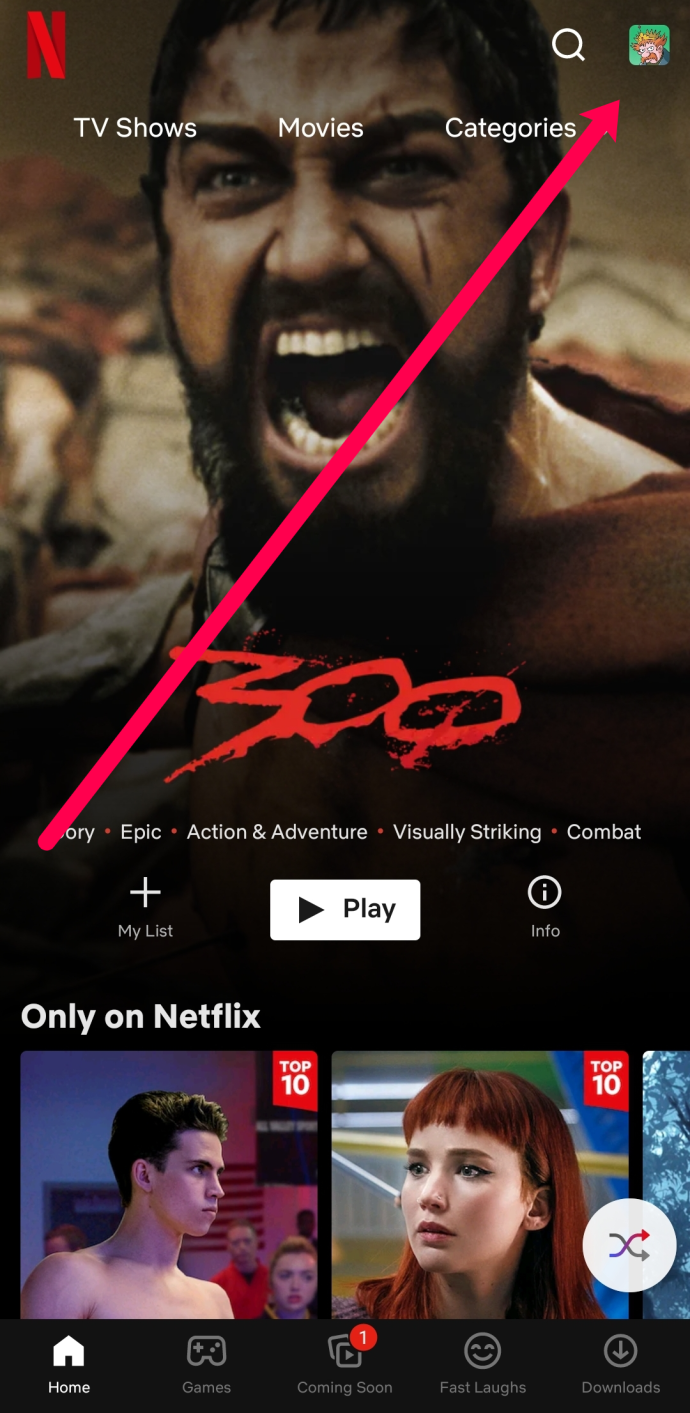
- Selecione 'Conta.'
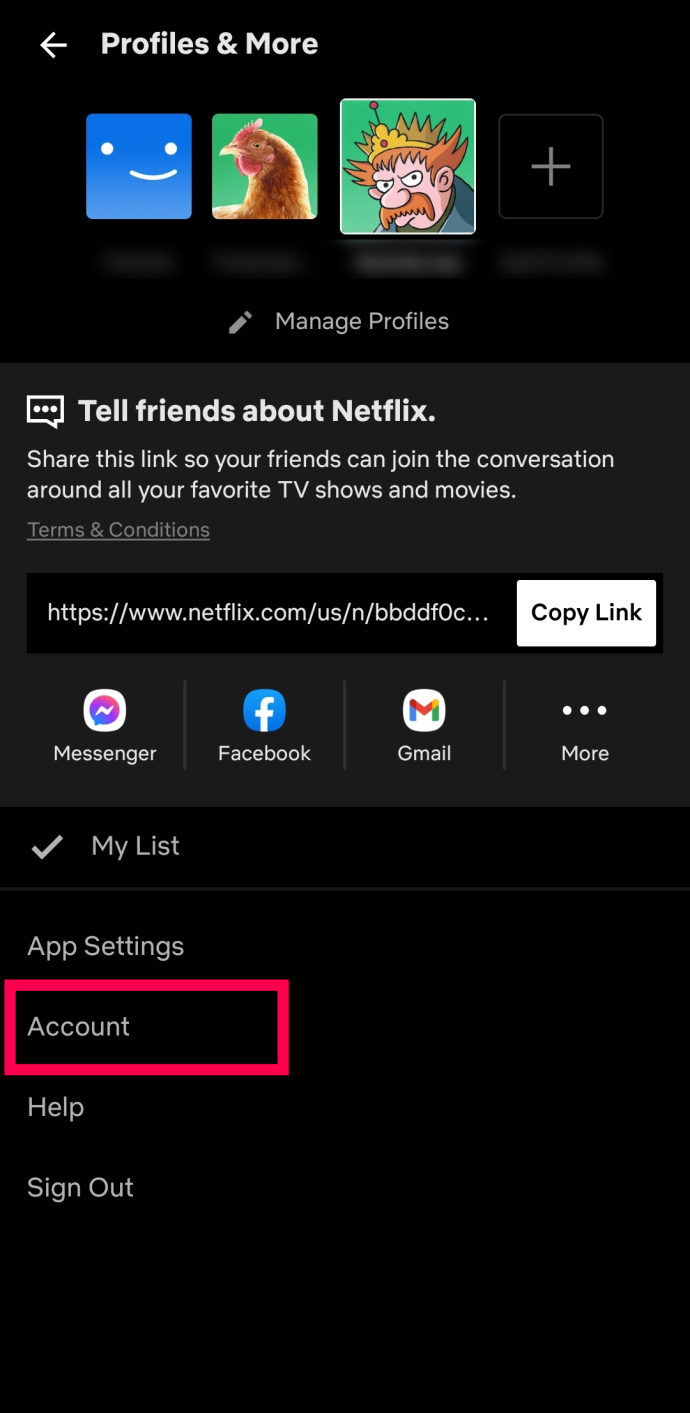
- Escolha o navegador da web que você gostaria de usar para revisar sua atividade de visualização.
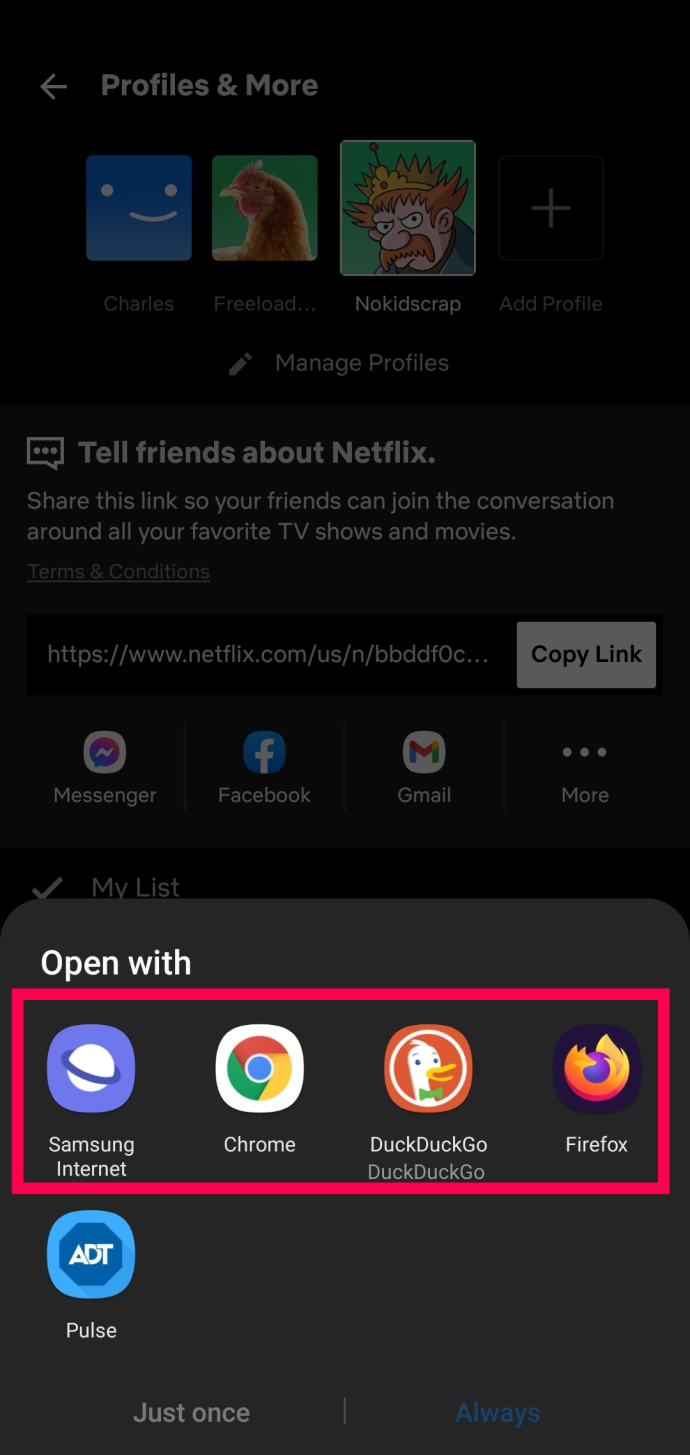
- Entre se solicitado e selecione seu 'perfil.'
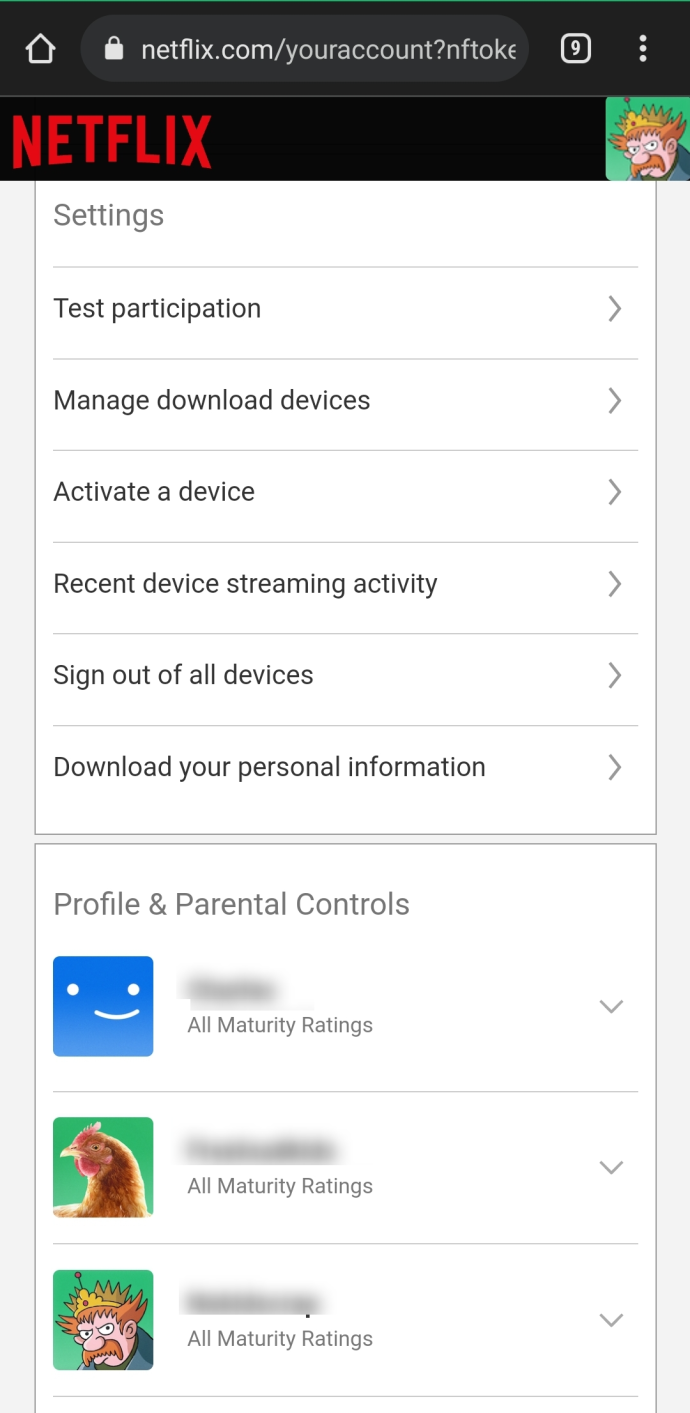
- Selecione 'Visualizar' ou “Visualizando a atividade.”
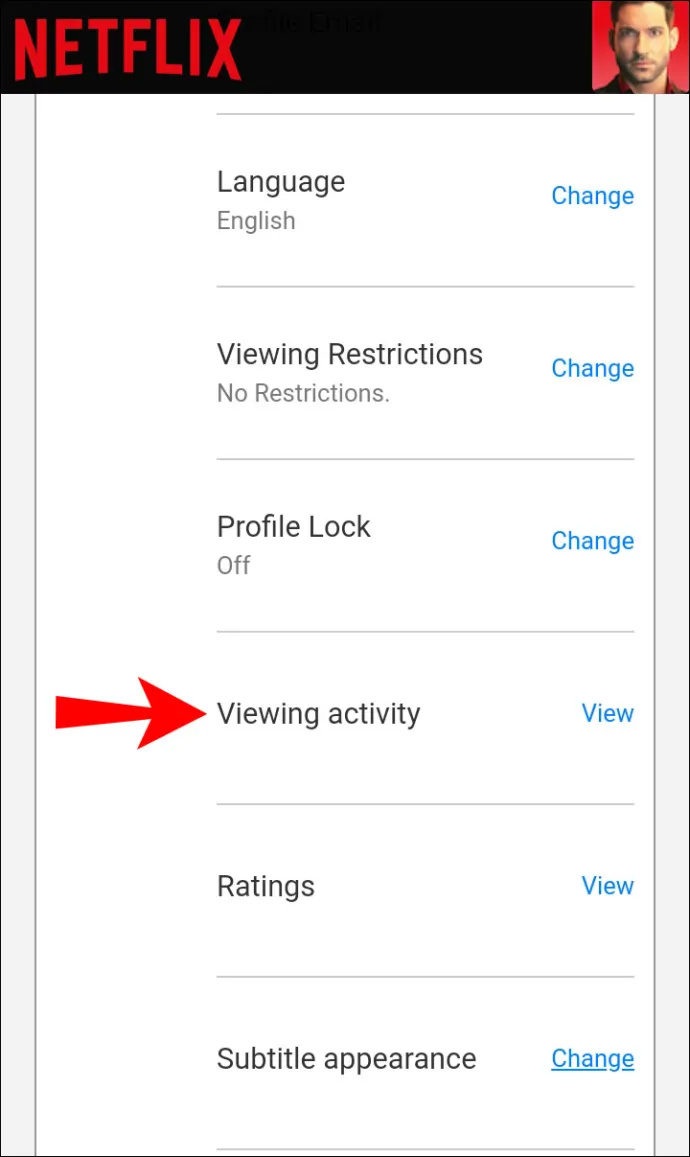
- Localize o título que deseja remover.
- Selecione os “ícone de círculo riscado” (excluir opção) ao lado de cada título.
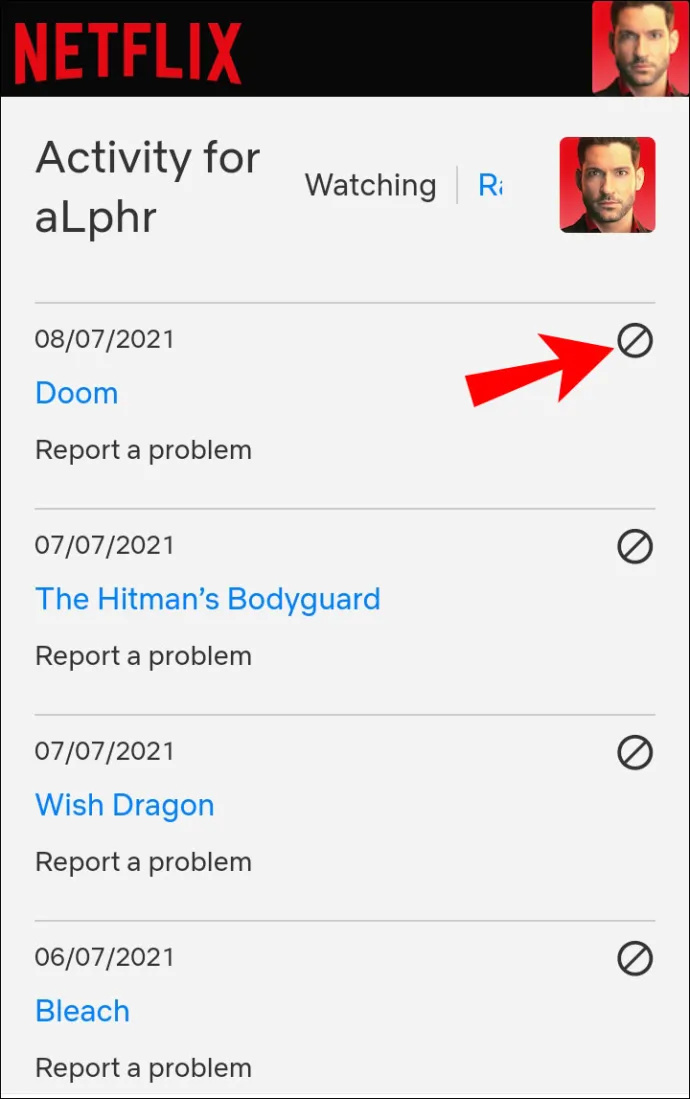
Agora, você sabe como limpar a lista “Continuar assistindo” no Netflix e remover títulos individuais em vários dispositivos. Lembre-se de que você deve excluir episódios individuais de programas, a menos que opte por remover tudo. Depois de terminar de limpar a lista, você pode assistir a qualquer conteúdo que desejar, incluindo aqueles que já assistiu.
Perguntas frequentes sobre continuar assistindo Netflix
Incluímos esta seção para responder a mais perguntas sobre como excluir seus itens Continuar assistindo Netflix.
Posso recuperar meu histórico de visualizações depois de excluí-lo?
Infelizmente não. Se você selecionar a opção de excluir/ocultar a atividade do histórico de visualização e confirmar suas intenções, não há opção para recuperá-la.
Esconder e excluir é a mesma coisa no Netflix para continuar assistindo?
Sim, ocultar, excluir e remover são termos intercambiáveis usados para a seção “Continuar assistindo”, que é representada por um ícone de círculo cortado. No entanto, a opção “ocultar” originalmente fazia referência à sua área “Visitados”, que também a removeu da seção “Continuar assistindo”.
como transformar sua caligrafia em uma fonte
Posso deletar um perfil Netflix?
Absolutamente! Você pode, se preferir, remover um perfil para eliminar todo o histórico e tudo associado a ele. Basta ir em “Editar perfil” e optar por excluí-lo.
Se eu excluir algo da seção Continuar assistindo, terei que reiniciá-lo completamente?
Sim. Se você seguir as etapas acima e decidir que deseja terminar de assistir ao seu filme ou programa da Netflix, será necessário reiniciá-lo completamente.
Continuar assistindo? Não, obrigado.
Embora o recurso Continuar assistindo seja uma excelente maneira de voltar e terminar um filme ou programa de TV, também pode ser uma dor. Se você tem o hábito de iniciar um programa, apenas para se desinteressar rapidamente, pode remover facilmente títulos nos quais não está interessado seguindo as etapas acima.









