As fotos ao vivo são um ótimo complemento para os iPhones mais recentes que combinam imagens de vídeo e GIF para criar algo mais interessante do que uma imagem estática. As Live Photos dão vida às fotografias! Essa inovação da Apple na fotografia certamente faz mais do que congelar um momento no tempo (como fazem todas as imagens estáticas); dá vida às suas capturas.

Quando a Apple lançou o Live Photos como um recurso, as principais plataformas de mídia social, como Twitter e Facebook, decidiram começar a usá-las. O destaque entre as populares redes de mídia social foi o Instagram centrado em fotos.
Considerando a demora do Instagram em lançar esse recurso, demorou um pouco para descobrir como postar uma Live Photo no Instagram. Isso pode ser feito com apenas um pouco de ajustes.
Antes de prosseguir com os detalhes sobre como postar uma Live Photo no Instagram, certifique-se de saber como tirar Live Photos primeiro. Depois disso, duvido que você volte às imagens estáticas novamente!
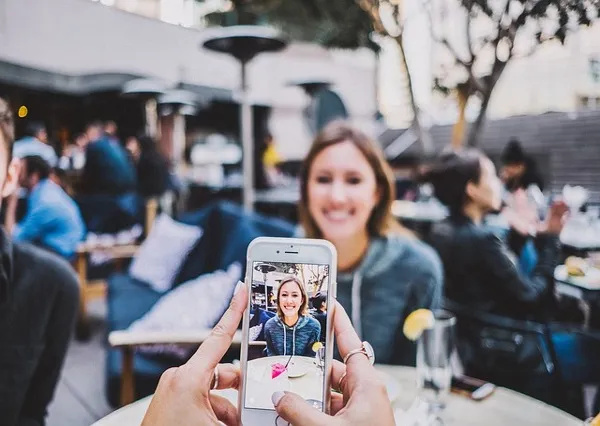
Como visualizar e tirar fotos ao vivo no Instagram
As fotos ao vivo permitem que você obtenha mais do que uma ótima foto; permite capturá-lo com som e movimento. Seu iPhone registra o que acontece dentro de 1,5 segundos antes e depois de clicar no botão do obturador, conforme explicado pela Apple em seu Página de ajuda do Live Photo . Você pode tirar uma Live Photo da mesma forma que uma foto normal. Veja como fazer isso.
- Abra seu iPhone Aplicativo da câmera.
- Ligar o Fotos ao vivo configuração tocando no ícone de alvo na parte superior da tela. um amarelo Caixa AO VIVO aparece na parte superior.
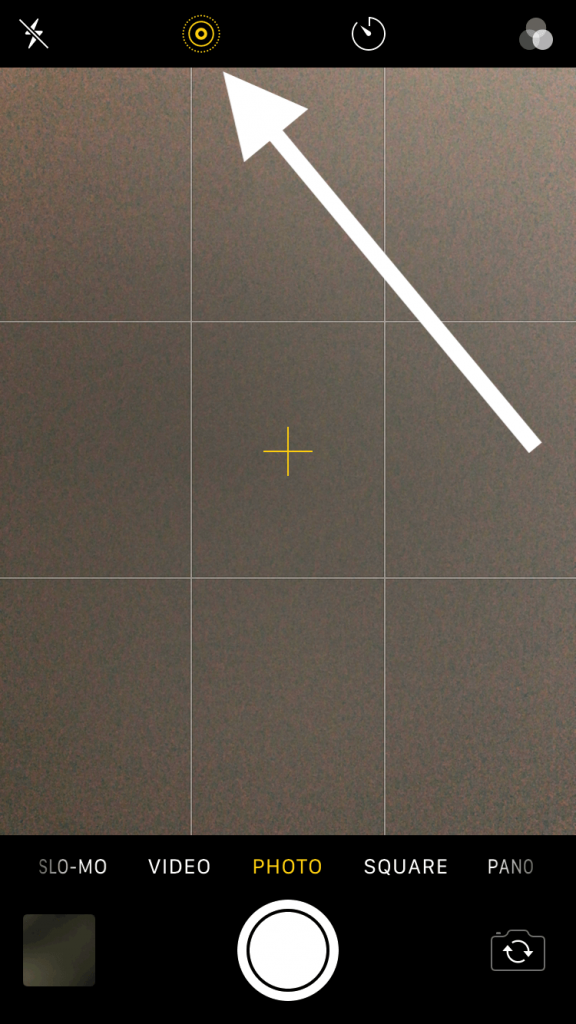
- Enquadre sua foto e mantenha o dispositivo parado e, em seguida, pressione o botão botão de círculo branco (botão do obturador) na parte inferior uma vez, mantendo o foco no assunto por pelo menos 1,5 segundo. O áudio também é gravado, editável/mutável posteriormente.
A câmera tirará sua foto ao vivo de 1,5 segundo. Você precisa tratar as Live Photos como se estivesse gravando um vídeo e manter o dispositivo o mais imóvel possível. Enquadrar a foto com antecedência é outra maneira de garantir que você esteja tirando ótimas fotos ao vivo.
Lembre-se de que ele grava áudio e imagens, portanto, fique atento ao ruído ambiente e ao que está acontecendo ao seu redor, a menos que decida silenciá-lo posteriormente.
As câmeras frontal e traseira funcionam para tirar fotos ao vivo. Como a Live Photo tem 1,5 segundo de duração e em alta resolução, tirar muitas fotos logo fará com que você fique sem espaço. Uma única Live Photo inclui um arquivo .mov de 3 a 4 MB e um JPEG de 2 a 5 MB, para que eles consumam rapidamente o armazenamento do seu telefone.
Pelo motivo acima, você só deve deixar o Live Photos ativado por padrão se tiver muito espaço de armazenamento ou usar o iCloud para suas fotos. Caso contrário, é melhor permitir que as Live Photos funcionem quando você estiver explicitamente tentando tirar uma.
Como visualizar suas fotos ao vivo como animações e editá-las
Você pode visualizar Live Photos como fotos normais da mesma forma que visualiza o resto de suas imagens. Você também pode visualizar a imagem em seu estado animado, mas isso requer uma etapa extra. Você pode editar a foto como achar melhor e enviá-la para o Instagram.
- Abra o Fotos app e encontre suas fotos ao vivo entre o resto de suas fotos, exibidas como fotos normais.
- Para Live Photos, você verá uma símbolo de alvo isso diz AO VIVO no topo da imagem. Este símbolo não está realmente em sua foto; é apenas um elemento de exibição.
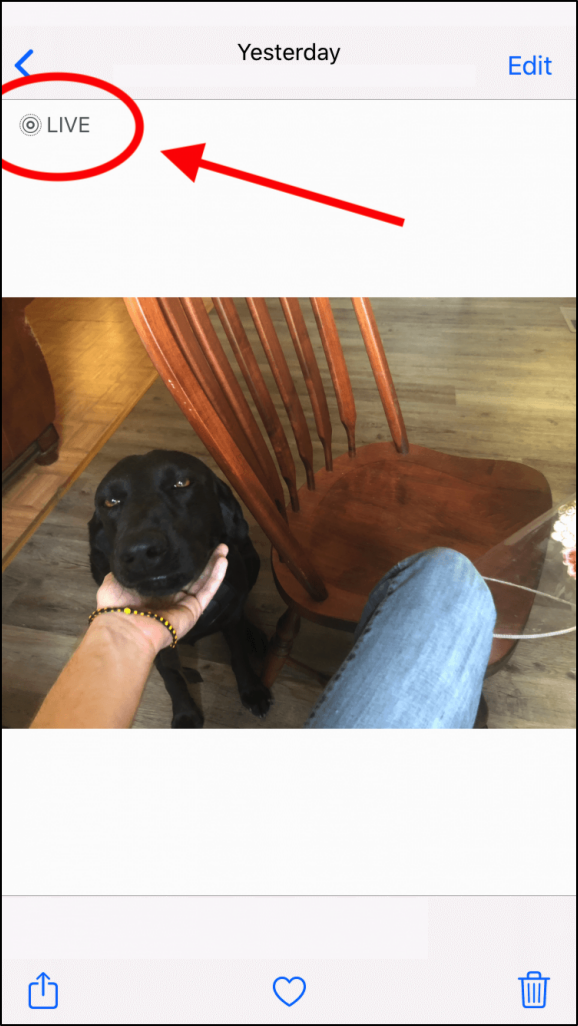
- Para visualizar sua Live Photo como uma animação, basta pressioná-la e o vídeo/animação começará a ser reproduzido instantaneamente.
- Deslize a foto para cima para obter opções para reproduzi-la como um Loop animado, Bounce (também conhecido como Boomerang) ou Long Exposure. Seu iPhone lembra o que você escolheu.
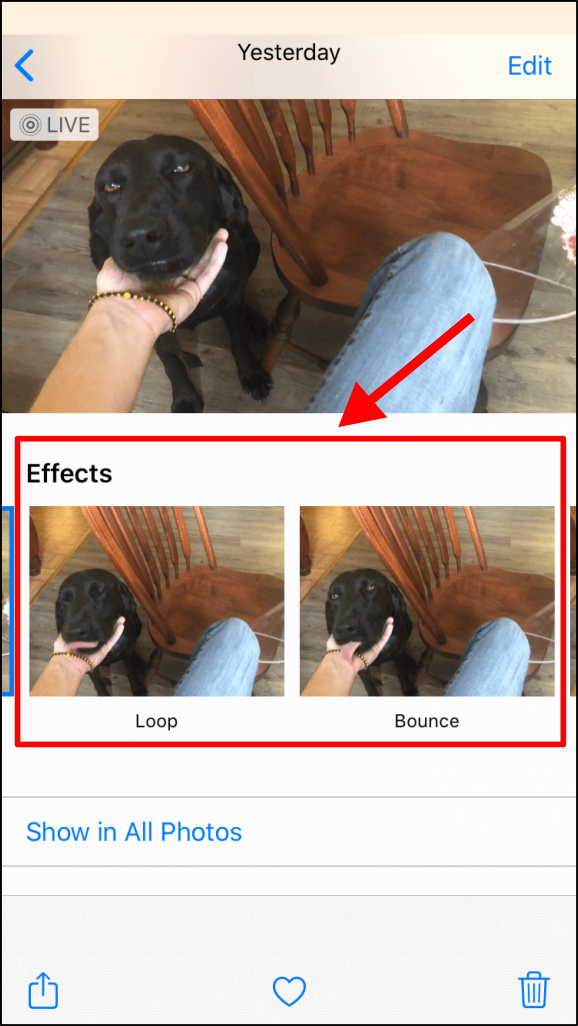
- Para editar sua Live Photo, toque em Editar na seção superior direita.
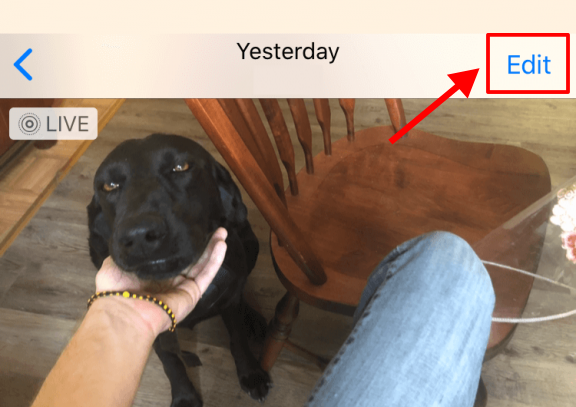
- Além das opções típicas de edição de imagens, há uma seção extra para Live Photos. Toque em alvo na parte inferior esquerda da tela de edição.
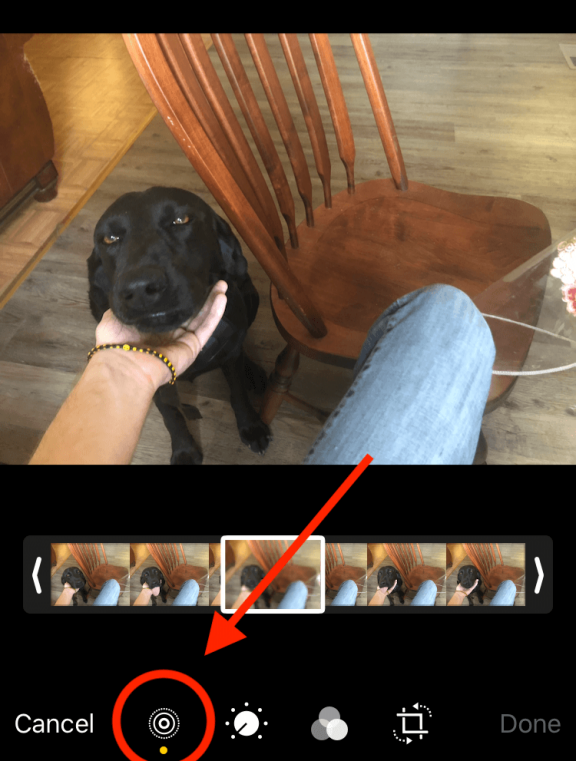
- Uma vez lá, você pode silenciar o áudio tocando no botão amarelo ícone do alto-falante na seção superior esquerda da sua Live Photo.
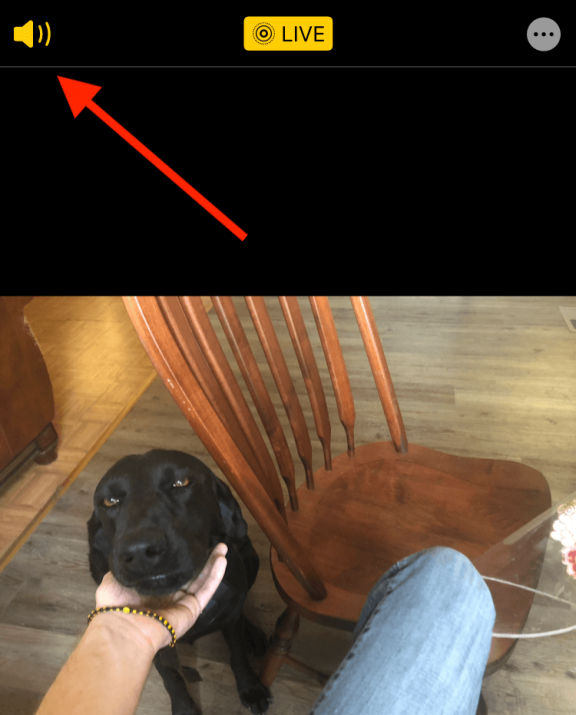
- Para desabilitar o Foto ao vivo recurso para que se comporte como uma foto estática, toque no botão botão ao vivo no local central superior. Ainda será um arquivo de Live Photo, mas você não poderá reproduzi-lo no aplicativo Fotos.
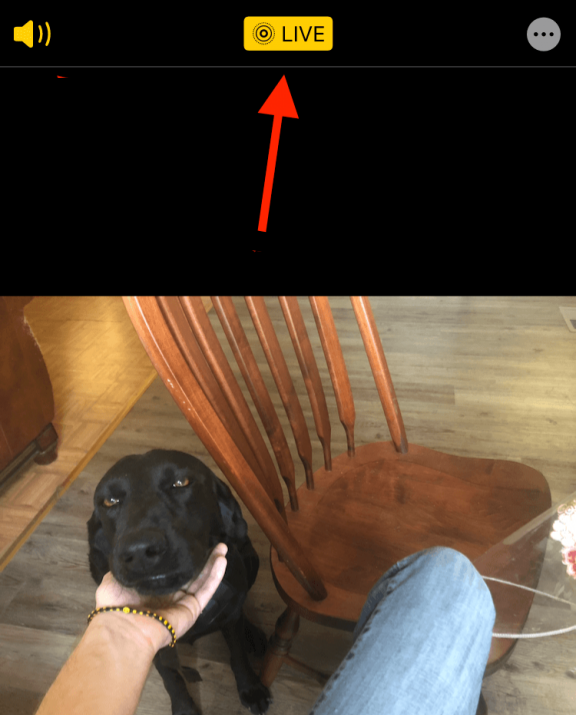
- Para alterar a foto principal da sua foto ao vivo, escolha uma miniatura na parte inferior da lista de imagens estáticas e toque em Faça foto chave.
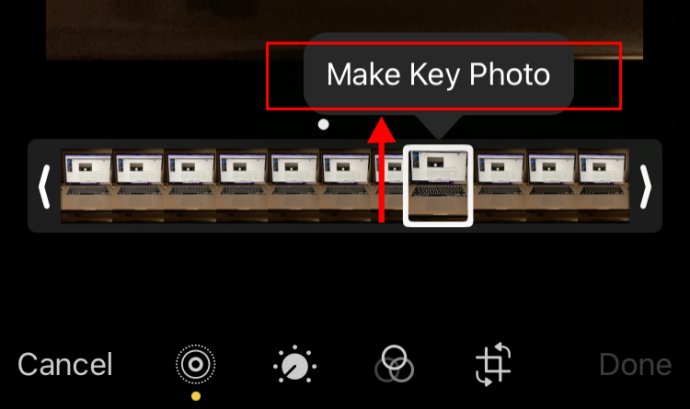
Sua Live Photo agora está editada e pronta para ser postada no seu Instagram Story. Lembre-se, você não pode carregar a Live Photo como uma postagem do Instagram diretamente, mas pode publicá-la no IG Stories. O Instagram o converte automaticamente em um arquivo “Boomerang” antes de publicá-lo em sua história.
como fazer um vídeo ser reproduzido automaticamente nos slides do Google
Como compartilhar uma foto ao vivo no Instagram
Live Photos é um recurso elegante adicionado ao iPhone 6 e modelos posteriores. Em vez de tirar um instantâneo, o Live Photos faz uma gravação de vídeo e áudio de 1,5 segundo (como mencionado anteriormente), tornando o Live Photos mais parecido com um vídeo do que com fotos estáticas.
Essa gravação curta contém vídeo e áudio, que formam uma Live Photo. Apesar do que o nome indica, as fotos ao vivo não acontecem em tempo real e também não são exatamente fotos. Em vez disso, eles são mais como pequenas animações que mostram apenas um quadro (uma imagem), mas podem ser reproduzidos como uma animação se você pressioná-los por muito tempo.
O nome evoca uma foto que está viva, em vez de algo acontecendo ao vivo. É uma Live Photo porque parece uma foto que ganha vida, se animando, como as fotos de Harry Potter.
Apesar de ser tudo sobre imagens, o Instagram tem demorado muito para adotar o uso de Live Photos. No momento da redação deste artigo, o Instagram suporta apenas vídeos de 3 segundos ou mais. Como uma Live Photo tem apenas 1,5 segundo de duração, não funcionará. Carregar uma Live Photo do seu iPhone para o Instagram só fará com que pareça uma imagem estática.
Você pode postar a Live Photo como de costume no Instagram, mas ela aparecerá apenas como uma imagem estática, derrotando o ponto de ser uma Live Photo em primeiro lugar.
Existe uma solução alternativa: converter a Live Photo em um Boomerang.
Você pode transformar uma foto ao vivo em um bumerangue?
Converter sua Live Photo em um Boomerang mudará sua Live Photo para 1 segundo, que é a duração de um Boomerang, reduzindo o tempo de sua Live Photo de 1,5 segundo em meio segundo. A boa notícia é que as Live Photos muitas vezes acabam sendo incríveis Boomerangs.
Boomerangs são a versão do Instagram de vídeos curtos. Ele usa o modo de foto contínua da câmera para tirar uma série de fotos que criarão uma imagem em movimento, e você também pode usá-lo para converter uma Live Photo em um Boomerang.
Aqueles que usam versões mais antigas ainda podem usar o método listado abaixo. Se você tiver um telefone novo, pule para as opções que funcionam para o seu telefone.
Transforme uma Live Photo em um Instagram Boomerang no iPhone 5 ou mais antigo
- Abrir Instagram e selecione o Câmera.
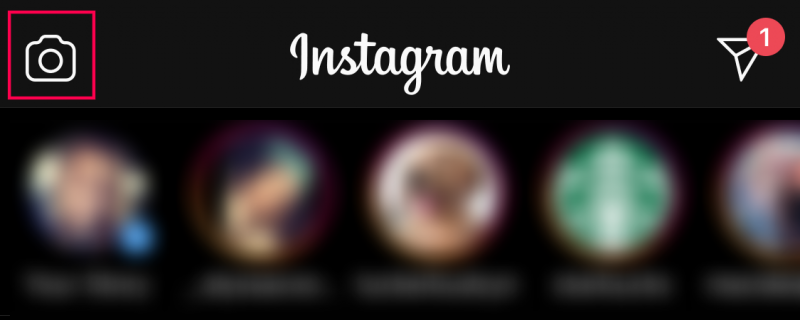
- Crie uma nova história tocando no ícone circular no canto superior direito e deslizando para cima para selecionar sua Live Photo.
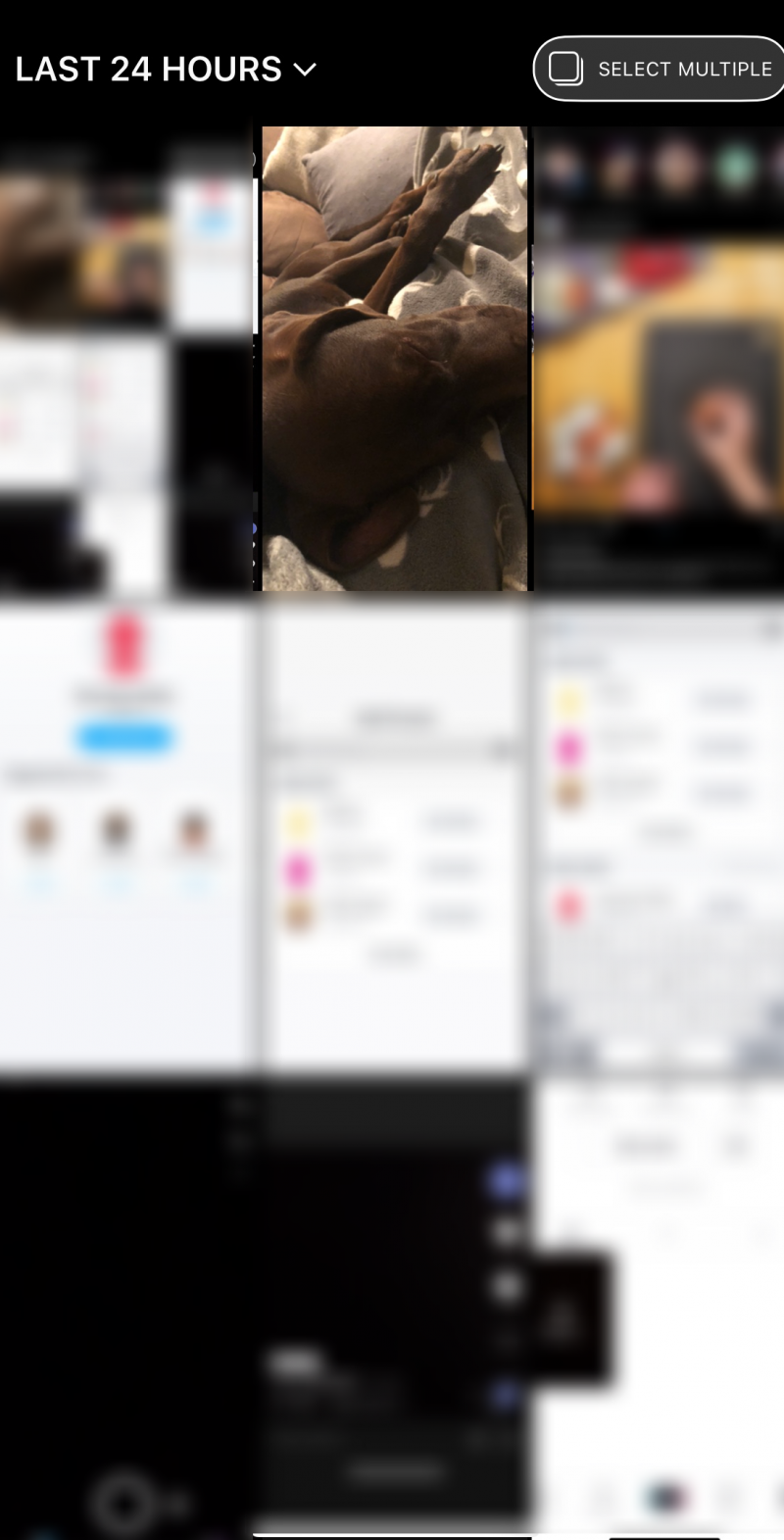
- Carregue uma Live Photo e pressione e segure o dedo na tela. Esta técnica usa o 3D Touch para criar o Boomerang.
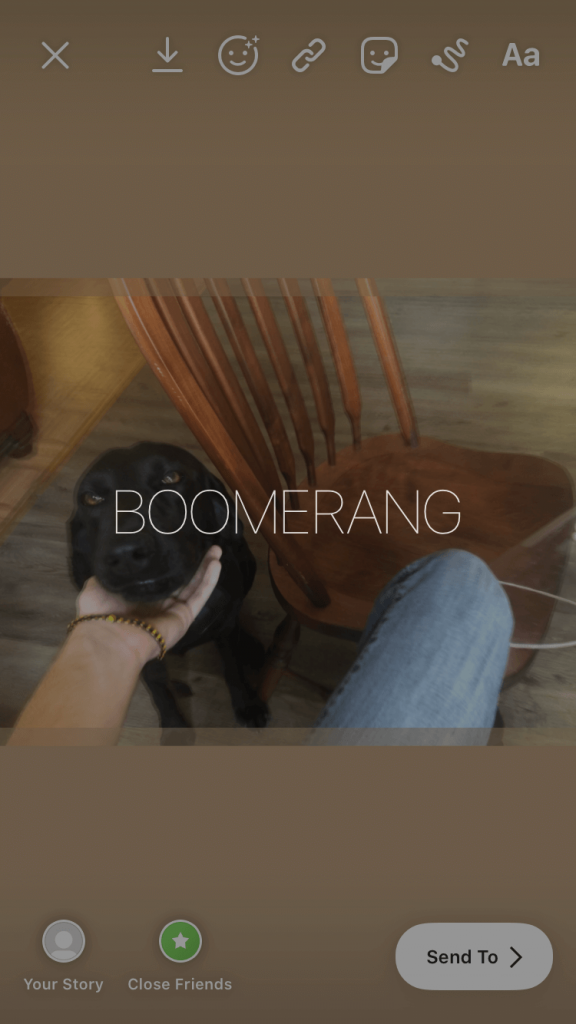
- Publique o Boomerang no seu Story e componha o restante da postagem como desejar.
Não é a solução mais elegante, mas faz o trabalho até que o Instagram alcance o presente e comece a jogar bem com o Live Photos.
Transforme uma foto ao vivo em um boomerang do Instagram no iPhone 6 e mais recente
Se você não tiver mais a opção de pressionar/segurar para postar a foto, tente o seguinte:
- Abra o Câmera aplicativo no seu iPhone e toque em Fotos ao vivo .
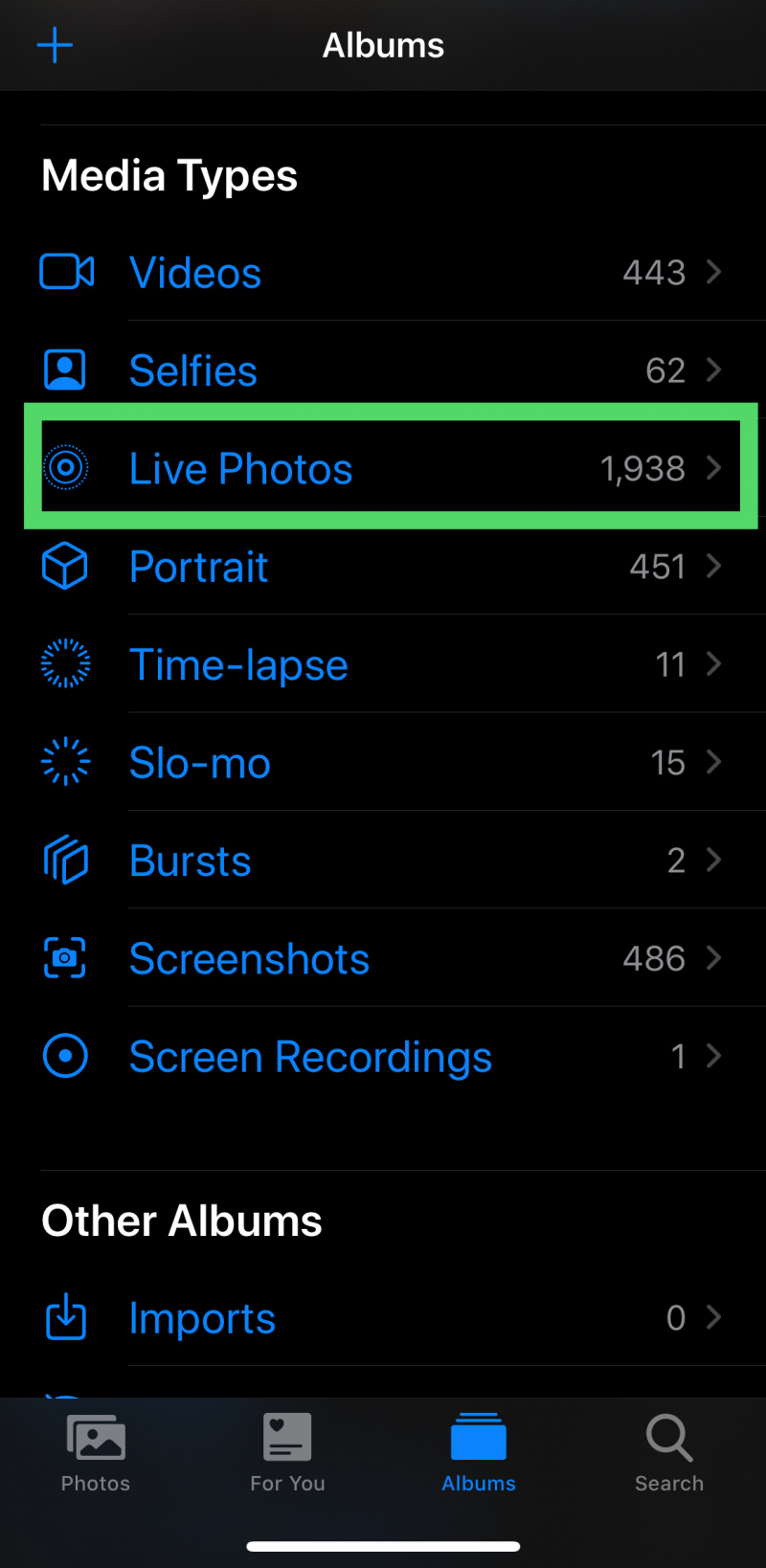
- Toque na foto ao vivo que você gostaria de enviar para o Instagram.
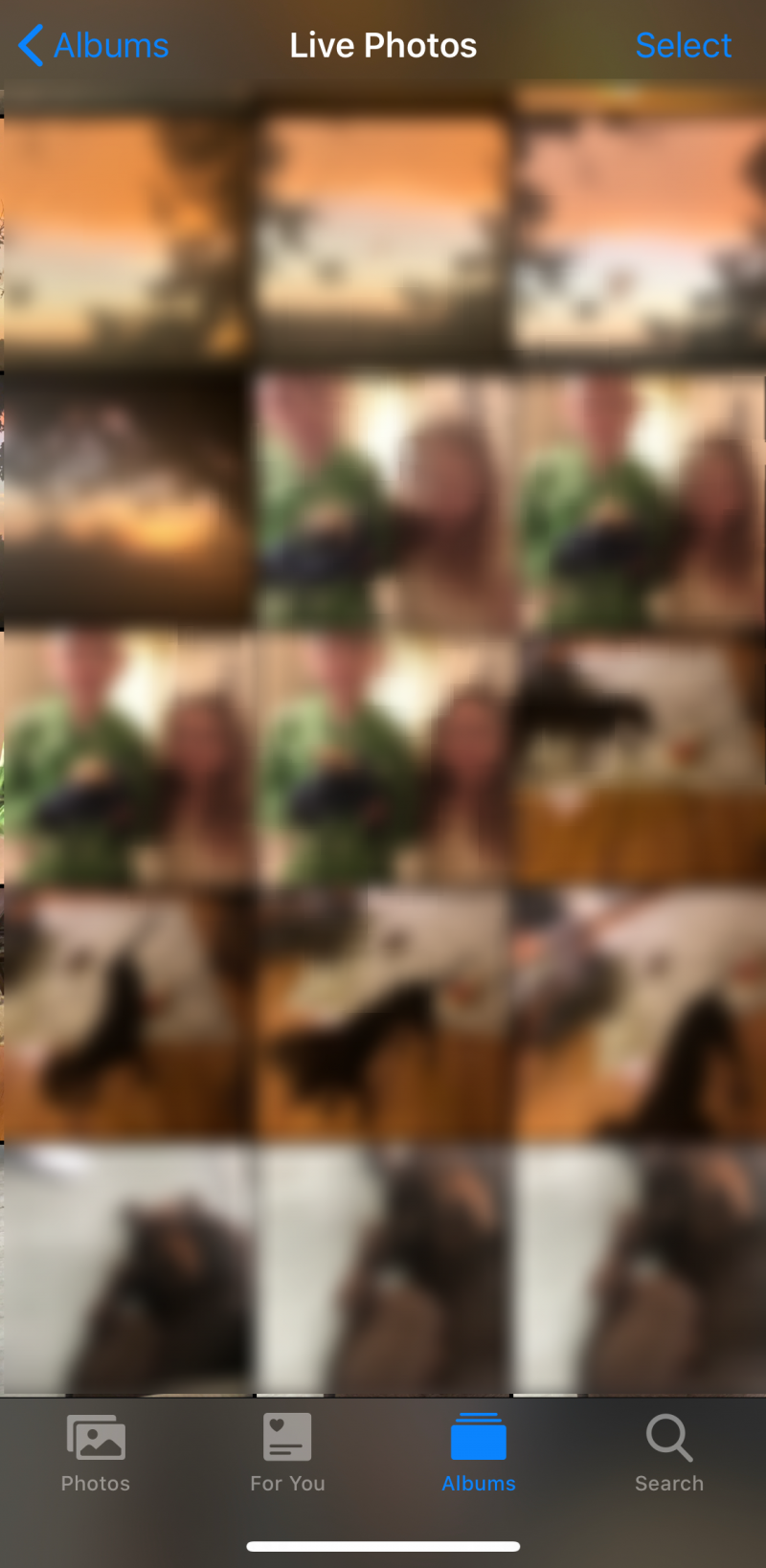
- Toque no ícone de compartilhamento no canto inferior esquerdo quando a foto estiver aberta.

- Role para baixo e toque em Salvar como vídeo .
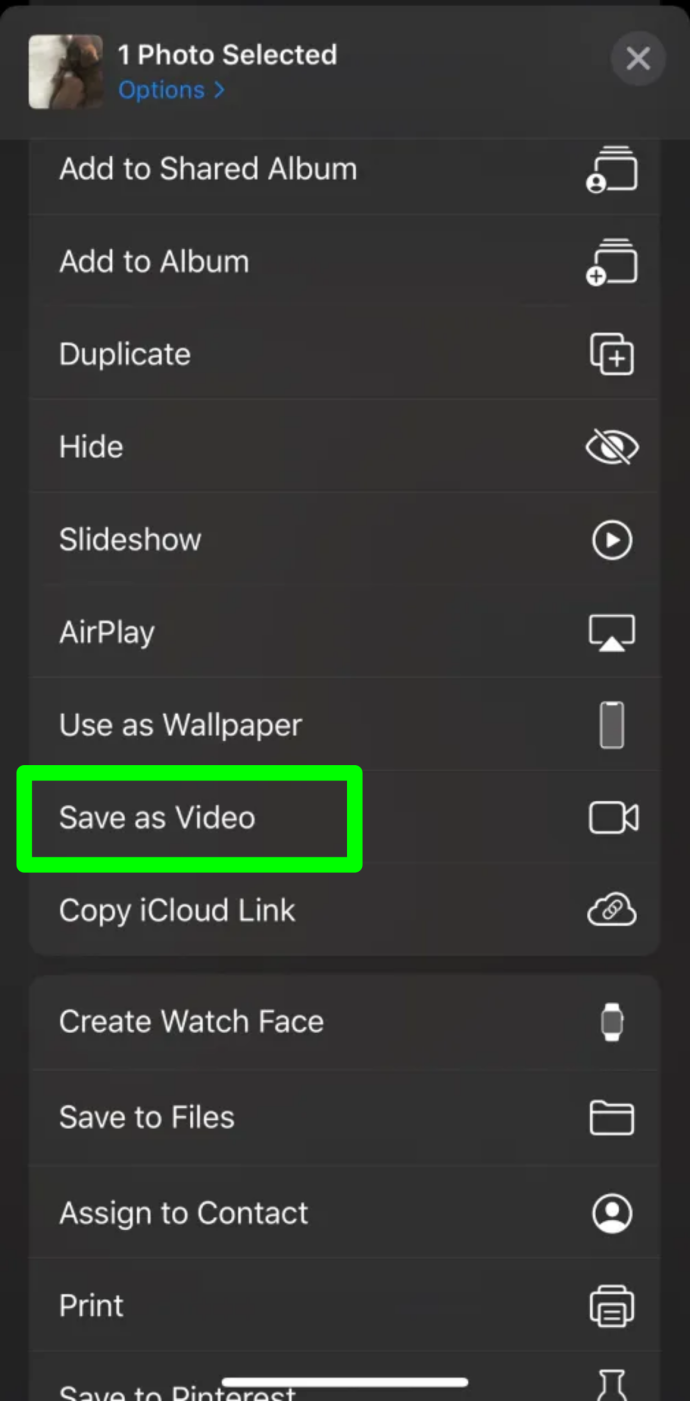
Depois de salvar sua foto ao vivo como um vídeo, vá para o Instagram e faça o upload como uma história, como você costuma fazer.
Converta suas fotos ao vivo em GIFs animados
Se a solução acima não funcionar para você, você sempre pode converter suas Live Photos em GIFs e enviá-las para o Instagram. Embora os aplicativos sejam limitados, presenteador usa vídeos, fotos, selfies e fotos ao vivo para criar GIFs animados exclusivos, além de vídeos e novas fotos ao vivo.
Para este tópico, você está usando o Giftr para converter suas Live Photos em GIFs animados para postar no Instagram.
Outros aplicativos, como Vivaz , também funcionam, mas presenteador faz bem o trabalho.
Você pode compartilhar fotos ao vivo em histórias do Instagram?
Compartilhar fotos ao vivo no Instagram segue o mesmo conceito de carregar uma foto ao vivo no seu Instagram Story. O Instagram converte suas Live Photos em Boomerangs automaticamente. Você pode compartilhar suas Live Photos (agora Boomerangs) com quem quiser.
como cancelar a exclusão de mensagens de texto no iphone
Para carregar uma foto ao vivo no Instagram Stories e compartilhá-la, siga estas etapas fáceis:
- Abre o teu Instagram aplicativo e, em seguida, toque no ícone da câmera no canto superior esquerdo da tela.
- Deslize a tela para cima para mostrar as fotos na galeria do telefone.
- Selecione a Live Photo que você deseja enviar para sua história.
- Quando sua foto for carregada no editor, pressione firmemente com o dedo para habilitar o 3D Touch na tela. Uma roda de carregamento aparece na tela e a palavra Boomerang é exibida.
- Tocar Enviar para e Compartilhar .
Surpreendentemente, mesmo meses depois que o Instagram permitiu o upload de fotos ao vivo, o aplicativo ainda não funciona bem com elas. Em vez disso, o Instagram mantém seu recurso “Boomerang”. No entanto, eles pelo menos permitem que o Apple Live Photos seja carregado e convertido automaticamente em arquivos Boomerang ao postar em Minhas histórias. Quanto às postagens regulares do Instagram, você deve converter sua Live Photo em um GIF animado ou ela se tornará uma imagem estática.
Se você deseja enviar uma Live Photo para sua postagem no Instagram em vez de sua história, primeiro é necessário convertê-la em um GIF animado.
Perguntas frequentes sobre fotos ao vivo do Instagram para histórias
Os telefones Galaxy têm Live Photos?
Sim, você tem o Motion Photos, a versão da Samsung do Live Photos da Apple. Ambos são únicos, mas servem ao mesmo propósito de fazer fotos animadas. Você pode carregá-los usando as mesmas etapas acima. Se você não pode salvá-lo como um vídeo, salve-o como um vídeo nas fotos do Google.
Posso adicionar adesivos às minhas fotos ao vivo?
Sim, assim como faria com qualquer outra postagem do Instagram, você pode adicionar figurinhas, datas, horários etc.









