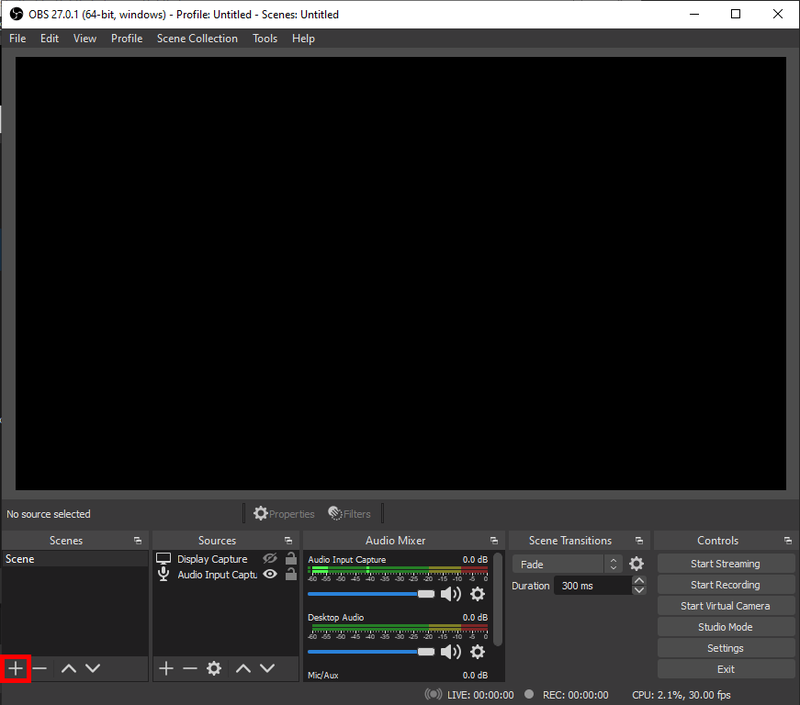No Windows 8, a Microsoft introduziu um recurso para usuários de mouse que pode ser acessado com um clique direito no canto inferior esquerdo da tela - o menu Win + X. No Windows 8.1 e no Windows 10, você pode simplesmente clicar com o botão direito do mouse no botão Iniciar para exibi-lo. Este menu possui atalhos para ferramentas administrativas úteis e funções do sistema. No entanto, não é uma parte personalizável do sistema operacional. O usuário não pode adicionar os aplicativos e comandos desejados que deseja ao menu Win + X. Neste artigo, veremos como contornar essa limitação e personalizar esse menu no Windows 10.
Propaganda
As entradas do menu Win + X, na verdade, são todos arquivos de atalho (.LNK), mas personalizar o menu Win + X não é uma tarefa fácil porque a Microsoft intencionalmente tornou mais difícil personalizá-lo para evitar que aplicativos de terceiros abusem dele e coloquem seus próprios atalhos lá . Os atalhos são todos especiais - eles são passados através de uma função de hash da API do Windows e o hash é então armazenado dentro desses atalhos. A sua presença informa ao menu Win + X que o atalho é especial e só então aparecerá no menu, caso contrário será ignorado.
 Para personalizar o menu de usuário avançado, você pode usar meu aplicativo Win + X Menu Editor. Win + X Menu Editor é uma ferramenta gratuita com uma GUI fácil de usar que não corrige nenhum arquivo de sistema para desativar a verificação de hash. Usando-o, você pode adicionar ou remover atalhos para o menu Win + X, alterar seus nomes e ordem.
Para personalizar o menu de usuário avançado, você pode usar meu aplicativo Win + X Menu Editor. Win + X Menu Editor é uma ferramenta gratuita com uma GUI fácil de usar que não corrige nenhum arquivo de sistema para desativar a verificação de hash. Usando-o, você pode adicionar ou remover atalhos para o menu Win + X, alterar seus nomes e ordem.
Aqui está o que você deve fazer.
- Baixar Editor de menu Win + X daqui .
- No arquivo, você encontrará duas pastas - x64 e x86. Para Windows de 64 bits , entre na pasta x64, para 32 bits, extraia e use os arquivos da pasta x86. Em seguida, execute WinXEditor.exe para abrir o aplicativo.
- A IU é bastante autoexplicativa e mostra todos os itens que já existem no menu Win + X. Você pode adicionar qualquer programa ou usar predefinições para ferramentas de sistema comuns. Você pode organizar os atalhos em grupos e reorganizá-los. Você também pode usar os botões à direita para mover os comandos para cima ou para baixo.
- Quando terminar de editar o menu, clique no botão Reiniciar Explorer para salvar as alterações e reinicie o Explorer.exe.
Vamos ver alguns casos de uso em detalhes.
o instagram avisa se alguém faz login na sua conta
Adicionar um novo item ao menu Win + X no Windows 10
Adicionar programas ao menu Win + X
Usando o Win + X Menu Editor, é possível adicionar qualquer aplicativo ao menu Win + X do Windows 10. Por exemplo, vamos adicionar opções de 'UAC Settings' ao menu. Aqui está como.
Clique no botão suspenso 'Adicionar um programa'. No submenu que aparecerá, selecione 'Adicionar um programa'.
A caixa de diálogo Abrir arquivo aparecerá, selecione o seguinte arquivo lá:
C: Windows System32 UserAccountControlSettings.exe
O aplicativo solicitará que você dê um nome ao item que vai adicionar. Digite o nome desejado, por exemplo, 'Configurações do UAC':
Agora, clique no botão 'Reiniciar Explorer' para fazer o novo item aparecer no menu Win + X:
Abra o menu Win + X e você verá um novo item UAC Settings, que você pode começar a usar imediatamente.
Use predefinições
Você pode usar algumas predefinições disponíveis no aplicativo. Em 'Adicionar um programa' -> 'Adicionar predefinições', você pode adicionar Serviços, Paint, Windows Media Player e algumas outras ferramentas integradas:
Novamente, não se esqueça de clicar em Reiniciar Explorer para tornar os itens visíveis:
Além de aplicativos personalizados e predefinições, é possível adicionar itens do Painel de Controle e Ferramentas Administrativas a este menu. Use os comandos apropriados 'Adicionar um programa' -> 'Adicionar um item do painel de controle' e 'Adicionar um programa' -> 'Adicionar um item de ferramentas administrativas' para fazer isso. Veja estas imagens:
Remover itens Win + X no Windows 10
O Editor de Menu Win + X permite excluir itens predefinidos do menu. Por exemplo, raramente uso o Gerenciamento de disco e o Gerenciador de dispositivos, então gostaria de removê-los.
Para remover o item do menu Win + X, você só precisa selecioná-lo na lista de itens e clicar em 'Remover' na barra de ferramentas:
Clique em Reiniciar Explorer e os itens removidos desaparecerão:
Gerenciando grupos de atalho
Os grupos no menu Win + X são linhas horizontais que separam os atalhos visualmente. Os grupos são representados por pastas denominadas 'Grupo 1', 'Grupo 2' e 'Grupo 3'. Você pode remover grupos predefinidos ou criar mais de 3 grupos.
Para remover todo o grupo, selecione-o no aplicativo e clique em 'Remover' na barra de ferramentas:
Todos os seus atalhos serão excluídos e a pasta do grupo também será excluída. Depois de reiniciar o Explorer, o grupo desaparecerá do menu.
Você pode criar mais grupos clicando em 'Criar um grupo' na barra de ferramentas:
Depois disso, você pode colocar aplicativos e comandos em novos grupos, conforme descrito acima, ou pode mover itens existentes entre os grupos.
Mover itens entre grupos
Ao clicar com o botão direito nos itens, você pode realizar a maioria das operações que o aplicativo suporta para o menu Win + X. Para mover o item para outro grupo, clique com o botão direito e selecione 'Mover para o grupo':
Clique em Reiniciar Explorer e pronto.
Restaure o menu Win + X padrão
Se você deseja reverter o menu Win + X original no Windows 10, basta clicar no item chamado 'Restaurar padrões' na barra de ferramentas e confirmar que deseja restaurar o menu:
Clique em Reiniciar Explorer. O menu será restaurado:
É isso aí. Usando o Win + X Menu Editor, você pode ajustar o menu Win + X no Windows 10 conforme desejar. A versão 2.7 vem com suporte completo ao Windows 10 e foi testada no último Insider Preview, que até o momento desta escrita, é build 14332 . Você pode baixá-lo aqui:
Baixe Win + X Menu Editor
se você remover a tag no facebook, isso alerta a pessoa