Versões recentes do Windows 10 vêm com um aplicativo chamadoSegurança do Windows. O aplicativo, anteriormente conhecido como 'Central de Segurança do Windows Defender', foi renomeado para Segurança do Windows. Destina-se a ajudar o usuário a controlar suas configurações de segurança e privacidade de uma forma clara e útil. O aplicativo possui um ícone de bandeja, que é visível ao sair da caixa. Se você não ficar feliz em vê-lo, aqui estão várias maneiras de ocultá-lo.
![]()
Você pode iniciar o Windows Security a partir do menu Iniciar ou com um atalho especial . Alternativamente, você pode acessá-lo usando o ícone da bandeja. No momento em que este livro foi escrito, parecia o seguinte:
Propaganda
![]()
Existe uma ferramenta auxiliar que desenha o ícone. Ele está localizado aqui:
'C: Arquivos de programas Windows Defender MSASCuiL.exe'
Atualização: a partir do Windows 10 versão 1809, a ferramenta auxiliar foi renomeada. Agora é
C: Windows System32 SecurityHealthSystray.exe
![]()
Este arquivo é executado na inicialização quando você entra em sua conta do Windows 10 e, portanto, o ícone aparece na bandeja. Para se livrar do ícone, você pode remover a ferramenta auxiliar da inicialização. Esta operação não tem efeito colateral e desabilitará o ícone da bandeja completamente.
qual navegador usa menos memória RAM
Para remover MSASCuiL.exe / SecurityHealthSystray.exe da inicialização, usaremos os métodos descritos no artigo Como adicionar ou remover aplicativos de inicialização no Windows 10 .
Para desativar o ícone da bandeja de Segurança do Windows , faça o seguinte.
- Abra o Gerenciador de Tarefas .
- Mude para a guia chamadaComece.
Dica: você pode abrir a guia Inicializar do Gerenciador de Tarefas diretamente no Windows 10 executando o seguinte comando:taskmgr / 0 / startup
Veja como criar um atalho para gerenciar aplicativos de inicialização no Windows 10 .
- Encontre a linha chamada 'ícone de notificação do Windows Defender' conforme mostrado abaixo:
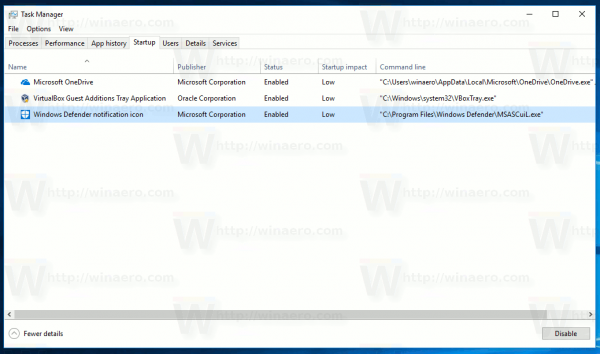
- Clique com o botão direito e selecione 'Desativar' no menu de contexto:
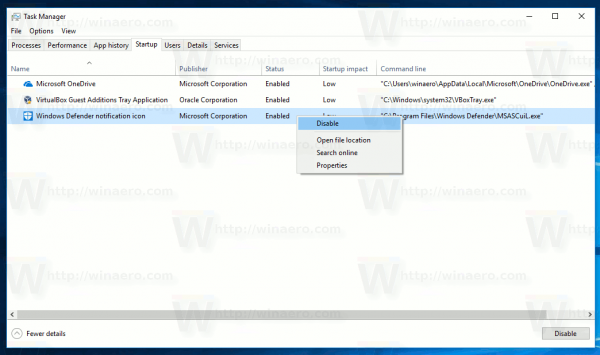 Dica: na captura de tela acima, você pode ver uma coluna adicional 'Linha de comando' que não é visível por padrão. Para habilitá-lo, consulte o artigo Obtenha mais detalhes sobre a inicialização no Gerenciador de tarefas do Windows .
Dica: na captura de tela acima, você pode ver uma coluna adicional 'Linha de comando' que não é visível por padrão. Para habilitá-lo, consulte o artigo Obtenha mais detalhes sobre a inicialização no Gerenciador de tarefas do Windows .
Opção de Política de Grupo
A partir do Windows 10 versão 1809 (Redstone 5), há uma opção especial de Política de Grupo que permite ocultar o ícone da bandeja de Segurança do Windows. Se você estiver executando o Windows 10 Pro, Enterprise ou Education edição , você pode usar o aplicativo Editor de Política de Grupo Local para configurar a opção com uma GUI, conforme a seguir.
- Pressione as teclas Win + R juntas no teclado e digite:
gpedit.msc
Pressione Enter.
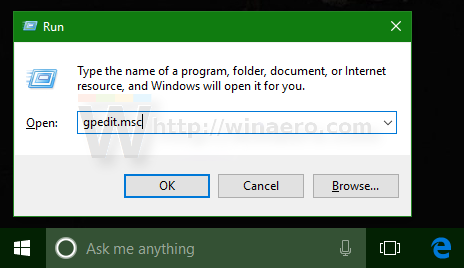
- O Editor de Política de Grupo será aberto. Vamos paraConfiguração do computador -> Modelos administrativos _> Componentes do Windows -> Segurança do Windows -> Systray. Habilite a opção de políticaOcultar sistema de segurança do Windowscomo mostrado abaixo.
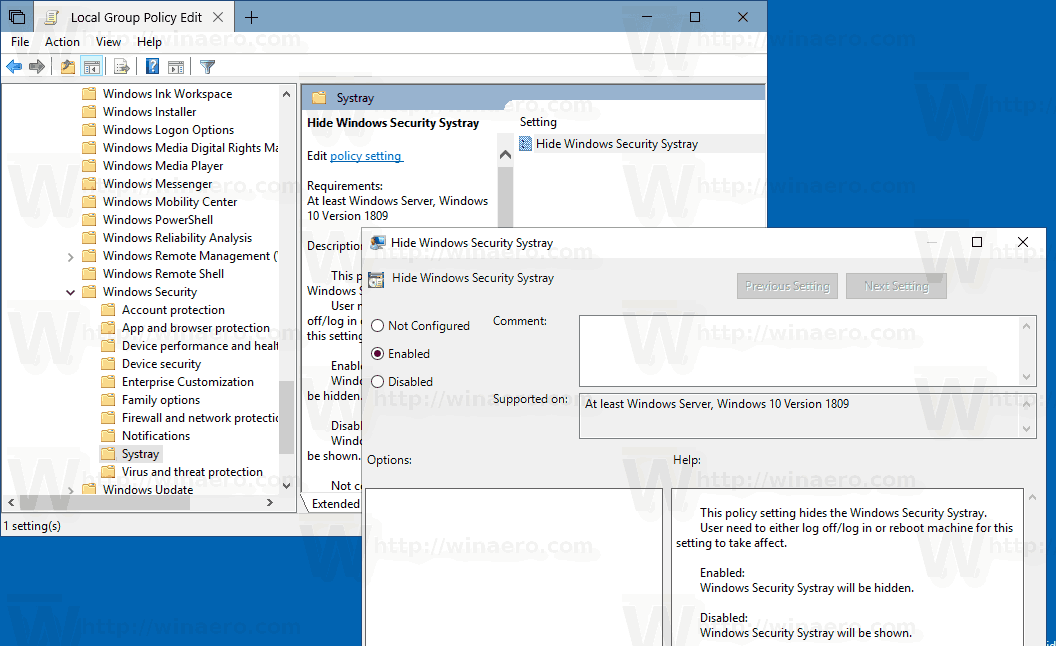
- Reinicie o computador .
Se você estiver executando o Windows 10 Home ou outra edição do sistema operacional que não inclua o Editor de política de grupo local, poderá aplicar um ajuste do Registro.
Ajuste de registro
- Abrir Editor de registro .
- Vá para a seguinte chave do Registro:
HKEY_LOCAL_MACHINE SOFTWARE Policies Microsoft Windows Defender Security Center Systray
Dica: Veja como pular para a chave de registro desejada com um clique .
Se você não tiver essa chave, basta criá-la.
- Aqui, crie um novo valor DWORD de 32 bits HideSystray .Nota: Mesmo se você for executando Windows de 64 bits , você ainda precisará usar um DWORD de 32 bits como o tipo de valor.
Defina-o como 1 para desativar o ícone da bandeja. - Para que as alterações feitas pelo ajuste do Registro tenham efeito, você precisa reinicie o Windows 10 .
Posteriormente, você pode excluir o valor HideSystray para tornar o ícone visível.
É isso aí!
Artigos relacionados:
- Adicione o Windows Defender ao Painel de Controle do Windows 10
- Como habilitar o Windows Defender Application Guard no Windows 10
- Desative o Windows Defender no Windows 10
- Como adicionar exclusões para o Windows Defender no Windows 10
- Como desativar o Windows Defender Security Center
Graças a deskmodder.de para a opção de ajuste.









