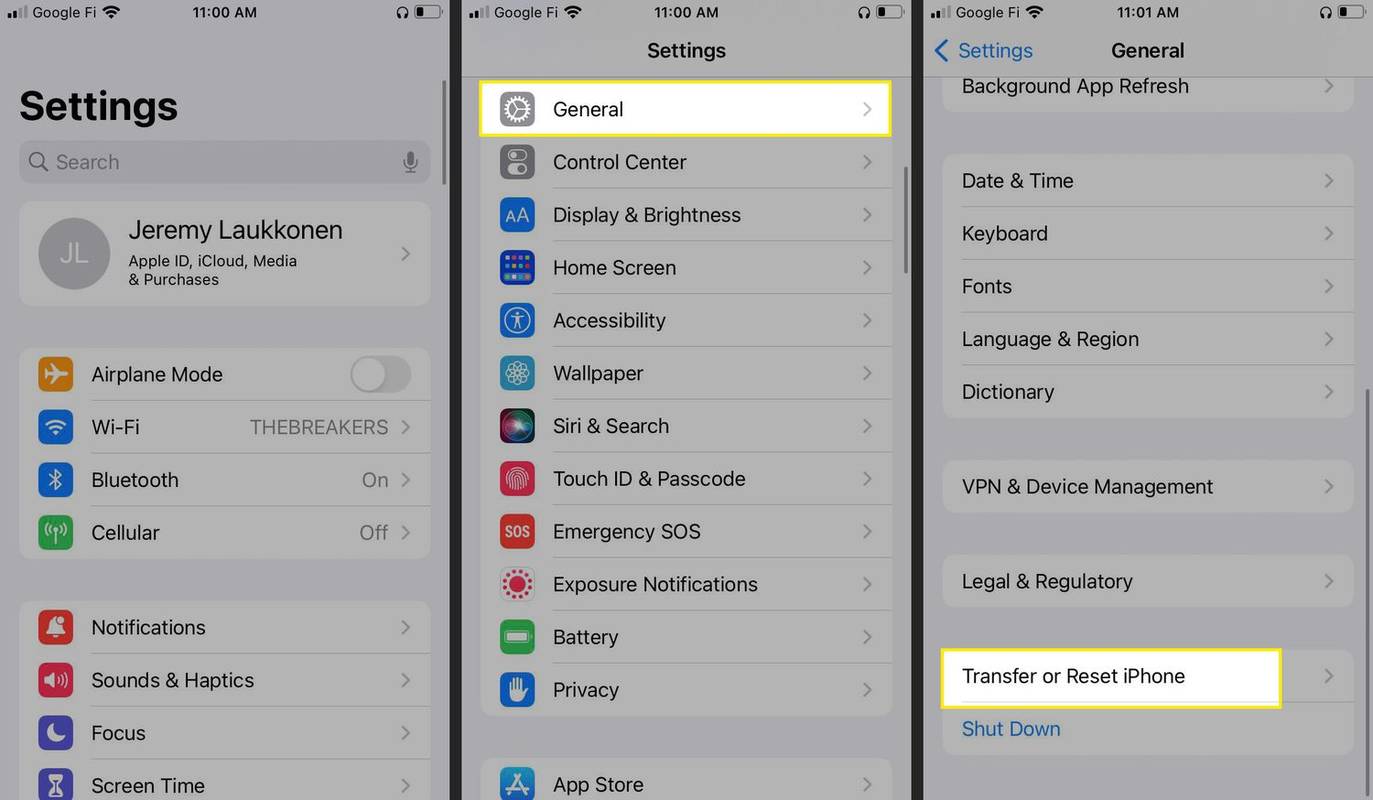Adicionar uma assinatura à sua mensagem de e-mail dá a ela um toque de profissionalismo. Colocar um logotipo e suas informações de contato fornece uma promoção da marca para uma correspondência monótona. Ele concede àqueles que desejam contatá-lo por outros meios a possibilidade de fazê-lo. Criar e usar uma assinatura no Microsoft Outlook é uma tarefa bastante simples. Você pode até criar várias assinaturas personalizadas para alternar por um capricho, dependendo do seu público-alvo.

No entanto, o Outlook apenas anexará uma assinatura às mensagens de e-mail enviadas ou encaminhadas recentemente. Os e-mails que você enviou antes de criar uma assinatura ainda estarão ausentes. Para adicionar uma assinatura a mensagens mais antigas, você precisará acessar as configurações do Outlook e alterar algumas coisas.
Sua assinatura pode incluir texto, imagens, seu cartão de visita eletrônico, um logotipo ou até mesmo uma imagem de sua assinatura manuscrita. Você pode configurar o Outlook para que as assinaturas sejam adicionadas automaticamente a todas as mensagens enviadas ou criar sua assinatura e adicioná-la às mensagens caso a caso.
Adicionando uma assinatura à sua correspondência do Outlook
As etapas para enfeitar seus e-mails com uma assinatura dependerão da versão do Outlook que você está usando no momento. Existe um processo para aqueles que usam versões mais antigas do software (2007 - 2010) e um para as versões mais recentes (2010+), bem como para usuários do Microsoft Office 365.
Vamos começar com as versões mais recentes.
Versões do Outlook 2010+ incluindo Outlook para 365
Para criar uma nova assinatura para o seu e-mail do Outlook:
- Clique para criar um novo e-mail.
- Clique em Assinatura e depois Assinaturas na guia Mensagem.
- Dependendo do tamanho da janela do Outlook e se você está escrevendo uma nova mensagem de e-mail ou uma resposta ou encaminhamento, a guia Mensagem e o Assinatura o botão pode estar em dois locais diferentes. No entanto, o botão de assinatura geralmente é acompanhado por Anexar Arquivo e Anexar Item dentro da seção Incluir do menu Mensagem.
- Na guia Assinatura de e-mail, logo abaixo da caixa Selecionar assinatura para editar, escolha Novo e adicione um nome para sua nova assinatura na caixa de diálogo Nova assinatura.
- Logo abaixo de Editar assinatura, redija sua assinatura dentro da área fornecida.
- A janela oferece a capacidade de alterar fontes, cores e tamanhos de fontes, bem como o alinhamento do texto.
- Para adicionar links e imagens à sua assinatura de e-mail, alterar fontes e cores e justificar o texto, você pode fazer isso usando a mini barra de formatação em Editar assinatura.
- Você pode até criar uma assinatura mais robusta com marcadores, tabelas ou bordas, usando o Microsoft Word para formatar seu texto. Em seguida, transfira-o usando uma cópia simples ( Ctrl + C ) e cole ( Ctrl + V ) na assinatura na caixa Editar assinatura.
- Você também pode adicionar ícones de mídia social e links em sua assinatura, que irei abordar mais tarde.
- Quando a assinatura estiver como você deseja, em Escolher assinatura padrão, defina as seguintes opções:
- Escolha uma conta de e-mail para associar a sua assinatura, usando o menu suspenso Conta de e-mail. Você pode ter assinaturas diferentes para cada conta de e-mail que usa para o Outlook.
- Para que sua assinatura seja adicionada automaticamente a todas as mensagens futuras, clique no menu suspenso Novas mensagens e selecione uma assinatura. Se você preferir não configurá-lo como automático por padrão, escolha (Nenhum) . Isso fará com que cada nova mensagem enviada não tenha nenhuma assinatura, incluindo aquelas encaminhadas e respondidas.
- Para que uma assinatura apareça nas mensagens que você responde e encaminha, clique na lista suspensa Respostas / Encaminhamentos e selecione uma assinatura. Isso adicionará a assinatura automaticamente sempre que você responder ou encaminhar um e-mail. Para não ter este conjunto, escolha (Nenhum) em vez de.
- Agora que acabou, clique no OK para voltar para salvar sua assinatura e retornar para sua nova mensagem.
- É importante observar que a mensagem atual em que você criou a assinatura não terá uma assinatura. Por algum motivo, a assinatura só aparecerá nas mensagens a seguir. Você precisará adicionar a assinatura manualmente se desejar usar uma.
Inserindo manualmente uma assinatura
Para a nova mensagem que você iniciou com o propósito de criar uma assinatura ou para aqueles que não desejam uma assinatura definida automaticamente, você ainda pode inserir uma assinatura manualmente.
como instalar jogos xbox no windows 10
Para fazer isso:
- Com a sua mensagem de e-mail aberta, clique na guia Mensagem e selecione Assinatura .
- Isso abrirá um menu suspenso exibindo todas as assinaturas salvas que você criou. Escolha a assinatura que deseja usar nas opções clicando nela. Agora aparecerá na sua mensagem atual.
Adicionando um logotipo ou imagem à sua assinatura
As marcas geralmente exigem logotipos. Para adicionar uma imagem como um logotipo ou ícone de mídia social à sua assinatura:
- Abra uma nova mensagem de e-mail e clique na guia Mensagem.
- Clique em Assinatura e depois Assinaturas .
- Escolha a assinatura à qual deseja adicionar o logotipo ou imagem, selecionando-a na caixa Selecionar assinatura para editar.
- Clique no Adicionar imagem ícone, localize a imagem que deseja adicionar dos arquivos do PC e selecione Inserir .
- Você pode redimensionar sua imagem ou logotipo clicando com o botão direito na imagem e escolhendo Foto nas opções do menu. Clique na guia Tamanho e use as opções fornecidas para redimensionar sua imagem de acordo com suas especificações.
- Mantenha a caixa Bloquear proporção de aspecto marcada para manter as proporções da imagem.
- Assim que a imagem estiver redimensionada e pronta para ir, clique em OK .
- Acompanhe clicando em OK novamente para salvar todas as alterações que você acabou de fazer em sua assinatura.
Versões do Microsoft Outlook 2007 - 2010
Para criar uma nova assinatura usando uma versão mais antiga do Microsoft Outlook:
- Opte por criar uma nova mensagem.
- Clique na guia Mensagem e selecione Assinatura na seção Incluir.
- Clique em Assinaturas quando ele aparecer.
- Na guia Assinatura de E-mail, clique em Novo .
- Digite um nome para sua assinatura e clique no botão OK botão.
- Digite o texto que deseja incluir em sua assinatura, na caixa Editar assinatura.
- Você pode formatar seu texto destacando o texto que deseja editar e, em seguida, usando os botões de estilo e formatação para as opções desejadas.
- Adicionando elementos adicionais, como imagens, hiperlinks e cartões de e-business, clique no local onde deseja que o elemento apareça e:
- e-Business Card - Clique no Cartão de visitas e, a seguir, clique em um dos contatos na lista Arquivado como. Clique no OK botão.
- Hiperlink - Clique no Hiperlink ícone e digite (ou cole) o URL ao qual seu link conectará o texto. Clique no OK botão.
- Imagem / Foto - Clique no ícone Imagem, localize a imagem que deseja enviar para sua assinatura, selecione-a e clique no botão OK botão.
- Assim que terminar as edições, clique em OK para finalizar a criação de sua assinatura.
- O e-mail que você abriu atualmente para criar a assinatura não terá a assinatura automaticamente adicionada a ele. Você precisará fazer isso manualmente.
Adicionando a assinatura às suas mensagens de e-mail
As assinaturas podem ser adicionadas automática ou manualmente a todas as mensagens de saída, respostas e encaminhamentos. Apenas uma assinatura pode ser usada por e-mail enviado, portanto, se você optar por definir uma automaticamente, seria melhor se a assinatura fosse direcionada a um público mais amplo.
Para inserir automaticamente uma assinatura em sua mensagem de e-mail:
como cancelar a exclusão de mensagens de texto no iphone
- Crie um novo e-mail.
- Vá para a guia Mensagem e clique em Assinatura localizada na seção Incluir.
- Clique em Assinaturas quando ele aparecer.
- Localize Escolher assinatura padrão, clique na lista suspensa Conta de e-mail e escolha uma conta de e-mail à qual deseja associar uma assinatura.
- Selecione a assinatura que deseja incluir escolhendo uma na lista Novas mensagens.
- Para encaminhamentos e respostas, para adicionar uma assinatura, escolha uma assinatura na lista suspensa Respostas / encaminhamentos. Clique (Nenhum) se você preferir não ter uma assinatura com sua resposta e encaminhar mensagens de e-mail.
- Clique OK para salvar suas configurações de assinatura.
Para adicionar manualmente uma assinatura em sua mensagem de e-mail:
- Crie uma nova mensagem de e-mail.
- Clique na guia Mensagem.
- Clique em Assinatura , encontrado na seção Incluir.
- Escolha a assinatura que deseja inserir clicando diretamente sobre ela.
A assinatura agora aparecerá na sua mensagem de saída. Se você escolheu incorretamente ou apenas deseja excluir a assinatura que adicionou, realce a assinatura na mensagem e clique em Excluir (ou Backspace ) no seu teclado.
Usando uma conta do Microsoft Office 365 com Outlook.com
Para aqueles que usam o Outlook na web com uma conta do Microsoft Office 365, você precisará criar uma assinatura em ambos os produtos.
Para criar e usar assinaturas de e-mail no Outlook na web:
- Faça login em sua conta do Outlook.com e abra o seu Definições clicando no Roda dentada ícone na parte superior da página.
- Clique em Correspondência , então Compor e responder .
- Digite sua assinatura na área Assinatura de e-mail.
- Você pode usar as opções de formatação fornecidas para alterar a aparência de sua assinatura de acordo com sua preferência.
- Você pode ter apenas uma assinatura por conta.
- Para fazer a assinatura aparecer automaticamente por padrão em todas as mensagens futuras, marque a caixa Incluir automaticamente minha assinatura em novas mensagens que eu escrever. Isso faz com que todos os futuros e-mails compostos tenham sua assinatura exibida na parte inferior.
- Os encaminhamentos e respostas precisarão de uma marca de seleção na caixa Incluir automaticamente minha assinatura nas mensagens que eu encaminhar ou responder.
- Ao não marcar nenhuma dessas opções, você precisará adicionar manualmente sua assinatura a cada mensagem de e-mail que escrever a partir de agora.
- Quando terminar as edições, clique Salve .
Para adicionar sua assinatura manualmente:
- Em sua caixa de correio, escolha Nova mensagem.
- Componha sua mensagem por completo e clique no ícone de três pontos.
- Daqui, escolha Inserir assinatura .
- Quando sua mensagem estiver pronta para ser enviada, clique no Mandar botão.