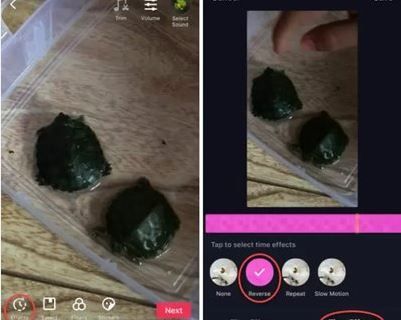O ponteiro do mouse, também conhecido como cursor, é um ícone gráfico que representa os movimentos do dispositivo apontador na tela. Ele permite ao usuário manipular objetos na tela com um mouse, um touchpad ou qualquer outro dispositivo apontador. Neste artigo, veremos como alterar a aparência do ponteiro do mouse no Windows 10.
Propaganda
No Windows 10, os cursores do mouse oferecem suporte a temas, portanto, você pode alterar a aparência de todos os seus cursores com um clique. O Windows vem com alguns temas incluídos. Alguns temas de terceiros vêm com um conjunto de cursores. O usuário pode alterar os cursores individuais manualmente usando Configurações, a janela clássica de Propriedades do Mouse e também o Registro.
Alterar o ponteiro do mouse no Windows 10 usando Configurações
Para mudar os ponteiros do mouse no Windows 10 , faça o seguinte.
- Abrir configurações .

- Vá para Facilidade de Acesso - Mouse.

- À direita, selecione o tamanho do cursor - padrão, grande, extra grande - usando os botões de miniatura emPonteiros do mouse.
- Debaixo deCor do ponteiro, você pode escolher entre as cores branca e preta do ponteiro do mouse.
O aplicativo Configurações tem habilidades limitadas para alterar os ponteiros do mouse no momento em que este livro foi escrito, portanto, a maioria das configurações ainda estão localizadas no miniaplicativo clássico do Painel de Controle chamado 'Propriedades do Mouse'.
como desativar permanentemente as atualizações do Windows 10
Alterar os ponteiros do mouse no Windows 10 usando as propriedades do mouse
Para alterar a aparência do ponteiro do mouse usando o Painel de controle clássico, faça o seguinte.
arquivo é muito grande para o sistema de arquivos de destino
- Abra o Painel de Controle .
- Vá para Painel de Controle Hardware e Sons.

- Em Dispositivos e Impressoras, clique noRatoligação.

A seguinte janela será aberta:
- Lá, mude para a guia Ponteiros. Aqui está o que parece.

- DebaixoEsquema, você pode escolher um dos temas de cursor instalados. Veja a imagem abaixo.

- DebaixoCustomizar, você pode alterar os cursores individuais para o esquema selecionado. Selecione o cursor desejado na lista e clique no botãoSqueaky toy...botão para escolher um arquivo de cursor alternativo.
 Você pode escolher uma imagem de cursor estático (arquivo * .cur) ou um cursor animado (arquivo * .ani).
Você pode escolher uma imagem de cursor estático (arquivo * .cur) ou um cursor animado (arquivo * .ani). - Dica: depois de terminar de personalizar seus cursores, você pode clicar no botãoSalvar comodebaixoEsquemapara salvar suas alterações como um novo esquema de ponteiro.

- Para redefinir o cursor personalizado e usar o padrão do tema atual, clique no botãoUse o padrão.
Alterar os ponteiros do mouse no registro
Usando o aplicativo Editor do Registro integrado, você pode personalizar os cursores. O Windows armazena o caminho para cada arquivo de cursor na seguinte chave do Registro:
HKEY_CURRENT_USER Control Panel Cursors
Aqui está como você pode editá-los.
- Abrir Editor de registro .
- Navegue até a seguinte chave do Registro:
HKEY_CURRENT_USER Control Panel Cursors
Dica: você pode acesse a chave de registro desejada com um clique .

- À direita, modifique o valor da string (Padrão) e defina-o como um dos seguintes valores para aplicar qualquer um dos esquemas de cursor padrão:
em branco - definirá o esquema padrão denominado 'Nenhum'.
Ampliado
Windows Preto (extra grande)
Windows Preto (grande)
Windows Preto
Padrão do Windows (muito grande)
Padrão do Windows (grande)
Padrão do Windows
Janelas invertidas (extragrande)
Janelas invertidas (grande)
Windows Invertido
Windows Standard (extra grande)
Windows Standard (grande)
- Para personalizar ponteiros individuais, modifique os seguintes valores de string:
Seta - o ponteiro para 'Seleção normal'.
Help - o ponteiro para 'Help Select'.
AppStarting - o ponteiro para 'Trabalhar em segundo plano'.
Espere - o ponteiro para 'Ocupado'.
Crosshair - o ponteiro para 'Seleção de precisão'.
IBeam - o ponteiro para 'Seleção de Texto'.
NWPen - o ponteiro para 'Escrita à mão'.
Não - o ponteiro para 'Indisponível'.
SizeNS - o ponteiro para 'Redimensionar vertical'.
SizeWE - o ponteiro para 'Redimensionar horizontal'.
SizeNWSE - o ponteiro para 'Redimensionar Diagonal 1'.
SizeNESW - o ponteiro para 'Redimensionar Diagonal 2'.
SizeAll - o ponteiro para 'Mover'.
UpArrow - o ponteiro para 'Seleção alternativa'.
Mão - o ponteiro para 'Seleção de Link'.como enviar fotos no celular discord

Obtenha novos esquemas de cursor com o Cursor Commander
Há algum tempo, lancei um aplicativo freeware, Cursor Commander, que pode ajudá-lo a gerenciar cursores no Windows 10. A ideia principal do aplicativo Cursor Commander é que você pode instalar e aplicar vários novos cursores com um único clique. Ele usa uma extensão de arquivo especial, .CursorPack. Na verdade, é um arquivo ZIP que contém um conjunto de cursores e um arquivo de texto especial com instruções para o aplicativo aplicá-los.
- Baixe o Cursor Commander em AQUI . Você também pode ler uma descrição detalhada do aplicativo AQUI .
- Descompacte o arquivo chamado Cursor Commander-1.0-Win8.exe . Funciona no Windows 10 sem problemas.
- Execute o instalador e siga as instruções de configuração.

- Agora, escolha um conjunto de cursores de que você gosta AQUI . Usarei aquele chamado 'Aero Deep Blue', que combina bem com o tema padrão do Windows 10:

- Clique duas vezes no arquivo CursorPack que você baixou:
 Ele será instalado e aparecerá nos temas do Cursor Commander. A partir daí, você pode aplicá-lo com um clique:
Ele será instalado e aparecerá nos temas do Cursor Commander. A partir daí, você pode aplicá-lo com um clique:
- Você pode alternar facilmente entre os temas do cursor. Quando ficar entediado com o tema atual, você pode escolher outro e clicar no botão 'Use estes cursores'. É muito mais rápido do que aplicá-los manualmente com o Painel de controle do mouse.
Cursor Commander é um aplicativo de desktop freeware que funciona no Windows 10, Windows 7 e Windows 8.x. Não testei, mas deve funcionar bem em versões anteriores do Windows também, como Windows Vista ou XP com .NET 3.0 ou .NET 4.x instalado.
Na verdade, há um bug no Windows 7 e todas as versões posteriores em que cursores / ponteiros do mouse personalizados são redefinidos na inicialização quando aplicados usando o Painel de Controle do Mouse. A melhor solução para isso é usar o Cursor Commander do Winaero para aplicá-los. Então, eles não serão redefinidos para o padrão e serão escalados corretamente para DPI mais alto também.
É isso aí.








 Você pode escolher uma imagem de cursor estático (arquivo * .cur) ou um cursor animado (arquivo * .ani).
Você pode escolher uma imagem de cursor estático (arquivo * .cur) ou um cursor animado (arquivo * .ani).