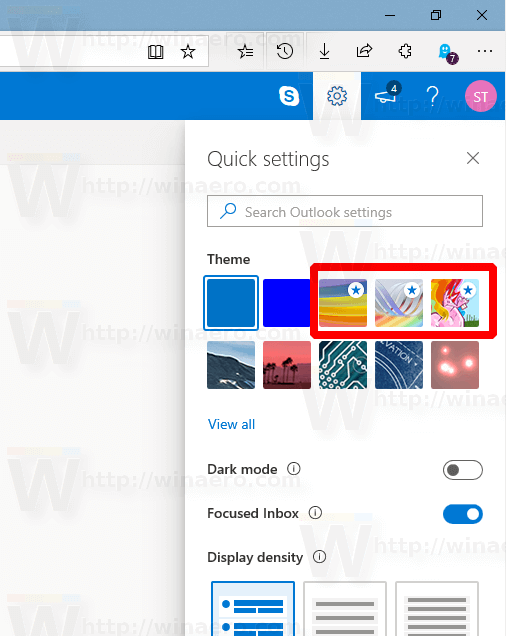Por padrão, o PowerShell restringe a execução de scripts em PCs de usuários finais. Esta configuração é boa do ponto de vista da segurança. No entanto, se você estiver usando muitos scripts que baixou ou codificou por conta própria, pode ser realmente irritante. Neste artigo, revisaremos como alterar a política de execução padrão para scripts do PowerShell no Windows 10.
Propaganda
O Windows PowerShell tem quatro políticas de execução diferentes:
- Restrito - nenhum script pode ser executado. O Windows PowerShell pode ser usado apenas no modo interativo.
- AllSigned - somente scripts assinados por um editor confiável podem ser executados.
- RemoteSigned - os scripts baixados devem ser assinados por um editor confiável antes de serem executados.
- Irrestrito - Sem restrições; todos os scripts do Windows PowerShell podem ser executados.
- Indefinido - Nenhuma política de execução foi definida.
Se a política de execução não for definida e configurada, ela será exibida como 'Indefinida'. Aqui está como você pode ver o valor atual.
Como ver a política de execução do PowerShell
- Open PowerShell .
- Digite ou copie e cole o seguinte comando e pressione a tecla Enter:
Get-ExecutionPolicy -List

O comando exibirá todas as políticas de execução. Como você pode ver, há vários escopos para os quais a política de execução pode ser definida. Ele pode ser definido globalmente para todos os usuários, apenas para o usuário atual ou para o processo atual. A política de processo atual tem prioridade sobre as configurações do usuário atual. A política do usuário atual substitui a opção global. Mantenha isso em mente. Agora, vamos ver como alterar a política de execução de script para PowerShell.
Alterar a política de execução do PowerShell para um processo
- Abra um prompt de comando ou PowerShell.
- Inicie o arquivo powershell.exe com o argumento -ExecutionPolicy Unrestricted. Por exemplo,
Powershell.exe -ExecutionPolicy Unrestricted -Arquivo c: data test.ps1
Isso iniciará seu script usando a política de execução irrestrita. Em vez do script, você pode iniciar um cmdlet ou o que quiser. Em vez de 'Irrestrito', você pode usar qualquer outra política mencionada acima.
Dica: para um console do PowerShell aberto, você pode alternar a política de execução usando o comando:
Set-ExecutionPolicy Unrestricted -Scope Process
Ele permanecerá ativo até que você feche a janela atual do PowerShell.
Alterar a política de execução do PowerShell para o usuário atual
- Abra o PowerShell.
- Digite ou copie e cole o seguinte comando e pressione a tecla Enter:
Set-ExecutionPolicy Unrestricted -Scope CurrentUser
 Dica: se a política não for definida após o comando acima, tente combiná-la com o argumento -Force, assim:
Dica: se a política não for definida após o comando acima, tente combiná-la com o argumento -Force, assim:
Set-ExecutionPolicy Unrestricted -Scope CurrentUser -Force
Quando a política de execução for definida para o usuário atual, ela substituirá o escopo 'LocalMachine'. Novamente, para um processo, você pode substituí-lo pela instância atual do PowerShell conforme descrito acima.
Alterar a política global de execução do PowerShell
Esta política de execução se aplica ao computador, o que significa que ela é eficaz para as contas de usuário que não têm nenhuma política de execução aplicada individualmente. Com as configurações padrão, ele será aplicado a todas as contas de usuário.
Para alterar a política de execução do PowerShell no Windows 10 , faça o seguinte.
- Abra o PowerShell como administrador .
- Execute o seguinte comando:
Set-ExecutionPolicy Unrestricted -Scope LocalMachine
Você terminou.
Altere a política de execução do PowerShell com um ajuste de registro
É possível alterar a política de execução com um ajuste do Registro para o usuário atual e o computador. Veja como isso pode ser feito.
- Abra o Editor de registro .
- Para alterar a política de execução para o usuário atual, vá para
HKEY_CURRENT_USER SOFTWARE Microsoft PowerShell 1 ShellIds Microsoft.PowerShell
- Defina o valor da string ExecutionPolicy com um dos seguintes valores: Restricted, AllSigned, RemoteSigned, Unrestricted, Undefined.
- Para alterar a política de execução para o escopo LocalMachine, vá para
HKEY_LOCAL_MACHINE SOFTWARE Microsoft PowerShell 1 ShellIds Microsoft.PowerShell
- Defina o valor da string ExecutionPolicy com um dos seguintes valores: Restricted, AllSigned, RemoteSigned, Unrestricted, Undefined.

Dica: veja como acessar uma chave de registro com um clique . Além disso, você pode alternar entre HKCU e HKLM no Editor de registro do Windows 10 rapidamente .
como atualizar aplicativos no firestick
É isso aí.