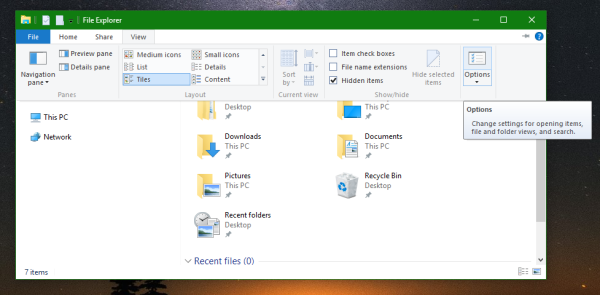Links de dispositivos
Você sabia que sua assinatura de e-mail é uma poderosa ferramenta de informação para uso comercial ou pessoal? Sua assinatura do Gmail se torna um cartão de visita digital familiar se você adicionar as informações de contato ou o logotipo da sua empresa. Ou você pode adicionar uma fotografia sua para uma assinatura com um toque pessoal. As assinaturas gratuitas do Gmail permitem que você aproveite o valioso espaço na parte inferior de suas mensagens de e-mail.

Você pode modificar sua assinatura do Gmail sempre que quiser e por qualquer motivo. Este artigo mostrará como alterar a assinatura da sua conta do Gmail rapidamente. Seja qual for o dispositivo que você usa, essas etapas fáceis de seguir o guiarão pelo processo.
Como alterar sua assinatura do Gmail no aplicativo para iPhone
A Apple, Inc. tornou a criação de uma assinatura móvel usando o Gmail apenas uma questão de alguns passos, como segue:
- Baixe e abra o aplicativo Gmail.

- Toque em Menu (3 linhas horizontais no canto superior esquerdo da tela).

- Toque em Opções de configurações.

- Escolha a conta que deseja alterar.

- Toque no link Configurações de assinatura.

- Ative a alternância de assinatura móvel.

- Faça suas alterações.
- Toque de volta para salvar suas alterações.

As assinaturas do Gmail em todos os dispositivos móveis são somente texto. Você não terá a opção de formatar o texto ou inserir hiperlinks e imagens. Além disso, se sua assinatura não for criada no aplicativo Gmail, suas mensagens exibirão a assinatura que você configurou em seu computador.
Como alterar sua assinatura do Gmail no aplicativo Android
Altere sua assinatura do Gmail em qualquer dispositivo Android seguindo estas etapas:
- Abra o aplicativo Gmail.

- Toque na opção Menu no canto superior esquerdo da tela (3 barras horizontais).

- Role para baixo até as opções de Configurações.

- Escolha a conta do Gmail que você deseja editar.

- Toque em Assinatura móvel e faça suas alterações.

- Toque em OK para salvar as atualizações.

Como alterar sua assinatura do Gmail de um PC
Existem mais opções de design para sua assinatura do Gmail criada no seu PC. Veja como começar:
- Abra o Gmail no seu navegador e faça login na sua conta.

- Clique no botão Configurações (ícone de mudança de marcha no canto superior direito da tela).

- Selecione a opção Ver todas as configurações.

- Role para baixo até a seção Assinatura perto da parte inferior da lista.

- Faça suas alterações e selecione Salvar na parte inferior da página.

Você pode alterar a aparência da sua assinatura do Gmail usando a barra de ferramentas de formatação. Seja criativo com sua assinatura alterando as cores da fonte, os tipos de fonte e os tamanhos. O Gmail também permite incrementar sua assinatura com uma imagem. A imagem que você usa pode ser carregada do seu computador ou da conta do Google Drive no seu PC. Você também pode usar uma imagem em um URL.
Veja como alterar sua assinatura do Gmail adicionando uma imagem:
- Faça login na sua conta do Gmail.

- Toque em Configurações (o ícone de engrenagem no canto superior direito).

- Role para baixo e abra a opção Assinatura.
- Selecione Criar novo se você não tiver uma assinatura existente.

- Dê um nome à nova assinatura.
- Escolha um local de upload de imagem.
- Coloque o cursor onde a imagem deve ir. Se você também estiver adicionando seu nome ou outro texto, digite-o primeiro e pressione Enter. Uma nova linha aparecerá para você colocar sua foto.
- Coloque o cursor onde a imagem deve ir. Se você também estiver adicionando seu nome ou outro texto, digite-o primeiro e pressione Enter. Uma nova linha aparecerá para você colocar sua foto.
- Selecione Inserir imagem no menu do editor de assinatura.
- Navegue pelas suas fotos a partir do local que você selecionou. Insira sua imagem.
A partir deste ponto, você pode redimensionar a imagem. Certifique-se de rolar até o final e tocar em Salvar alterações quando terminar.
Como alterar sua assinatura do Gmail de um iPad
Leva apenas alguns minutos para atualizar sua assinatura do Gmail no seu iPad. Siga as etapas abaixo para uma nova aparência de assinatura:
- Abra o aplicativo Gmail.

- Toque no botão Menu no canto superior esquerdo da tela (3 linhas horizontais).

- Role para baixo até as opções de configurações.

- Escolha a conta do Gmail que você deseja alterar.

- Toque em Configurações de assinatura.

- Ative a alternância de configuração de assinatura móvel.

- Digite suas modificações de assinatura do Gmail.

- Toque em Voltar para salvar suas alterações.

As alterações feitas na assinatura do Gmail são específicas do dispositivo. Eles não são sincronizados automaticamente com seus outros dispositivos. Se você deseja a mesma assinatura em todos os seus dispositivos, atualize as alterações de assinatura de cada dispositivo separadamente.
Perguntas frequentes adicionais
Por que o Gmail não consegue atualizar minha assinatura?
Abaixo estão alguns motivos comuns para esse problema e as etapas para solucioná-los.
· Você pode não ter desmarcado a opção sem assinatura quando fez as alterações. No aplicativo Gmail para dispositivos Android, toque no ícone de engrenagem para Configurações. Vá para Ver todas as configurações e assinaturas. Role para baixo e desmarque a opção sem assinatura.
· Sua assinatura pode ser muito longa. Nesse caso, você receberá uma mensagem de erro ao tentar salvar suas alterações. Há um limite de 10.000 caracteres para assinaturas do Gmail. Tente encurtar sua assinatura para resolver a mensagem de erro.
Posso ter várias assinaturas no Gmail?
O Gmail permite que você crie várias assinaturas de e-mail. É uma boa ideia configurar assinaturas separadas do Gmail. Você pode personalizar as assinaturas conforme apropriado para negócios, amigos e familiares.
Para gerar assinaturas adicionais:
1. Abra o aplicativo Gmail.
2. Toque no ícone de engrenagem para gerenciamento de configurações.
3. Role para baixo até as opções de assinatura.
4. Selecione Criar novo para cada nova assinatura adicionada.
Ao escrever um e-mail, use o menu de assinatura na barra de ferramentas Escrever para alternar entre as assinaturas. Você pode fazer uma assinatura diferente para suas mensagens padrão, novas e de resposta. O Gmail permite que você escolha uma assinatura diferente para cada e-mail enviado, se desejar.
como configurar bits de contração
Quando único é como você pensa
Assim como sua assinatura manuscrita serve como seu identificador exclusivo, uma assinatura distinta do Gmail significa seu resultado final em uma mensagem de e-mail. Uma assinatura do Gmail é uma maneira profissional gratuita de promover sua marca se você for proprietário de uma empresa. Em um e-mail pessoal, uma assinatura exclusiva do Gmail reflete sua criatividade individual.
Diga-nos se você usa uma assinatura de e-mail exclusiva. Foi difícil criar? Além disso, informe-nos se você usou alguma das etapas deste artigo na seção de comentários abaixo.